LG 86TR3DJ-B User Guide
LG 86TR3DJ-B Manual
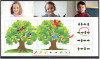 |
View all LG 86TR3DJ-B manuals
Add to My Manuals
Save this manual to your list of manuals |
LG 86TR3DJ-B manual content summary:
- LG 86TR3DJ-B | User Guide - Page 1
USER GUIDE LG Digital Signage (MONITOR SIGNAGE) Please read this manual carefully before operating your set and retain it for future reference. Android 8.0 www.lg.com - LG 86TR3DJ-B | User Guide - Page 2
BROWSER 27 EMAIL 27 LG CONNECTEDCARE 27 [KEEPER 28 [PIP 29 TOUCH MENU 30 CLOUD DRIVE 30 SCREEN SHARE PRO MANUAL.. 31 --Software Introduction 31 --Installations 31 Operating Environment Server Installation Client Download & Installation --Server Introduction 34 Permission Mode Screen Share - LG 86TR3DJ-B | User Guide - Page 3
ENGLISH 3 Files Demonstration --Client Introduction 42 Mobile Device Operation PC Device Operation --Advanced Connection Code 53 --Setting Menu 56 [General Setting] Detail Setting Menu MEDIA SPEC 61 --Movie 61 --Photo 64 CONTROLLING MULTIPLE PRODUCTS 65 --Command Reference List 65 -- - LG 86TR3DJ-B | User Guide - Page 4
ENGLISH 4 INTRODUCTION OS is an application operating system for intelligent tablet computers. You can instantly access the Launcher interface by opening the machine, as shown in Fig. 1-1. Figure 1-1 Launcher interface Click the button on the bottom right to access the apps, as shown in Fig. 1-2. - LG 86TR3DJ-B | User Guide - Page 5
ENGLISH 5 SIDEBAR •• Click the button with or on sidebar of both sides to call it out. For example, Fig. 2-1 is shown how to call out the sidebar on the right side. The functions of the sidebar include the Back Key, Home Key, Recent Tasks, Quick Note, Annotation Tools, Screen Freezing, and Small - LG 86TR3DJ-B | User Guide - Page 6
ENGLISH 6 Quick Note Click to open Note. You can write, erase, select objects, etc. For details, please see "3 Note". Annotation Tools Click to pop out the annotation tools as shown in Fig. 2-5-1. The tool includes such functions as annotation, gesture erasing, screenshot, and exit. When the quick - LG 86TR3DJ-B | User Guide - Page 7
ENGLISH 7 Partial Screen Capture Click to open the Partial Screen Capture tools. You can take a full screenshot or a partial screenshot. •• Full Screen: Click to expand the capture area to full screen. •• Save: Click to save the currently captured area. •• Add to Note: Click to launch the Note app. - LG 86TR3DJ-B | User Guide - Page 8
ENGLISH 8 Small Tools Click to pop out the tool choice box, including spotlight, count down, stop watch, and air class. Spotlight •• Click the icon to open the spotlight, as shown in Fig. 2-7-1-1. The spotlight can be used to make audience focus their attention on the location you need to emphasize - LG 86TR3DJ-B | User Guide - Page 9
9 [CountDown] •• Click the button to pop out the countdown small tool, as shown in Fig. 2-7-2-1. •• Click the [START] button to start the count down, as shown in Fig. 2-7-2-2. •• Click [PAUSE] to pause the count down. Click the [RESET] button to reset the count down to the initial status. ENGLISH - LG 86TR3DJ-B | User Guide - Page 10
ENGLISH 10 Air Class •• Click and enter the class. After students scan the QR code to join the class, a teacher clicks [ENTER THE CLASS]. •• Please make sure you are in the same LAN with the IFP. Fig 2-7-4-1 QR code Fig 2-7-4-2 Menu bar Voter&Judge Click the button or button, and the answer bar - LG 86TR3DJ-B | User Guide - Page 11
ENGLISH 11 Fig 2-7-4-1-1 Voter Answers statistics: Click [Finish] to finish answering questions, and you can access the answers statistics page. Fig 2-7-4-1-3 Answers statistics Choose the right answer(s), and calculate the accuracy. - LG 86TR3DJ-B | User Guide - Page 12
ENGLISH 12 Fig 2-7-4-1-4 Answers statistics Explain: Click the [Explain] button on the answers statistics to access the teaching page. Users can view the question explanation while checking the answers situation. Fig 2-7-4-1-5 [Explain] - LG 86TR3DJ-B | User Guide - Page 13
13 Responder Click the button to access the responder part. Students can responder by pressing the [OK] key. ENGLISH Selector Fig 2-7-4-2-1 Responder Click the Fig 2-7-4-2-1 Selector button to choose students to answer the questions. - LG 86TR3DJ-B | User Guide - Page 14
ENGLISH 14 Message After activating the message, students can publish the message comments on the mobile phone. The message comments are updated on the tablet computer in real time. Fig 2-7-4-4-1 Message [Manager] Click the [Manager] button to pop out the QR code, for ease of students in the class - LG 86TR3DJ-B | User Guide - Page 15
ENGLISH 15 Touch Menu Click to access the Touch Menu. Fig 2-8-1 [General Setting] NOTE Click to open the Note, as shown in Fig. 3-1. Fig 3-1 Note - LG 86TR3DJ-B | User Guide - Page 16
ENGLISH 16 Menu Click to pop out the menu as shown in Fig. 3-1-1. The menu provides background switch and saving options for users. Fig 3-1-1 Start menu •• [New] Click the •• [Open] Click the •• [Save] Click the •• [Import] Click the •• [Export] Click the button to create a whiteboard file. - LG 86TR3DJ-B | User Guide - Page 17
17 •• [Cloud Storage] Click the button to export and upload the current file to Google Drive and OneDrive. •• [Background] Click to switch the current page background color, which is dark green by default. Click any color to switch the page background color to the color you select. •• [Brightness - LG 86TR3DJ-B | User Guide - Page 18
ENGLISH 18 Selection •• Click the button to perform selection operation on the objects of the page. By drawing any close figure or clicking the object on the interface, you can move or zoom in or out the object you select, as shown in Fig. 3-3-1. •• Separation of hand and SmartPen: When the toolbar - LG 86TR3DJ-B | User Guide - Page 19
ENGLISH 19 Pen Click the pen button to pop out the pen setting window. After setting the handwriting size and color, the handwriting will appear on the place you need to write when you slide. Fig 3-4-1 Pen setting •• Pen: Including pencil and a row of brushes. Pencil is set by default. •• - LG 86TR3DJ-B | User Guide - Page 20
ENGLISH 20 Roaming Click to select the roaming mode. You can move the whole screen with sliding Drawing Board Click the button to call out the drawing board, as shown in Fig. 3-8-1. Fig 3-8-1 Drawing board interface •• Pen: Pencil is selected by default, including pencil, writing brush, a row of - LG 86TR3DJ-B | User Guide - Page 21
ENGLISH 21 Previous Page Click the button to return to the previous page. If the current page is the first page, then you cannot click this button. Pagination Click pagination to load the thumbnail of all pages. You can also directly click the thumbnail to display. Next Page When the current - LG 86TR3DJ-B | User Guide - Page 22
stored pictures, formats like .jpg, .jpeg, .png, .bmp, and .gif are supported. •• [Media]: Click Media to browse the stored videos. Formats such as .avi, .mp4, .vob, .mkv, .mov, .mpeg are supported. •• Search: In the input box on the right upper corner of the interface - LG 86TR3DJ-B | User Guide - Page 23
ENGLISH 23 •• Selecting all: By clicking the button, you can select all resources under the current directory. Fig 4-2-2 Selecting all interface •• Cancelling selecting: Click to cancel all resources that have been selected currently. •• Creating: Click to create new folders under the current - LG 86TR3DJ-B | User Guide - Page 24
ENGLISH 24 •• Copying: When the resource is selected, the copy button will appear. Click to copy the currently selected resource. •• Cutting: When the resource is selected, the cutting button will appear. Click to cut the currently selected resource. •• Deleting: Click to delete the selected - LG 86TR3DJ-B | User Guide - Page 25
ENGLISH 25 Tile: Click to display the resources in the form of icon. The resources are displayed in the form of icon by default, as shown in Fig. 4-3-2. Fig 4-3-2 Tile display List: Click to switch to display the resources in the form of detailed information, as shown in Fig. 4-3-3. Fig 4-3-3 List - LG 86TR3DJ-B | User Guide - Page 26
whether to enable the network and Bluetooth, and view the network, including the MAC address, IP address, mask, and gateway. * Wi-Fi Direct is not supported. [Device] Display: setting wallpaper, and Pixel shift. - LG 86TR3DJ-B | User Guide - Page 27
ENGLISH 27 [Personal] •• Security: All the CA certificates you have trusted, setting USB Lock, setting the security mode, Changing the Security Password -- Once a security password is set, it must be entered to access secured items. (Default: 000000) •• Language & Input: Setting language and input - LG 86TR3DJ-B | User Guide - Page 28
checking on the intelligent tablet computer. ENGLISH Fig 8-1 [Keeper] •• [One Key Optimize]: Click one key. to optimize memory, clean the disk garbage and check hardware problem in •• [Memory Clean]: Click to optimize the memory. Fig 8-2 [Memory Clean] - LG 86TR3DJ-B | User Guide - Page 29
ENGLISH 29 •• [Garbage Clean]: Click to clean the disk garbage. Fig 8-2 Garbage Clean •• Version information: Click to view the system version information of the machine. •• Exit: Click to exit the [Keeper] and return to the main interface. [PIP] •• Click the button to launch the PIP app. You can - LG 86TR3DJ-B | User Guide - Page 30
ENGLISH 30 TOUCH MENU Click the button, or Finger sliding upwards from the bottom of the screen to access the Touch Menu. Fig 9-1 [General Setting] •• PC: Select the PC input. •• Android: Select the Android input. •• HDMI: Select the HDMI input. •• VGA: Select the VGA input. •• AV: Select the AV - LG 86TR3DJ-B | User Guide - Page 31
screen on IFP via the camera on devices. Installations Operating Environment •• Server (also called "receiver") -- Android 5.0 or later designed by the manual provider •• Client (also called "sender") -- Android 5.0 or later -- iOS 8.0 or later -- Windows 7/8/10 -- MacOS 10.10 or later -- Chrome OS - LG 86TR3DJ-B | User Guide - Page 32
32 Client Download & Installation •• After the software is installed, click the icon on the desktop. Enter the main interface. ENGLISH Picture 2-3-1 Server Main Interface Install the software in Android, iOS, Windows, and MacOS clients as follows: •• Scan the QR code with mobile devices or enter - LG 86TR3DJ-B | User Guide - Page 33
ENGLISH 33 •• Install the app on your mobile devices. Enter the interface. Picture2-3-3 Installation Completed •• Enter the code on receiver and start sharing screens. - LG 86TR3DJ-B | User Guide - Page 34
ENGLISH 34 Server Introduction After installing server application, follow the user guide to connect devices to IFP. Picture 3-1-1 Server Interface 1 Download client application either by scanning QR code or 2 Entering address in web browser. 3 Make sure client - LG 86TR3DJ-B | User Guide - Page 35
ENGLISH 35 Permission Mode Click [Switch mode] in [Menu] column. Picture 3-1-2 [Menu] Switch mode by clicking the button. Please activate software before using switching to master mode. Picture 3-1-3 [Switch mode] - LG 86TR3DJ-B | User Guide - Page 36
ENGLISH 36 When choosing master mode, you will be reminded that all connected devices would be disconnected. Picture 3-1-4 Switch Mode Reminder In master mode, all clients need to be accepted by IFP server before they could share screen. There are two admitting ways. - LG 86TR3DJ-B | User Guide - Page 37
ENGLISH 37 1 Requests could show in a pop-up window. Click [Accept] to approve or [Reject] to disapprove devices. Picture 3-1-6 Request Pop-up Window Picture 3-1-7 Click [Accept] or [Reject] 2 Click devices column to see requests. Choose to accept or to reject them. Picture 3-1-8 Devices List - LG 86TR3DJ-B | User Guide - Page 38
38 3 After accepted by server, client devices could start screen share by either operating on client devices or on IFP. Also, server could end screen share anytime. clicking ENGLISH Picture 3-1-9 Devices Status - LG 86TR3DJ-B | User Guide - Page 39
ENGLISH 39 Screen Share from Server All connected devices would be listed in column. Click to authorize devices to approve requests from others. Picture 3-2-1 Authorize Devices Picture 3-2-2 Authorize Devices Reminder - LG 86TR3DJ-B | User Guide - Page 40
ENGLISH 40 Server Activation 1 Click [Activation] in [Menu] column. Picture 3-3-1 [Activation] - LG 86TR3DJ-B | User Guide - Page 41
ENGLISH 41 2 Enter activation interface, input code, then click [Activation]. Picture 3-3-2 Input Code Screen Splits Four devices could share screen at the same time. Picture 3-4-1 Screen Share Split Click +/- to zoom in/out; click X to exit screen share. - LG 86TR3DJ-B | User Guide - Page 42
ENGLISH 42 Files Demonstration Supports Power Point Slides, Keynote etc. Picture 3-5-2 Playback, Annotations & Full Screen Mode include media (audio & video) upload, photo upload, camera, remote and desktop. The following instructions are in the case of iOS mobile devices. * Tips: The software only - LG 86TR3DJ-B | User Guide - Page 43
ENGLISH 43 Start up Click to enter the interface as follows. Picture 4-1-1-1 Connection Interface Enter the code on IFP to connect devices and enter the interface as follows. Picture 4-1-1-2 Main Interface - LG 86TR3DJ-B | User Guide - Page 44
ENGLISH 44 After authorized by server, there would be a new column in client interface, where the authorized device could see requests from other devices and to accept or reject requests. Picture 4-1-1-3 Interface after Authorized Picture 4-1-1-4 Click to Accept/Reject - LG 86TR3DJ-B | User Guide - Page 45
45 Screen Share Click [Start] button to start screen mirroring. ENGLISH Picture 4-1-2-1 Mobile Device Screen Share Interface Audio/Video Upload Click to upload audio/video. Picture 4-1-3-1 Audio/Video Upload •• Click the preview image of audio/video to play it on IFP. •• Click to switch from - LG 86TR3DJ-B | User Guide - Page 46
46 Photo Upload Click to upload photos. ENGLISH Picture 4-1-4-1 Photo Upload Interface •• Click the preview image of photo to play it on IFP. •• Click to switch from defaulted camera photo preview to other albums. •• Click to switch from defaulted preview image display to details display. - LG 86TR3DJ-B | User Guide - Page 47
Click to start mirroring files on IFP. •• Remote control. After accepted by server, client devices would enter remote mode automatically as follows. Instruction for this please see 4-1-7 Remote. ENGLISH Picture 4-1-5-2 Remote Mode Camera Click to enter camera mode, click so that you can cast - LG 86TR3DJ-B | User Guide - Page 48
48 Remote Click to enter remote-touch mode interface. ENGLISH Picture 4-1-7-1 Remote-touch Mode Interface •• [Switch mode]: Remote includes touchpad mode and motion mode. Click , choose [Switch mode], swipe to choose your desired mode. Picture 4-1-7-2 [Switch mode] Picture 4-1-7-3 Swipe to - LG 86TR3DJ-B | User Guide - Page 49
ENGLISH 49 •• Touchpad mode: As is shown in picture 4-1-7-1, users can remotely control IFP by clicking on the touchpad. Two buttons are available. Click [Left] to simulate the mouse left-click button; click [Back] to simulate the mouse right-click button. Move with one finger on touchpad and the - LG 86TR3DJ-B | User Guide - Page 50
synchronization mode. In this mode, users can view IFP screen and remotely control IFP via mobile devices. Picture 4-1-8-1 Desktop Synchronization Mode Supported touchpad gestures are as follows: •• One click to simulate mouse left-click button; long press to simulate mouse right-click button - LG 86TR3DJ-B | User Guide - Page 51
ENGLISH Disconnection Click to enter disconnection interface. Click interface. 51 to disconnect client devices and go back to main Picture 4-1-9-1 Disconnection PC Device Operation Windows, Chrome OS and MacOS have similar interface and operations. The followings are in the case of Mac. 1 Startup - LG 86TR3DJ-B | User Guide - Page 52
52 2 Enter code to connect with IFP. As is shown in picture 4-2-2, PC device is ready for mirroring. ENGLISH 3 Click Picture 4-2-2 PC Client Ready for Mirroring to enter mirroring mode. Make adjustment if needed. Picture 4-2-3 PC Client Device Mirroring Successfully •• Stop mirroring. Click so - LG 86TR3DJ-B | User Guide - Page 53
ENGLISH 53 Advanced Connection Code Apart from six pure digits, there is also a "digits+letters" connection code mode. Locate it in settings. Click to switch to advanced code mode. Picture 5-1-1 Menu-Settings Picture 5-1-2 Advanced Code Mode - LG 86TR3DJ-B | User Guide - Page 54
ENGLISH 54 Picture 5-1-3 Switch Connection Code Mode Reminder Picture 5-1-4 Advanced Code Mode-Server - LG 86TR3DJ-B | User Guide - Page 55
55 ENGLISH •• To make sure of the operation of Screen Share Pro under different network situation, we have advanced connection code. Adjust the settings on client devices, input new code after switching to advanced mode. Step1 Step2 Step3 - LG 86TR3DJ-B | User Guide - Page 56
56 Setting Menu [General Setting] ENGLISH •• Press button on remote control or via touch A method to call up [General Setting] menu. •• Press button on remote control to select the channel you need. •• Press the button on remote control or directly click with touch pen to confirm selected input - LG 86TR3DJ-B | User Guide - Page 57
57 [Audio] ENGLISH •• Press button on remote control to select [Audio] setting menu. •• Press button on remote control or directly click with touch pen to select the option. •• Press on remote control to enter adjustment mode, and press pen to adjust each option. Press / to exit adjustment. - LG 86TR3DJ-B | User Guide - Page 58
58 [Screen] ENGLISH •• Press •• Press •• Press •• Press button on remote control to select [Screen] setting menu. on remote control or directly click with touch pen to select the option. on remote control or directly click with touch pen to enter the selected mode. on remote control or click - LG 86TR3DJ-B | User Guide - Page 59
59 [Display] ENGLISH •• Press button on remote control to select [Display] setting menu. •• Press button on remote control or directly click with touch pen to select the option. •• Press on remote control to enter adjustment mode, and press pen to adjust each option. Press / to exit adjustment. - LG 86TR3DJ-B | User Guide - Page 60
60 [Adjust] ENGLISH •• Press button on remote control to select [Adjust] setting menu. •• Press button on remote control or directly click with touch pen to select the option. •• Press on remote control to enter adjustment mode, and press button or directly click with touch pen to adjust each - LG 86TR3DJ-B | User Guide - Page 61
61 MEDIA SPEC ENGLISH Movie File Extensions .3g2 .3gp .avi .flv .f4v .mkv .mov .mp4 .VOB .mpg/.mpeg Video H.263 H.264 H.263 Mpeg-4 H.263 H.264 Mpeg-1 Mpeg-2 Mpeg-4 Mjpeg H.263 VP6 H.264 H.264 H.264 H.265 Vc-1 H.264 H.265 MPEG-4 MJPEG H.264 H.265 MPEG-4 MPEG-2 H.264 MPEG-1 MPEG-2 Codec Audio AAC - LG 86TR3DJ-B | User Guide - Page 62
62 ENGLISH File Extensions Video Codec Audio Maximum transmit ratio .ts H.264 GAAC, Mpeg1/2 Spec: Max Resolution: 3840 x 2160 30 Fps, 160 Mbps H.265 Layer3 Spec: Max Resolution: 3840 x 2160 60 Fps, 160 Mbps MPEG-2 Spec: Max Resolution: 1920 x 1088 30 Fps, 80 Mbps MPEG-4 Spec: Max - LG 86TR3DJ-B | User Guide - Page 63
63 ENGLISH Audio File Format Audio Codec Supported range .aac AAC AAC Sample Rate: 8K~96 KHz Bit Rate: 24K~576 Kbps .ape Monkey's Monkey's Audio Sample Rate: Max 48 KHz Audio Bit - LG 86TR3DJ-B | User Guide - Page 64
ENGLISH 64 Photo File .bmp .gif .jpeg/jpg .png Format BMP GIF JPEG PNG Supported range Max Resolution: 8000 × 8000 Min Resolution: 4 x 4 Max Resolution: 8000 × 8000 Min Resolution: 4 x 4 Max Resolution: 8000 × 8000 Min Resolution: 4 x 4 Max Resolution: 8000 × 8000 Min Resolution: 4 x 4 - LG 86TR3DJ-B | User Guide - Page 65
65 CONTROLLING MULTIPLE PRODUCTS ENGLISH Command Reference List 01 Power 02 Treble 03 Bass 04 Balance 05 Contrast 06 Brightness 07 Sharpness 08 Sound Mode 09 Volume 10 Mute 11 Video Source 12 Aspect Ratio 13 Language 14 Picture Mode 15 Hue 16 Backlight 17 Color Temp 18 Remote Control 19 IR - LG 86TR3DJ-B | User Guide - Page 66
ENGLISH 66 Transmission/Reception Protocol Transmission (Start)(Set ID)(Type)(Command)(Data)(Cr) * (Start): This is a commend to start the RS-232C control and starts with 0 x 3A. * (Set ID): This is to select the set to be controlled, and the Set ID is fixed to 01 (30 31). * (Type): The command is - LG 86TR3DJ-B | User Guide - Page 67
01. Power (Command: 30) Controls the power on/off status of the monitor. Transmission (3A)(30 31)(Type)(30)(Data)(0D) Data 000(30 30 30): Backlight Off 001(30 30 31): Backlight On 002(30 30 32): Power Off 003(30 30 33): Power On 02. Treble (Command: 31) Adjust the sound treble. Transmission (3A)(30 - LG 86TR3DJ-B | User Guide - Page 68
ENGLISH 68 11. Video Source (Command: 3A) Select a video source. Transmission (3A)(30 31)(Type)(3A)(Data)(0D) Data 000 (30 30 30): VGA 001 (30 30 31): HDMI1 002 (30 30 32): HDMI2 021 (30 32 31): HDMI3 101 (31 30 31): Android 103 (31 30 33): Slot PC 12. Aspect Ratio (Command: 3B) Adjust the aspect - LG 86TR3DJ-B | User Guide - Page 69
ENGLISH 69 18. Remote control command (Command: 41) Send a key code for the IR remote control. Transmission (3A)(30 31)(Type)(41)(Data)(0D) Data 000 (30 30 30): Vol+ 001 (30 30 31): Vol010 (30 31 30): Up 011 (30 31 31): Down 012 (30 31 32): Left 013 (30 31 33): Right 014 (30 31 34): OK 020 (30 32 - LG 86TR3DJ-B | User Guide - Page 70

USER GUIDE
LG Digital Signage
(MONITOR SIGNAGE)
www.lg.com
Android 8.0
Please read this manual carefully before operating your set and retain it
for future reference.









