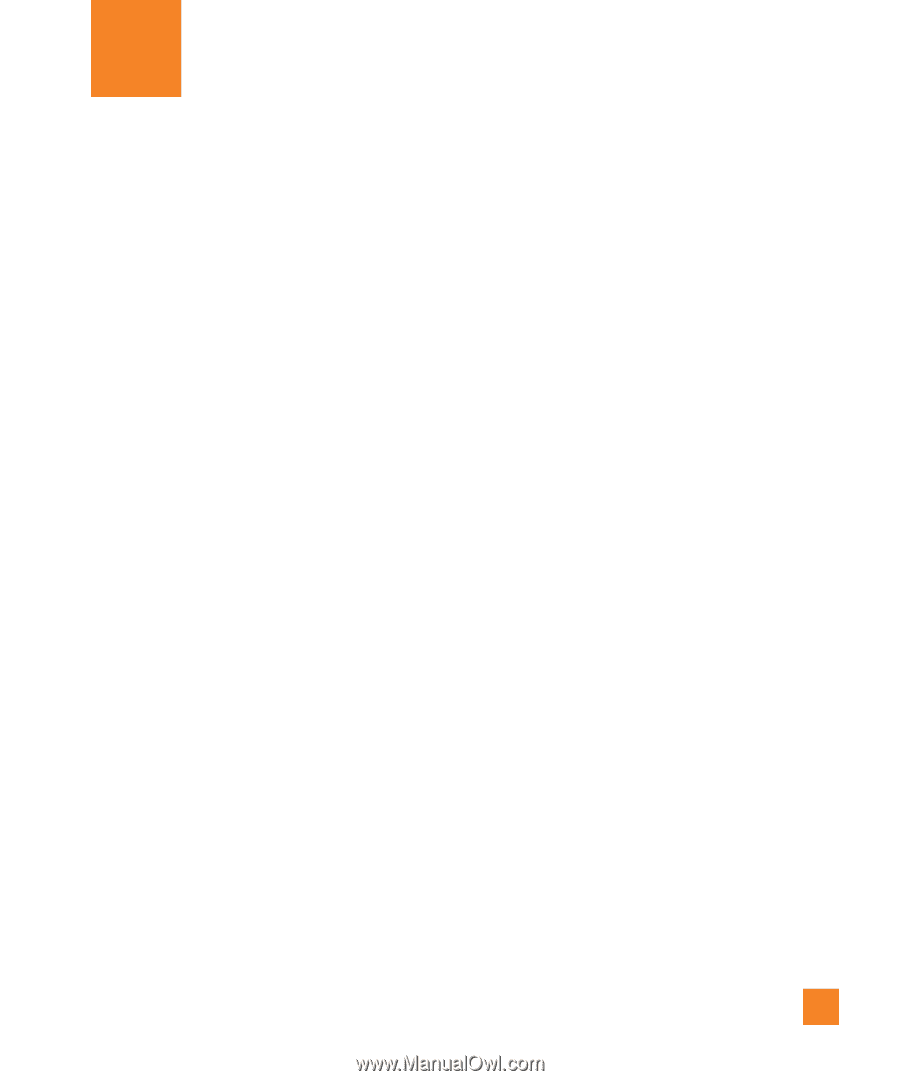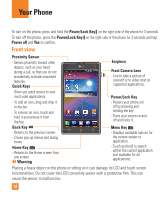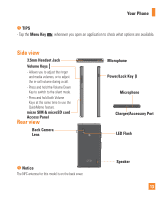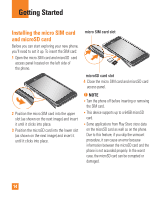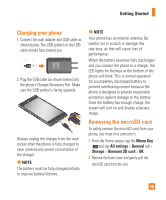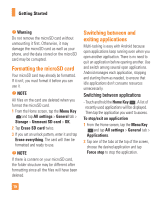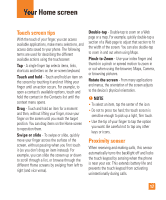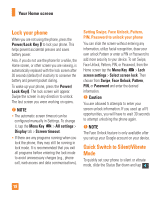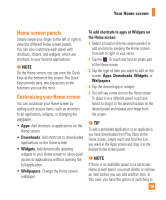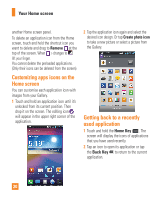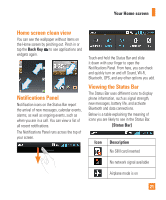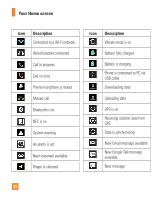LG E970 User Guide - Page 17
Your Home screen, Touch screen tips, Proximity sensor, Touch and hold, Swipe or slide, Double-tap - battery
 |
View all LG E970 manuals
Add to My Manuals
Save this manual to your list of manuals |
Page 17 highlights
Your Home screen Touch screen tips With the touch of your finger, you can access available applications, make menu selections, and access data saved to your phone. The following terms are used for describing the different available actions using the touchscreen: Tap - A single finger tap selects items, links, shortcuts and letters on the on-screen keyboard. Touch and hold - Touch and hold an item on the screen by touching it and not lifting your finger until an action occurs. For example, to open a contact's available options, touch and hold the contact in the Contacts list until the context menu opens. Drag - Touch and hold an item for a moment and then, without lifting your finger, move your finger on the screen until you reach the target position. You can drag items on the Home screen to reposition them. Swipe or slide - To swipe or slide, quickly move your finger across the surface of the screen, without pausing when you first touch it (so you don't drag an item instead). For example, you can slide the screen up or down to scroll through a list, or browse through the different Home screens by swiping from left to right (and vice versa). Double-tap - Double-tap to zoom on a Web page or a map. For example, quickly double-tap a section of a Web page to adjust that section to fit the width of the screen. You can also double-tap to zoom in and out when using Maps. Pinch-to-Zoom - Use your index finger and thumb in a pinch or spread motion to zoom in or out when using the browser, Maps, Camera, or browsing pictures. Rotate the screen - From many applications and menus, the orientation of the screen adjusts to the device's physical orientation. n NOTE • To select an item, tap the center of the icon. • Do not to press too hard; the touch screen is sensitive enough to pick up a light, firm touch. • Use the tip of your finger to tap the option you want. Be careful not to tap any other keys or icons. Proximity sensor When receiving and making calls, this sensor automatically turns the backlight off and locks the touch keypad by sensing when the phone is near your ear. This extends battery life and prevents the touch keypad from activating unintentionally during calls. 17