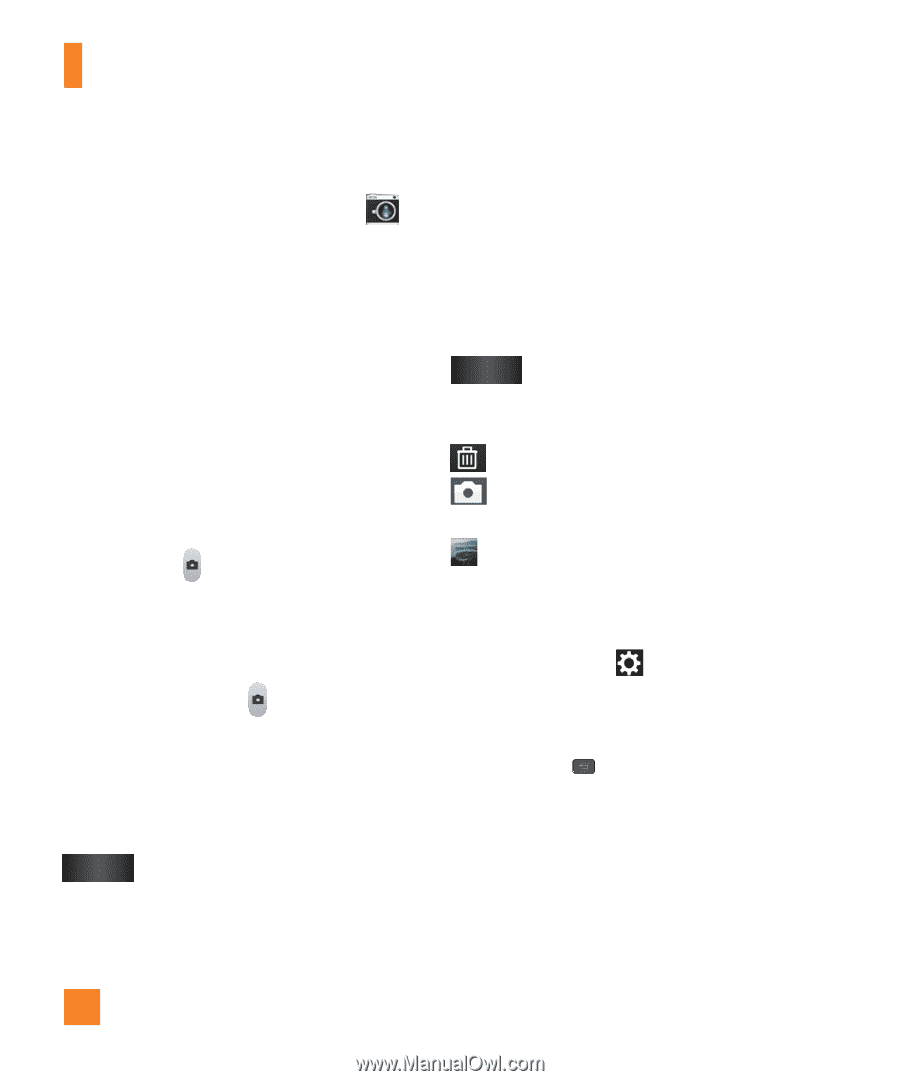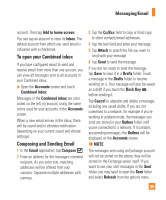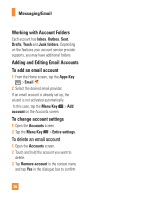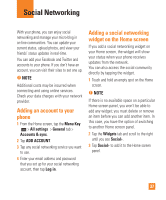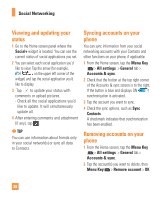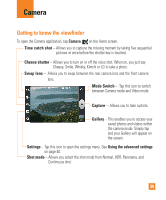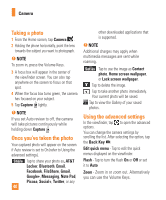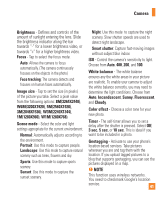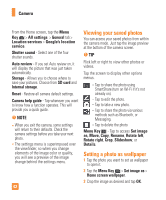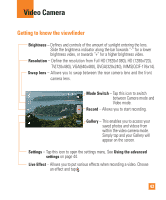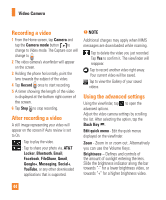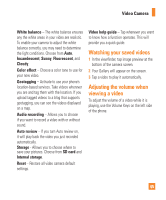LG E970 User Guide - Page 40
Taking a photo, Once you’ve taken the photo, Using the advanced settings - review
 |
View all LG E970 manuals
Add to My Manuals
Save this manual to your list of manuals |
Page 40 highlights
Camera Taking a photo 1 From the Home screen, tap Camera . 2 Holding the phone horizontally, point the lens towards the subject you want to photograph. n NOTE To zoom in, press the Volume Keys. 3 A focus box will appear in the center of the viewfinder screen. You can also tap anywhere on the screen to focus on that spot. 4 When the focus box turns green, the camera has focused on your subject. 5 Tap Capture lightly. n NOTE If you set Auto review to off, the camera will take pictures continuously while holding down Capture . Once you've taken the photo Your captured photo will appear on the screen if Auto review is set to On (refer to Using the advanced settings). Share 40 Tap to share your photo as, AT&T Locker, Bluetooth, Email, Facebook, FileShare, Gmail, Google+, Messaging, Note Pad, Picasa, Social+, Twitter, or any other downloaded applications that is supported. n NOTE Additional charges may apply when multimedia messages are sent while roaming. Set as Tap to use the image as Contact photo, Home screen wallpaper, or Lock screen wallpaper. Tap to delete the image. Tap to take another photo immediately. Your current photo will be saved. Tap to view the Gallery of your saved photos. Using the advanced settings In the viewfinder, tap to open the advanced options. You can change the camera settings by scrolling the list. After selecting the option, tap the Back Key . Edit quick menu - Tap to edit the quick menus displayed on the viewfinder. Flash - Tap to turn the flash On or Off or set it to Auto Zoom - Zoom in or zoom out. Alternatively you can use the Volume Keys.