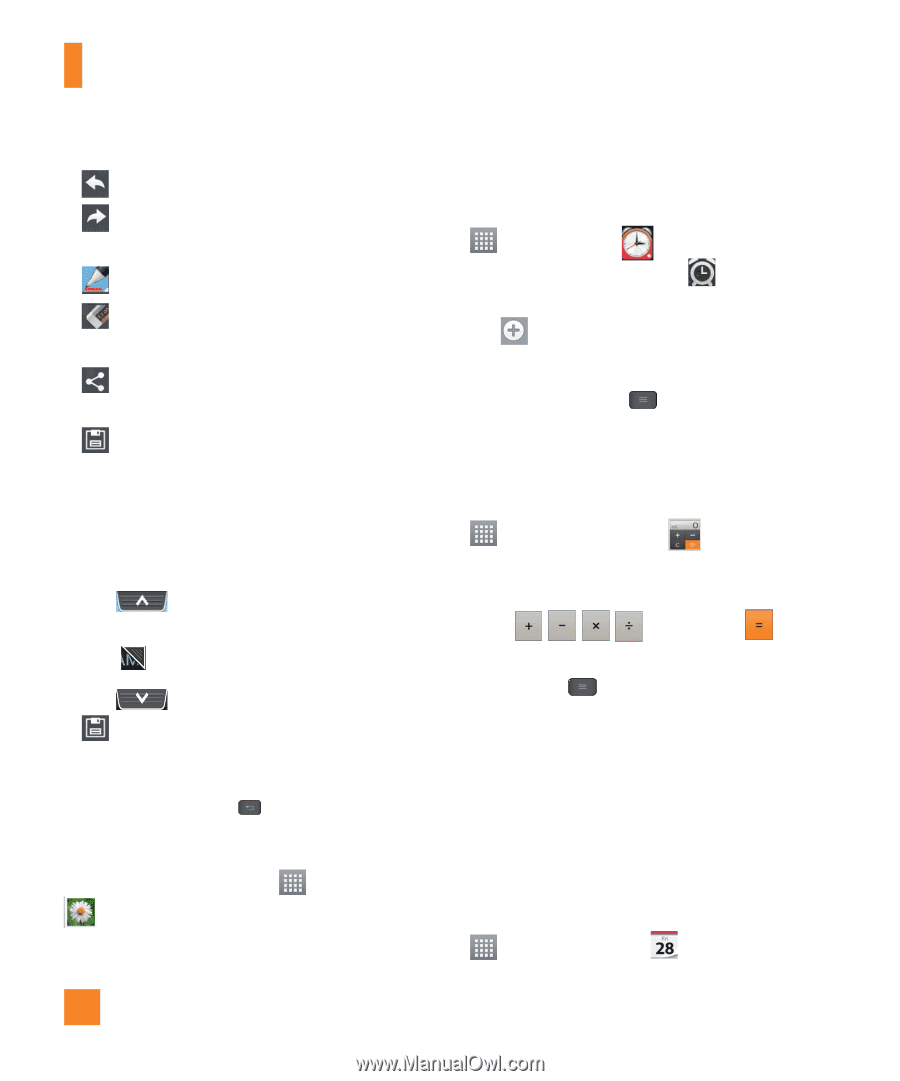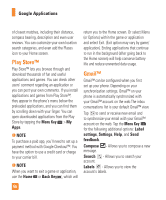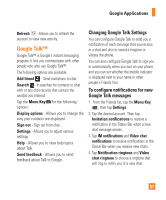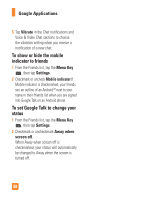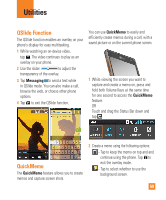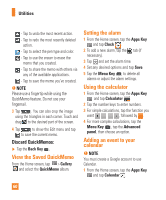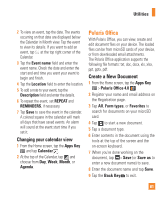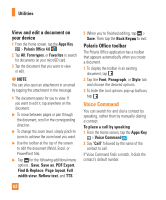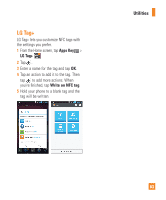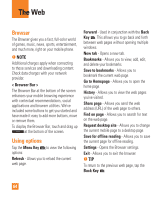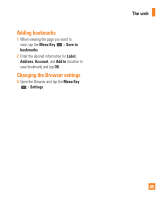LG E970 User Guide - Page 60
View the Saved QuickMemo, Setting the alarm, Using the calculator, Adding an event to your calendar - parts
 |
View all LG E970 manuals
Add to My Manuals
Save this manual to your list of manuals |
Page 60 highlights
Utilities - Tap to undo the most recent action. - Tap to redo the most recently deleted action. - Tap to select the pen type and color. - Tap to use the eraser to erase the memo that you created. - Tap to share the memo with others via any of the available applications. - Tap to save the memo you've created. n NOTE Please use a fingertip while using the QuickMemo feature. Do not use your fingernail. 3 Tap . You can also crop the image using the triangles in each corner. Touch and drag to the desired part of the screen. 4 Tap to show the Edit menu and tap to save the current memo. Discard QuickMemos: ] Tap the Back Key . View the Saved QuickMemo From the Home screen, tap > Gallery and select the QuickMemo album. Setting the alarm 1 From the Home screen, tap the Apps Key and tap Clock . 2 To add a new alarm, tap the tab (if necessary). 3 Tap and set the alarm time. 4 Set any desired options and tap Save. 5 Tap the Menu Key to delete all alarms or adjust the alarm settings. Using the calculator 1 From the Home screen, tap the Apps Key and tap Calculator . 2 Tap the number keys to enter numbers. 3 For simple calculations, tap the function you want , followed by . 4 For more complex calculations, tap the Menu Key , tap the Advanced panel, then choose an option. Adding an event to your calendar n NOTE You must create a Google account to use Calendar. 1 From the Home screen, tap the Apps Key and tap Calendar . 60