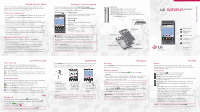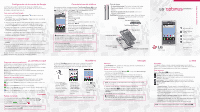LG LGL38C Quick Start Guide - English
LG LGL38C Manual
 |
View all LG LGL38C manuals
Add to My Manuals
Save this manual to your list of manuals |
LG LGL38C manual content summary:
- LG LGL38C | Quick Start Guide - English - Page 1
Earphone Jack Power/Lock Key Back Cover Camera Lens microSD Card Slot Battery Charger/USB Port Messaging Messaging Your LG OPTIMUSDYNAMICTM combines text and multimedia messages into one intuitive, easy-to-use menu. Sending a message 1. From the Home screen, touch Messaging and then touch New - LG LGL38C | Quick Start Guide - English - Page 2
ctil e introduzca su nombre y un nombre de usuario para su cuenta de Google. Al introducir texto, puede tocar Siguiente en el teclado para ir al favor use la punta de su dedo y no su uña. Mensajes Mensajes El LG OPTIMUSDYNAMICTM combina los mensajes de texto y multimedia en un único menú intuitivo
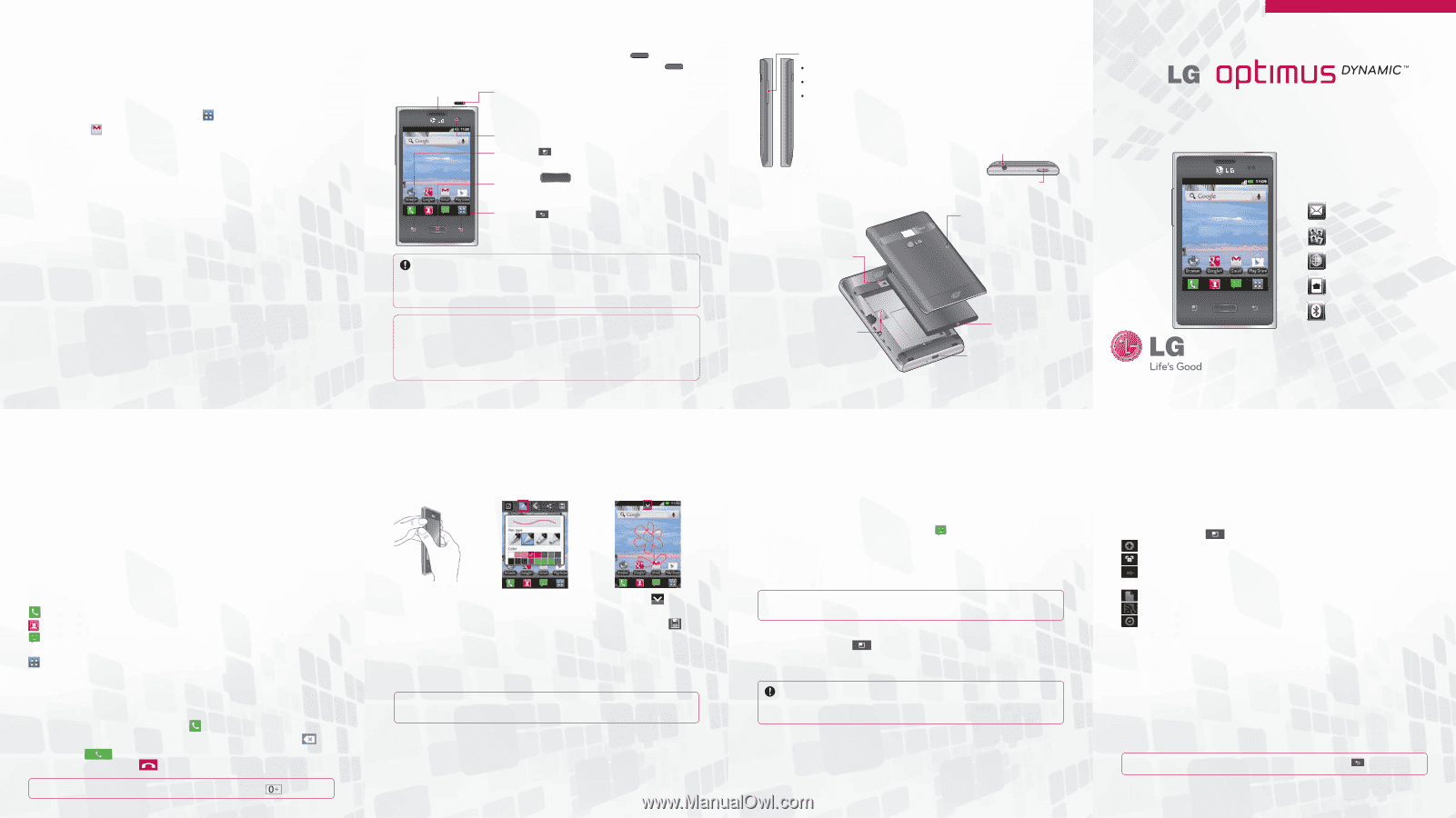
QUICK START GUIDE
Google Account Setup
Your Home screen
Messaging
The Web
Getting to know your phone
MHK63985201 (1.0)
Printed in China
The first time you open a Google application on your phone, you will be
required to sign in with your existing Google account. If you do not have a
Google account, you will be prompted to create one.
Creating your Google account
1. From the Home screen, touch
Applications
to open the applications menu.
2. Touch
Gmail
and then touch
Next
>
Create
to start the Gmail set up
wizard.
3. Touch a text field to open the keyboard and enter your name and
username for your Google account. When entering text, you can move to
the next text field by touching
Next
on the keyboard.
4. When you have finished entering your name and username, touch
Next
.
Your phone then communicates with Google servers and checks for
username availability.
5. Enter and re-enter your password. Then follow the instructions and enter
the required and optional information about the account. Wait while the
server creates your account.
Signing in to your Google account
1. Enter your e-mail address and password, then touch
Sign in
.
2. After signing in, you can use Gmail and take advantages of Google
services on your phone.
3. Once you have set up your Google account on your phone, it will be
automatically synchronized with your Google account on the web
(depending on your synchronization settings).
After signing in, you can use Gmail, Google Calendar, and Play Store; back
up your settings to Google servers; and take advantage of other Google
services on your phone.
Touch-screen tips
Here are some tips on how to navigate around your phone.
Touch
- To choose a menu/option or open an application, touch it.
Touch and hold
- To open an options menu or grab an object you want to
move, touch and hold it.
Drag
- To scroll through a list or move slowly,
drag across the touch screen.
Flick
- To scroll through a list or move quickly, flick across the touch screen
(drag quickly and release).
Home screen panels
Simply swipe your finger to the left or right to view the Home screen panels.
You can also view the Quick Keys at the bottom of the screen.
Touch the
Phone
icon to display the dialpad to make a call.
Touch the
Contacts
icon
to open the contact list.
Touch the
Messaging
icon
to open the Messaging application, where you
can view and create text and multimedia messages.
Touch the
Applications
icon
to view all your installed applications. To
open the desired application, simply touch the icon in the applications list.
Messaging
Your
LG OPTIMUS
DYNAMIC
TM
combines text and multimedia messages into one
intuitive, easy-to-use menu.
Sending a message
1. From the Home screen, touch
Messaging
and then touch
New
message
.
2. Enter a contact name or contact number in the
To
field. As you enter the
contact name, matching contacts appear. You can touch a suggested
recipient. You can add multiple contacts.
NOTE:
You will be charged for a text message for every person you send
the message to.
3. Touch the message field and start to compose your message.
4. Touch the
Menu Key
to open the Options menu. Choose from
Add
subject, Discard, Attach, Insert smiley
and
All messages.
5. Touch
Send
to send your message.
WARNING:
If an image, video or audio file is added to a text
message, it is automatically converted into a multimedia message and
you are charged accordingly.
Browser
Browser gives you a fast, full-color world of games, music, news, sport,
entertainment and much more, right on your mobile phone. Wherever you
are and whatever you enjoy.
Using Options
Touch the
Menu Key
to view the following options:
New window
: Allows you to open a new window.
Windows
: Allows you to view all open windows.
Forward
: Allows you to visit the web page you visited most recently prior
to tapping the Back Key.
Read it later
: Allows you to mark and save web pages to read later.
Add RSS feed
: Allows you to select the RSS feed you want to save.
More
:
·
Share page
: Allows you to share the web page with others.
·
Find on page
: Allows you to find text on the current web page.
·
Select text
: Allows you to copy and text from the web page.
·
Home page
: Allows you to go back to the home page.
·
Set home page
: Allows you to set the home page.
·
Add shortcut to home
: Allows you to add a shortcut of the current
page to your Home screen.
·
Page info
: Allows you to view the web page details.
·
Downloads
: Allows you to view your download history.
·
Settings
: Allows you to customize the Browser settings.
NOTE:
To return the previous page, touch the
Back Key
.
To turn on your phone, press and hold the
Power/Lock Key
for 3
seconds. To turn off the phone, press and hold the
Power/Lock Key
for
3 seconds, then touch
Power off
and
OK
to confirm.
Making a call
1. From the Home screen, touch
Phone
to open the keypad.
2. Enter the number using the keypad. To delete a digit, touch
Clear
.
3. Touch
Call
to make a call.
4. To end a call, touch
End
.
TIP!
To enter "+" to make international calls, touch and hold
.
NOTE: Proximity sensor
When receiving and making calls, the proximity sensor automatically turns
the backlight off and locks the touch keypad by sensing when the phone is
near your ear. This extends battery life and prevents the touch keypad from
activating unintentionally during calls.
Text Messaging
Add Favorite
Contacts
Browse the Web
Customize
Your Phone
Use Bluetooth®
WARNING
:
Placing a heavy object on the phone or sitting on it can
damage the LCD and touch screen functions. Do not cover the LCD
proximity sensor with protective film. This could cause the sensor to
malfunction.
Calls
QuickMemo
The
QuickMemo
feature allows you to create memos and capture screen
shots. You can use QuickMemo to easily and efficiently create memos
during a call, with a saved picture or on the current phone screen.
1. Access the
QuickMemo
feature
by pressing both
Volume Keys for
one second on the
screen you want to
capture.
2. Select the desired
menu option from
Pen type, Color,
and
Eraser
. Then
create a memo
on the screen.
3. Touch
from
the Edit menu
and select
to
save the memo to
the QuickMemo
album of your
Gallery.
NOTE:
Please use a fingertip while using the QuickMemo function. Do
not use your fingernail.
microSD Card Slot
Camera Lens
Charger/USB Port
Battery
Back Cover
Volume Keys
On the Home screen
: Control ringer volume.
During a call
: Control your In-Call volume.
When playing a track
: Control volume continuously.
TIP!
Press and hold both Volume Keys for one second to access
the
QuickMemo
function.
Stereo Earphone Jack
Power/Lock Key
Menu Key
Displays all of the available menu options.
Home Key
Return to the Home screen from any screen. Press
and hold to view a list of your recently used apps.
Back Key
Return to the previous screen.
Speaker/Receiver
Power/Lock Key
This key allows you to turn your phone on and off.
You can also lock and unlock the screen.
Proximity Sensor