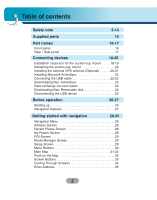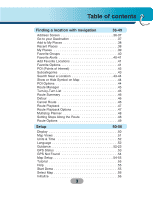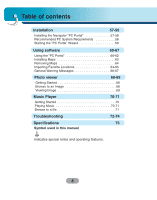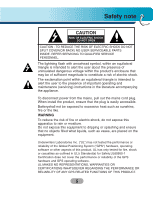LG LN730 User Manual
LG LN730 Manual
 |
View all LG LN730 manuals
Add to My Manuals
Save this manual to your list of manuals |
LG LN730 manual content summary:
- LG LN730 | User Manual - Page 1
ENGLISH Portable Navigation OWNER'S MANUAL LN730/735 Series Please read this manual carefully before operating your Navigation device. Keep it for future reference. Designs and specifications are subject to change without prior notice for improvement. Support - Hotline LGEUS : 1-800-243-0000 LGECI - LG LN730 | User Manual - Page 2
27 Getting started with navigation 28-35 Navigation Menu 28 Address Screen 28 Recent Places Screen 28 My Places Screen 28 POI Screen 29 Route Manager Screen 29 Setup Screen 29 Menu Buttons 30 Main Map 31-32 Point on the Map 32 Screen Buttons 33 Cycling Through Screens 34 Enter Address - LG LN730 | User Manual - Page 3
Table of contents Finding a location with navigation 36-49 Address Screen 36-37 Go to your Destination 37 Add Route Options 49 Setup 50-56 Display 50 Map Views 51 Units & Time 52 Language 52 Guidance 52-23 GPS Status 53 GPS Not Found 54 Map Setup 54-55 Tutorial 55 Help 55 Start - LG LN730 | User Manual - Page 4
Table of contents Installation 57-59 Installing the Navigator "PC Portal 57-58 Recommended PC System Requirements 58 Starting the "PC Portal" Wizard 59 Using software 60-67 Using the "PC Portal 60-62 Installing Maps 63 Removing Maps 64 Importing Favorite Locations 64-65 General Warning - LG LN730 | User Manual - Page 5
user to the presence of important operating and maintenance (servicing) instructions in the literature accompanying the appliance. To disconnect power tested the performance or reliability of the Global Positioning System ("GPS") hardware, operating software or other aspects of this product. UL has - LG LN730 | User Manual - Page 6
installation. This equipment generates, uses and can radiate radio frequency energy and, if not installed and used in accordance with the instructions, may cause harmful interference to radio communications. However, there is no guarantee that interference will not occur in a particular installation - LG LN730 | User Manual - Page 7
the wall outlet before cleaning. Do not use liquid cleaners. 7. Do not block any ventilation openings. Install in accordance with the manufacturer's instructions. -Slots and openings in the cabinet are provided for ventilation and to ensure reliable operation of the product and to protect it from - LG LN730 | User Manual - Page 8
point where they exit from the apparatus. 11. Only use attachments/accessories specified by the manufacturer. 12. Use only with the cart, unused for long periods of time. 14. Refer all servicing to qualified service personnel. Servicing is required when the apparatus has been damaged in any way - LG LN730 | User Manual - Page 9
while driving, and always be fully aware of all driving conditions. Minimize the amount of time spent viewing the navigation screen while driving and use voice prompts when possible. Do not enter destinations, change settings, or access any functions requiring prolonged use of the unit's controls - LG LN730 | User Manual - Page 10
other purposes than those described in this guide. Do not use for many hours at extremely low or high temperatures. (-10°C~60°C) Avoid leaving the product in hot or humid places. Take special attention when touching the product box, owner's manual and accessories to avoid cuts. While driving, keep - LG LN730 | User Manual - Page 11
Customer Service Center. problems. Do not use the navigator for extended periods of time. This may result in battery discharge. Please obey all traffic regulations. To aid safe driving, information on safe driving routes and routes where accidents occur frequently is included. Voice guidance and map - LG LN730 | User Manual - Page 12
off. • The Navigator holder may fall supported properly. • Applying too much force to adjust while the connecting arm is tightly fixed, may deform the rubber disk connecting all the components. • If the holder falls off, please follow the instructions again to reinstall sunlight in the car for a long - LG LN730 | User Manual - Page 13
Safety note • Never leave your unit/accessories (including windshield mount, car charger etc) visible in an unattended vehicle, since it's an easy target for thieves. • Back up your data using our provided software in the CD. • In order to protect the screen and the unit, always store it in the - LG LN730 | User Manual - Page 14
, property damage or accidents resulting from reliance on the navigation system. • LG is not responsible for the accuracy of traffic-related information and data supplied by other parties. • LG disclaims all liability for use of the navigation that causes or contributes to death, injury or property - LG LN730 | User Manual - Page 15
Supplied parts Main Body GPS Antenna (Optional) Suction-Cup Mount USB Cable Cigarette Lighter Carrying Case Adapter (Optional) Installation CD Quick Reference Guide AC Adapter (Optional) Contents may be changed without notice. Supporter of Cradle 15 - LG LN730 | User Manual - Page 16
Part names Front panel 1 2 3 4 1. LCD 2. MENU button Moves to the main menu screen Power sleep Entering power sleep mode. ON: Press and hold. OFF: Press and hold again. 3. a ball point pen or a similar tool. To activate the menu function on LCD screen, touch the LCD screen with a finger. 16 - LG LN730 | User Manual - Page 17
Insert a SD Memory Card. 6. Power ON / OFF button ON: Slide switch up. OFF: Slide switch down. 7. Power supply connector DC 5V Deleting or altering the map data in the built-in memory or the SD memory card randomly, may cause problems in the navigation function. 17 - LG LN730 | User Manual - Page 18
Connecting devices Installation sequence for the suction-cup mount 1. Select the most suitable position on the windscreen. 2. Clean the surface of the windscreen, to remove any dust and grease. 3. Place the suction-cup mount on a suitable position on the windscreen. 4. Push back the lever to the - LG LN730 | User Manual - Page 19
adapter are designed for use in vehicles that have 5 -5.4V, negative ground electrical systems. (This is a standard for most vehicles.) If your vehicle has a different type of electrical system, the DC power system cannot be used. • When attaching the mount, remove impurities from the surface before - LG LN730 | User Manual - Page 20
the windscreen, pull up handle of suction cup to move the suction rubber. Drivers in California and Minnesota prohibit from placing anything on the windshield of a the external GPS antenna (Optional) This unit has a built-in GPS antenna to receive the satellite signals. The external GPS antenna is - LG LN730 | User Manual - Page 21
may leave a mark on the dashboard if removed. • Some vehicles use window glass that does not allow signals from GPS satellites to pass through. On such vehicles, install the GPS antenna on the outside of the vehicle. When installing the antenna outside the vehicle (on the body) Place the external - LG LN730 | User Manual - Page 22
end to the USB port on your PC and then plug the other end into your unit's USB port. 4. The icon is displayed in the system tray if successfully connected. 22 - LG LN730 | User Manual - Page 23
drivers. 6. Follow the on screen instructions to establish a partnership and synchronize your unit with your PC. Downloading unit and your PC. It loads itself automatically, syncs your unit systems according to your settings. • 50Mbytes of the available memory capacity is used for the working software - LG LN730 | User Manual - Page 24
card into your card reader. 2. Insert the card reader into your computer's USB port. 3. An icon is displayed in the system tray if successfully connected. Downloading files: Removable disk 1. Open Windows Explorer on your PC. The removable disk is displayed in Window explorer. 2. Create the folder - LG LN730 | User Manual - Page 25
device Wait until you get a message that you can safely unplug the device before disconnecting the USB device. 1. The safe remove icon is in the system tray. 2. Click on the icon to eject the unit from the PC and select the 'Safely remove' message. 3. A message will appear indicating that it is - LG LN730 | User Manual - Page 26
Starting up The navigation software and the digital map material are supplied in the built-in memory. Installation is fairly automatic. Built-in memory: The application and maps are stored in the built-in memory. Push the Power button up to turn on the device. The Map screen is displayed It - LG LN730 | User Manual - Page 27
Before operation Navigation features The Navigation System provides the following features for easy navigation: • Route calculation within seconds. • High quality 2D/3D maps with display of street names. • Address input via a full-size keyboard optimized for finger input address. • Storing of any - LG LN730 | User Manual - Page 28
menu " button brings up a menu that allows you to access some of the most frequently used functions of the navigator. Address Screen The "Address" button lets you navigate to an address. For a complete description of how to navigate to an address, see "Enter Address" on the page 35. Recent Places - LG LN730 | User Manual - Page 29
appears. The "POI" button lets you navigate to thousands of interesting places, such as beaches, parks, hotels, museums, and restaurants. For more information, see "POI" on the page 42. Route Manager Screen You can tap the "Route Manager" button to determine the map display and to show the generated - LG LN730 | User Manual - Page 30
Tap this button to go to the Main Map screen. Tap this button to configure the settings options. Tap this button to open the Media Player. Tap this button to recalculate the route. The Cancel Route button, on the Route Manager menu, stops the current navigation and clears the route. This feature is - LG LN730 | User Manual - Page 31
Getting started with navigation Main Map When you tap the "Map" button on the Navigation menu screens, the Main Map screen appears. You can use the icons displayed on this screen to view your route. Tap "Zoom Out" or "Zoom In" buttons to increase or decrease the detail of the map view. When tapping - LG LN730 | User Manual - Page 32
Getting started with navigation The GPS bar is a toggle button that displays the remaining travel distance and travel time, and estimated time of arrival. Point on the Map You can navigate to any point by tapping its location directly on the Main Map screen in both 2D and 3D map view. This feature - LG LN730 | User Manual - Page 33
"OK" button for a selected address, group, or place, Navigator automatically opens the next screen in the sequence. When you tap the "Back" button, the navigation returns you to the previous screen. When you tap the "Go" button, the navigation calculates the route to your selected destination. The - LG LN730 | User Manual - Page 34
Getting started with navigation Cycling Through Screens Every navigation function in the system, such as Address, POI, or My Favorites consists of a sequence of screens. You can cycle through the screen sequences by either: • Selecting an item from the list and tapping it. • Selecting an item form - LG LN730 | User Manual - Page 35
" on the page 36. After you have selected a state, the Navigator displays the "Mode" screen appears. This sequence displays the following address screens: City, Street, Address Number. You can also navigate a city or a street only. When you have selected a city, the first entry of the Street Name - LG LN730 | User Manual - Page 36
the Navigator displays the next address field, such as street and address number. 4. You can also tap the "OK" button to move through the sequence of address screens. (for example, Greek). The operating system installed on the device must be able to support these characters. The "Erase" button - LG LN730 | User Manual - Page 37
System automatically searches for the entered characters throughout the entire list, for example, in the middle or the end of the name. • The navigator address, tap the "OK" button. 2. The navigator shows your destination on Map screen before calculating a route. Check that the destination address - LG LN730 | User Manual - Page 38
from a list of destinations that you have previously traveled to. 1. To navigate to a recent destination, tap the "Recent Places" button. 2. From the Recent Locations screen, select a location and tap the "OK" button. 3. A map appears showing the specified location. 4. Tap the "Go" button to - LG LN730 | User Manual - Page 39
and tap the "My Places" button. 2. The My Favorites screen displays your favorites groups. 3. When you tap on a selected group, the Navigator automatically displays its stored locations. 4. Tap the selected location to show your destination on a map. 5. Tap the "Go" button to calculate your route - LG LN730 | User Manual - Page 40
with navigation Favorite Groups You can tap the "Edit" button from the "My Places" screen to add, edit, or delete groups, as described below. Enter the group name and select an icon to identify the group. The icon identifies all destinations located in that group, as displayed on the map. You - LG LN730 | User Manual - Page 41
Finding a location with navigation You can disable the alerts for all groups by 38. Favorite Options From this screen, you can tap the "Options" button to display the following commands. Lets you see the map with the selected favorite destination for you to review before creating a route. Lets you - LG LN730 | User Manual - Page 42
by easy-to-find categories. For example, you can use the Navigator to guide you to a shopping center, hotel, restaurant, or gas station. 1. From the Navigations menu, tap the "POI" button. 2. The POI Popular Category screen appears, which lets you quickly select from common points of interest - LG LN730 | User Manual - Page 43
a specified destination. For example, you know your general destination, but not very much about interesting locations in the area. You can use the Navigator to locate the tourist attractions most appealing to yourself, family, or friends. Note that this button is enabled only when a destination is - LG LN730 | User Manual - Page 44
a search radius, the navigator searches the whole map. Show or Hide Symbol on Map You can select or Map screen. POI Options When you have selected a POI location, tap the "Options" button to display the commands listed below. Lets you show the map with the displayed destination for you to review - LG LN730 | User Manual - Page 45
The "Turn" button displays the next turn on the Map screen, including the street name, the distance to it, and the direction of the turn. The "Avoid" button lets you avoid the selected turn in the directions list. The Navigator recalculates the route automatically. Note that when you exclude a turn - LG LN730 | User Manual - Page 46
Finding a location with navigation Route Summary The "Route Summary" button lets you display an overview of your complete route on the Map screen, the total driving distance to your destination, the estimated travel time, and the complete destination address. Detour You can specify that certain - LG LN730 | User Manual - Page 47
record your route as you're driving and then to play it back on the Main Map screen. 1. To record a route, tap the "Record" button in the Route Playback screen. The navigator shows the Main Map screen and navigates you to the selected destination. 2. To stop recording, return to the Route Playback - LG LN730 | User Manual - Page 48
Finding a location with navigation Multistop planner Edit Way Points lets you plan a route with up to the second stop, and so on. Setting Stops Along the Route 1. From the "Select/Add Multistop Route" screen, tap the "Add" button to add a stop by Address, POI, My Favorites, or Recent Locations. 2. - LG LN730 | User Manual - Page 49
Route Options You can use Route options to determine what road categories to avoid or allow and to set the default route type when Navigator calculates your selected destination. Avoid Roads Toll, Highway, and Ferry route sections are avoided or allowed as determined by whether they are selected - LG LN730 | User Manual - Page 50
Setup Display Tap the "Display" button to determine how Navigator's map view is displayed, as shown below. Dimension The 2D and 3D Mode buttons lets you display the map view in 2-dimensional or 3-dimensional views for either day or night driving. Day&Night The Day and Night Mode buttons lets you - LG LN730 | User Manual - Page 51
Map Views The map views below let you see the differences between 2d/3d day/night conditions. 2D Day Mode Map View Setup 2D Night Mode Map View 3D Day Mode Map View 3D Night Mode Map View 51 - LG LN730 | User Manual - Page 52
"Units & Time" button to specify units of measure system and adjust the time as displayed on your Navigator. Distance Unit Miles : Display and announce in miles notifications that you would like to use while navigating. Speed Warning Warns you when your car exceeds the speed limit. This prompt is - LG LN730 | User Manual - Page 53
movement, as expressed by kilometers or miles per hour. Altitude: The height above sea level. Number of Satellites: You can check reception signals from the GPS satellite. If GPS signal can not be acquired for long, please restart whole navigation system by pressing Reset. 53 Setup - LG LN730 | User Manual - Page 54
cannot calculate the route if there is no GPS reception (for example, in a tunnel). • The navigation device is charged or connected to the cigarette lighter. Map Setup You can tap the "Map Setup" button to customize your map display. Use Automatic Zoom When this option is selected, the zoom - LG LN730 | User Manual - Page 55
available. You can also start the Navigator Guided Tour any time, by tapping the "Tutorial" button from the "Extras" menu. Help The "Help" button lets you display Navigator technical support information. Start Demo The "Start Demo" button lets the Navigator display a simulated route. Many of the - LG LN730 | User Manual - Page 56
on your SD memory card. If you want to store additional maps on your memory card. You can tap the "Select Map" button to display the maps saved on your SD memory card. The Select Map screen displays map details and version numbers. The map currently used appears at the top of the list. Lets you - LG LN730 | User Manual - Page 57
be install the Microsoft .Net Framework 2.0 from the install screen. 1. Insert the Navigator CD into the PC's CD-ROM drive. The "PC click the "Finish" button. 6. After finish installing PC Portal, install the "Maps installer' program. This procedures are simillar to PC Portal install. 7. When the - LG LN730 | User Manual - Page 58
"PC Portal". Recommended PC System Requirements Please review the following system requirements before installing "PC Portal System: Windows® 2000/XP/Vista • Memory: 128 MB RAM (minimum) • Hard drive free space: 500 MB (minimum) • CD-ROM: 4x drive or higher • ActiveSync Version 3.8 to 4.2 supported - LG LN730 | User Manual - Page 59
Wizard automatically starts, letting you install Navigator software, supported languages and voice prompts, and maps. For a complete description of the ", the "PC Portal" wizard automatically starts and displays the Welcome screen. 4. Make sure that your device is connected by USB cable to a - LG LN730 | User Manual - Page 60
to install to your device: • LGE: GPS navigation software • Tutorial: Tutorial guide To install Navigator components: 1. From the Install Software screen, select from the list of components, as described above. 2. Click the Install button. 3. Navigator "PC Portal" installs the selected components to - LG LN730 | User Manual - Page 61
Using software Click the "Backup/Restore" button to backup the following Navigator items: • Favorites: All locations that are displayed in Navigator's Favorites screens. • Trips: All locations that appear in Navigator's Multistops screens. • LGE Settings: Setting configurations, such as map views ( - LG LN730 | User Manual - Page 62
connected devices. The Select Device screen lets you quickly install, import or export, backup or restore Navigator components and data for multiple devices. Click the "About" button to check software version. Click the "User Manual" button to see a user manual. Click Install Languages to install - LG LN730 | User Manual - Page 63
Using software Installing Maps 1. From the Desktop Maps pane, select a map. 2. From the "Target" context box, select a target the selected map. 4. Click the "Add/Remove" button. 5. The selected map is installed and displayed in the Device Maps pane. • Click the "Refresh Targets" button to update the - LG LN730 | User Manual - Page 64
must set in Media Player (Music, Photo) mode. And then, you can remove a map. Importing Favorite Locations Import Favorites lets you import content created externally as a new Favorites category. You can download a category of favorite destinations from your PC to your device. Destination data must - LG LN730 | User Manual - Page 65
Using software The .csv file contains the following fields: Fav. Name Notes Longitude Latitude Altitude City Street Address Fav.place 1 Comm. 1 39.21370 38.78903 8033 Munich - LG LN730 | User Manual - Page 66
Using software General Warning Messages The following warning messages can appear when you're working with Navigator "PC Portal the current version. Updates to "PC Portal" If there are updates in Navigator, you are prompted to download them in the following message: "There are updates to "PC - LG LN730 | User Manual - Page 67
shall be removed from your device. Are you sure you wish to continue?" If you close the PC Portal while install Navigator software, a map, importing or exporting a Favorite location, or backing up data. the following message appears. : "if you will close the PC Portal now, the [process] shall not - LG LN730 | User Manual - Page 68
out, rotate an image, and display a series of pictures through a slide show. Browse to an Image When you open the Photo Viewer, the Photo list screen is displayed, showing the top level folders on your device. Click the folder icon to display its sub-folders and JPG and BMP image files - LG LN730 | User Manual - Page 69
folder. The X button lets you pause the slide show. To play again, touch the B button. The B button lets you view all JPG and BMP images in the current folder in Slide Show mode. Photo Viewer shows all pictures in full-screen mode automatically at a certain rate. The "Rotate" button lets you move - LG LN730 | User Manual - Page 70
8 - 320 kbps (MP3) (include VBR) Playing Music Tap a music file in the Music list screen to listen. The m or M button lets you select the skip or search in the music files located pause the music. To play again, touch the B button. The B button lets you play all mp3 files in the current folder - LG LN730 | User Manual - Page 71
to the Source menu. The "List" button lets you return to the Music list screen. You can select one of 2 modes. It is display the change of sound output during playback. tap the image. Browse to a file The Music list screen is displayed, showing the top level folders on your device. Click the folder - LG LN730 | User Manual - Page 72
Troubleshooting Navigation program and map data protection • If you want to operate this product properly, there should be the same programs (Contained in LGE folder) and maps (megapixels). Cannot identify the current location. (GPS not receiving) GPS cannot be used indoors and must be connected to - LG LN730 | User Manual - Page 73
memory and reinstall the data. If the problem persists after the installation, contact the Customer Service Center. Map data and dangerous area information are not updated. You must periodically update the map data. Refer to the homepage for details on how to update the data. The path guide can be - LG LN730 | User Manual - Page 74
Troubleshooting What is GPS? The Global Positioning System (GPS) is a satellite-based navigation system made up of a network of 24 satellites placed into orbit by the U.S. Department of Defense. GPS was originally intended for military applications, but in the 1980s, the government made the system - LG LN730 | User Manual - Page 75
OS CPU MEMORY DISPLAY AUDIO GPS NAVI MAP POWER SPECIFICATION Win CE 5.0 Centrality Atlas-II ARM9 LN730 : 1GB LN735 : 2GB 3.5 inch TFT LCD Resolution 320 X 240 LED type Backlight Touch Screen Mono, Internal Speaker SiRF star III, Internal Antenna Full Map Navteq DC 5.0 +/- 0.2V TEMPERATURE Built - LG LN730 | User Manual - Page 76
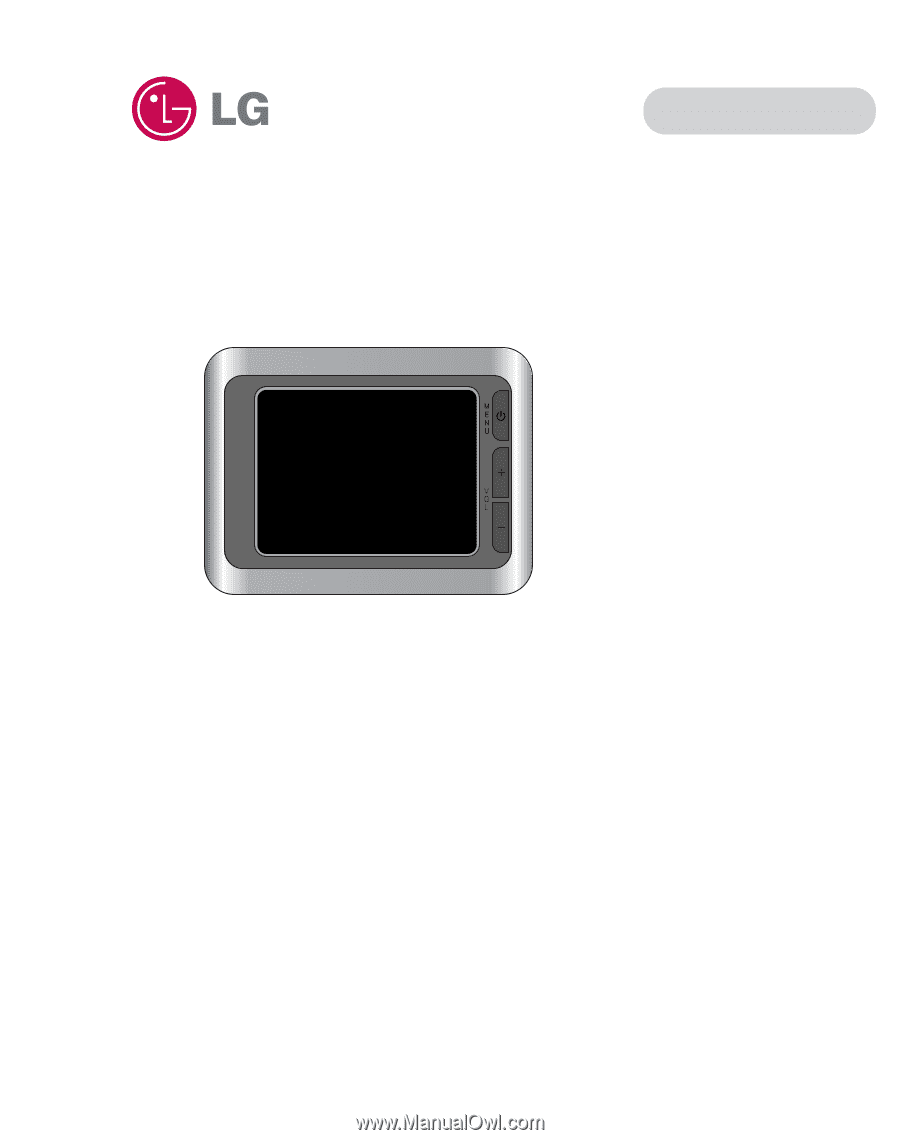
Portable Navigation
OWNER’S MANUAL
LN730/735 Series
ENGLISH
Please read this manual carefully before operating
your Navigation device.
Keep it for future reference.
Designs and specifications are subject to change
without prior notice for improvement.
Support - Hotline
LGEUS
: 1-800-243-0000
LGECI
: 1-888-542-2623
To purchase the Upgrade Map, contact at
www.lgusa.com/navigation.