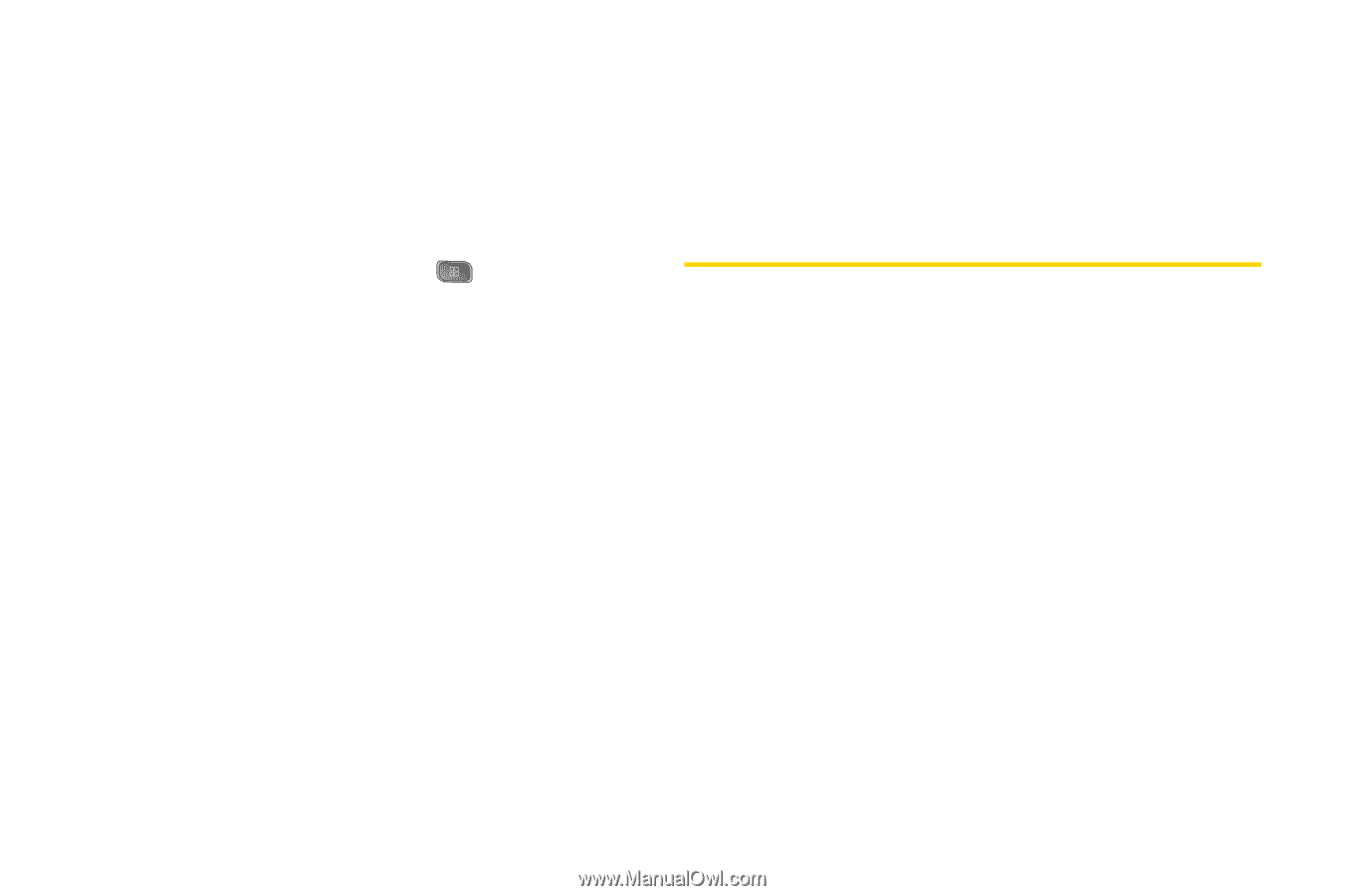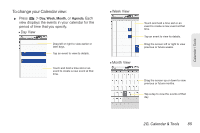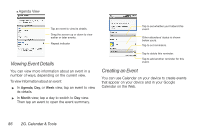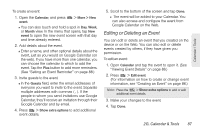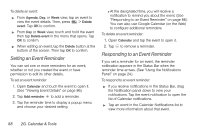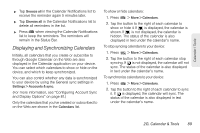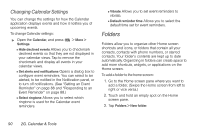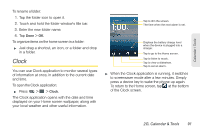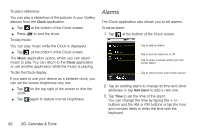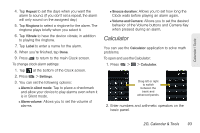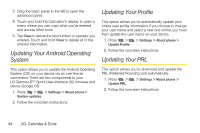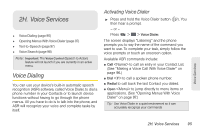LG LS670 Owner's Manual - Page 104
Changing Calendar Settings, Folders
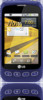 |
View all LG LS670 manuals
Add to My Manuals
Save this manual to your list of manuals |
Page 104 highlights
Changing Calendar Settings You can change the settings for how the Calendar application displays events and how it notifies you of upcoming events. To change Calendar settings: ᮣ Open the Calendar, and press Settings. > More > Ⅲ Hide declined events Allows you to checkmark declined events so that they are not displayed in your calendar views. Tap to remove the checkmark and display all events in your calendar views. Ⅲ Set alerts and notifications Opens a dialog box to configure event reminders. You can select to be alerted, to be notified in the Notification panel, or to turn off notifications. (See "Setting an Event Reminder" on page 88 and "Responding to an Event Reminder" on page 88.) Ⅲ Select ringtone Allows you to select which ringtone is used for the Calendar event reminders. Ⅲ Vibrate Allows you to set event reminders to vibrate. Ⅲ Default reminder time Allows you to select the default time set for event reminders. Folders Folders allow you to organize other Home screen shortcuts and icons, or folders that contain all your contacts, contacts with phone numbers, or starred contacts. Your folder's contents are kept up to date automatically. Organizing in folders can create space to add more shortcuts, widgets, or applications on the Home screen. To add a folder to the home screen: 1. Go to the Home screen pane where you want to add a folder. (Swipe the Home screen from left to right or vice versa.) 2. Touch and hold an empty spot on the Home screen pane. 3. Tap Folders > New folder. 90 2G. Calendar & Tools