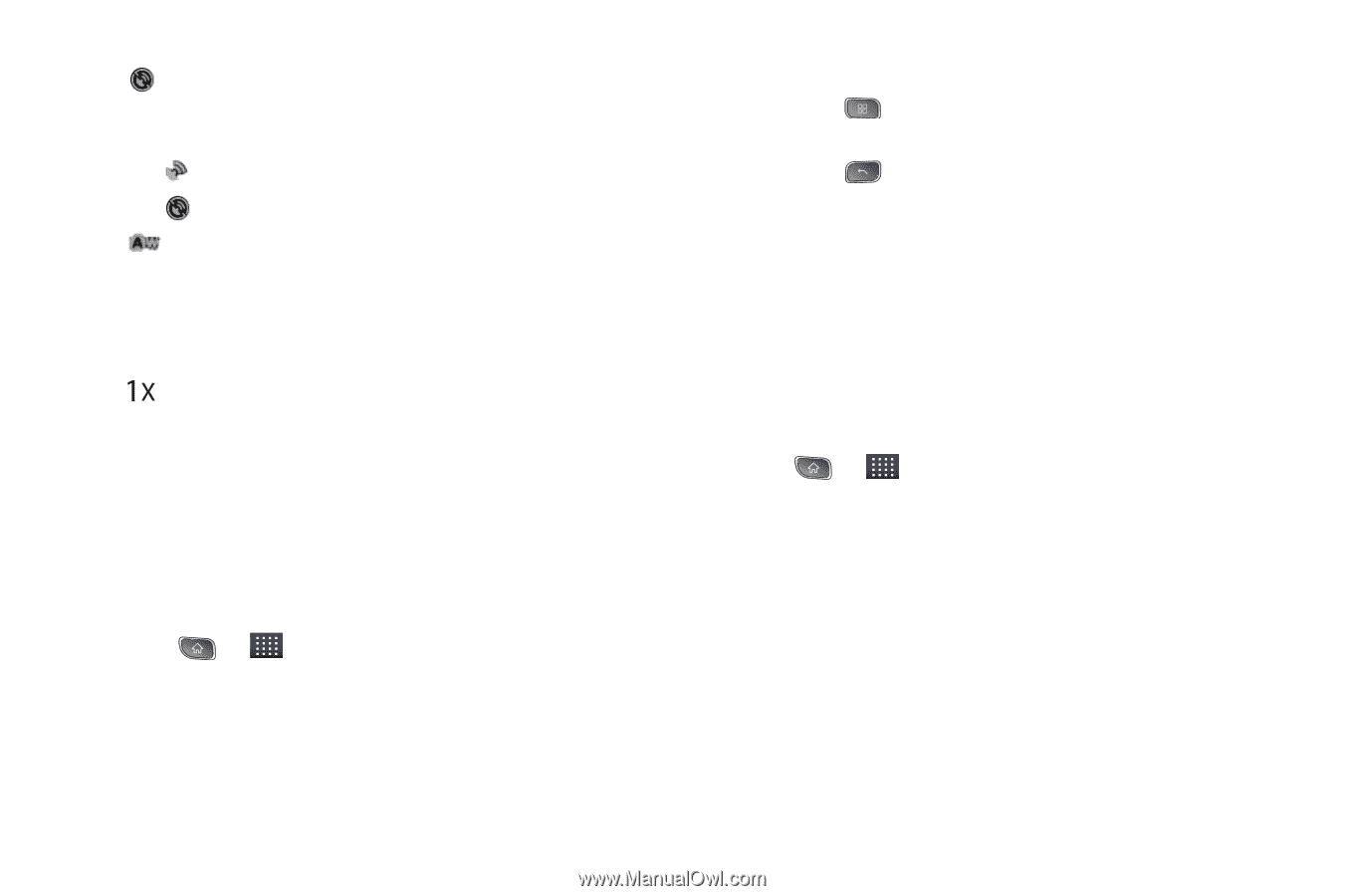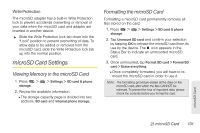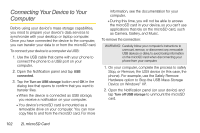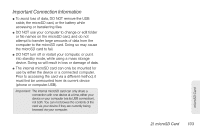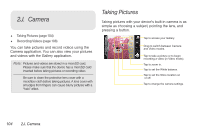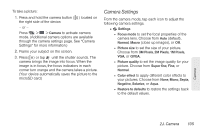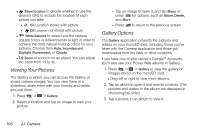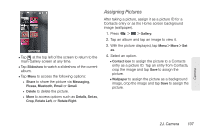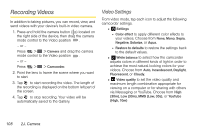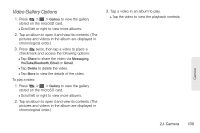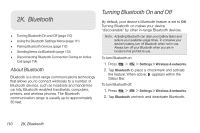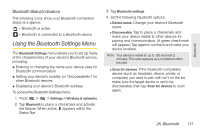LG LS670 Owner's Manual - Page 120
Viewing Your Pictures, Gallery Options, chronological order.
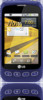 |
View all LG LS670 manuals
Add to My Manuals
Save this manual to your list of manuals |
Page 120 highlights
Ⅲ Store location to decide whether to use the device's GPS to include the location of each picture you take. ● On Location stored with picture ● Off Location not stored with picture Ⅲ White balance to select how the camera adjusts colors in different kinds of light in order to achieve the most natural-looking colors for your pictures. Choose from Auto, Incandescent, Daylight, Fluorescent, or Cloudy. Ⅲ Zoom to zoom in on an object. You can adjust the zoom from 1x to 4x. Viewing Your Pictures The Gallery is where you can access the Gallery of stored camera images. You can view them in a slideshow, share them with your friends, and delete and edit them. 1. Press > > Gallery. 2. Select a location and tap an image to view your picture. ● Tap an image to open it, and tap Menu or press for options, such as Share, Delete, and More. ● Press to return to the previous screen. Gallery Options The Gallery application presents the pictures and videos on your microSD card, including those you've taken with the Camera application and those you downloaded from the Web or other locations. If you have one of your device's Google™ Accounts, you'll also see your Picasa Web albums in Gallery. 1. Press > > Gallery to view the gallery of images stored on the microSD card. Ⅲ Drag left or right to view more albums. 2. Tap an album to open it and view its contents. (The pictures and videos in the album are displayed in chronological order.) 3. Tap a picture in an album to view it. 106 2J. Camera