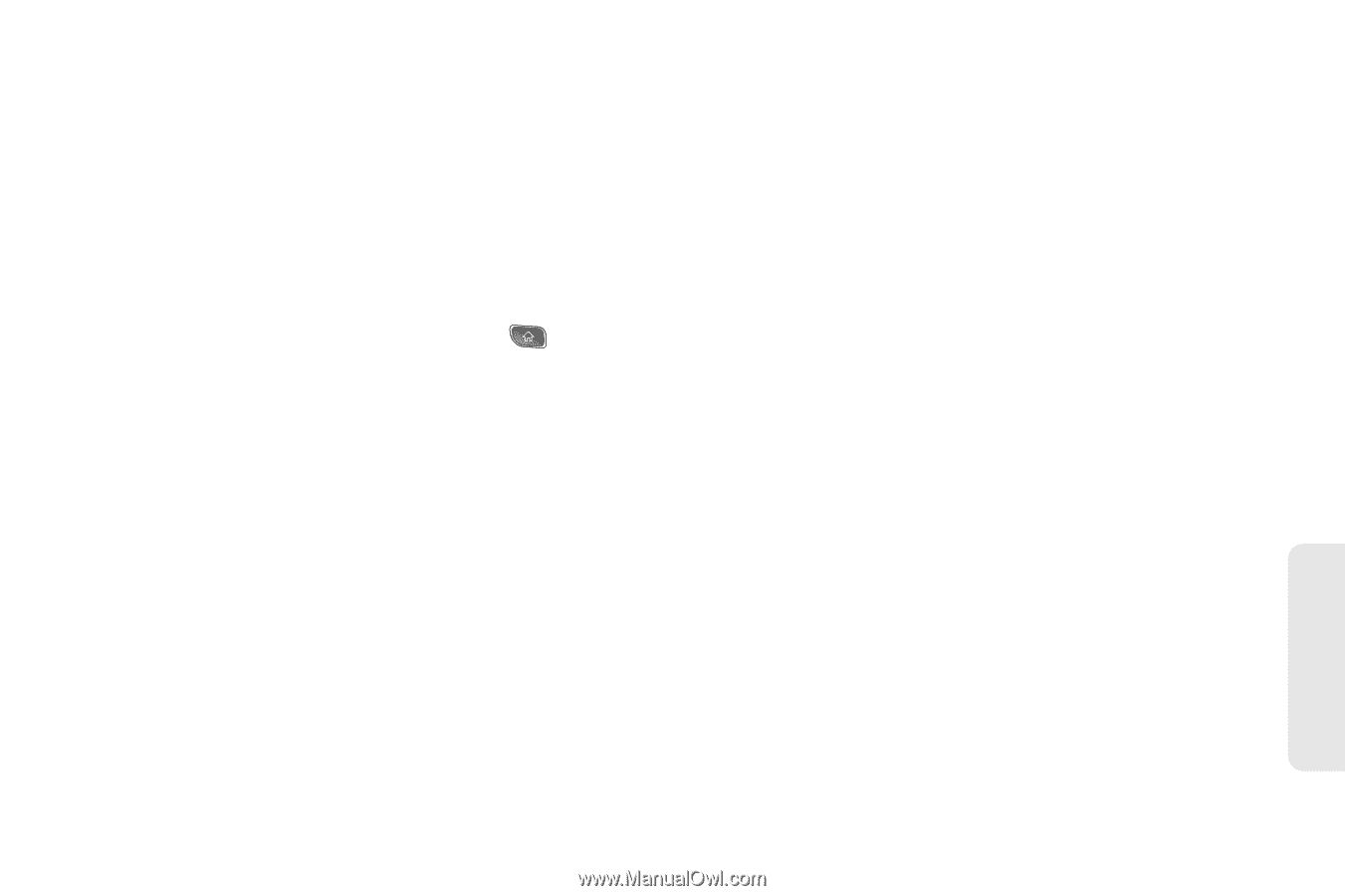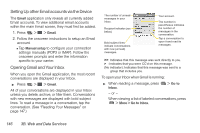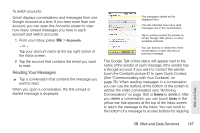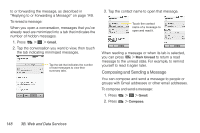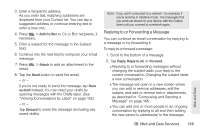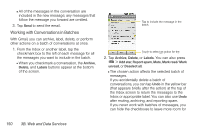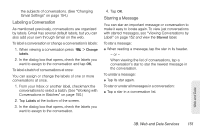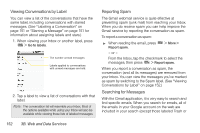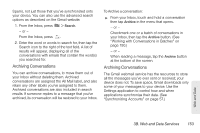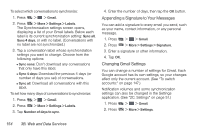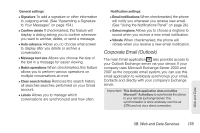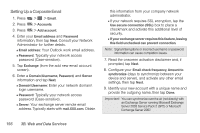LG LS670 Owner's Manual - Page 165
Labeling a Conversation, Starring a Message, make it easy to locate again. To view just conversations
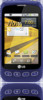 |
View all LG LS670 manuals
Add to My Manuals
Save this manual to your list of manuals |
Page 165 highlights
the subjects of conversations. (See "Changing Gmail Settings" on page 154.) Labeling a Conversation As mentioned previously, conversations are organized by labels. Gmail has several default labels, but you can also add your own through Gmail on the web. To label a conversation or change a conversation's labels: 1. When viewing a conversation press labels. > Change 2. In the dialog box that opens, check the labels you want to assign to the conversation and tap OK. To label a batch of conversations at once: You can assign or change the labels of one or more conversations at once. 1. From your Inbox or another label, checkmark the conversations to select a batch. (See "Working with Conversations in Batches" on page 150.) 2. Tap Labels at the bottom of the screen. 3. In the dialog box that opens, check the labels you want to assign to the conversation. 4. Tap OK. Starring a Message You can star an important message or conversation to make it easy to locate again. To view just conversations with starred messages, see "Viewing Conversations by Label" on page 152 and view the Starred label. To star a message: ⅷ When reading a message, tap the star in its header. - or - When viewing the list of conversations, tap a conversation's star to star the newest message in the conversation. To unstar a message: ⅷ Tap its star again. To star or unstar all messages in a conversation: ⅷ Tap a star in a conversation list. Web and Data 3B. Web and Data Services 151