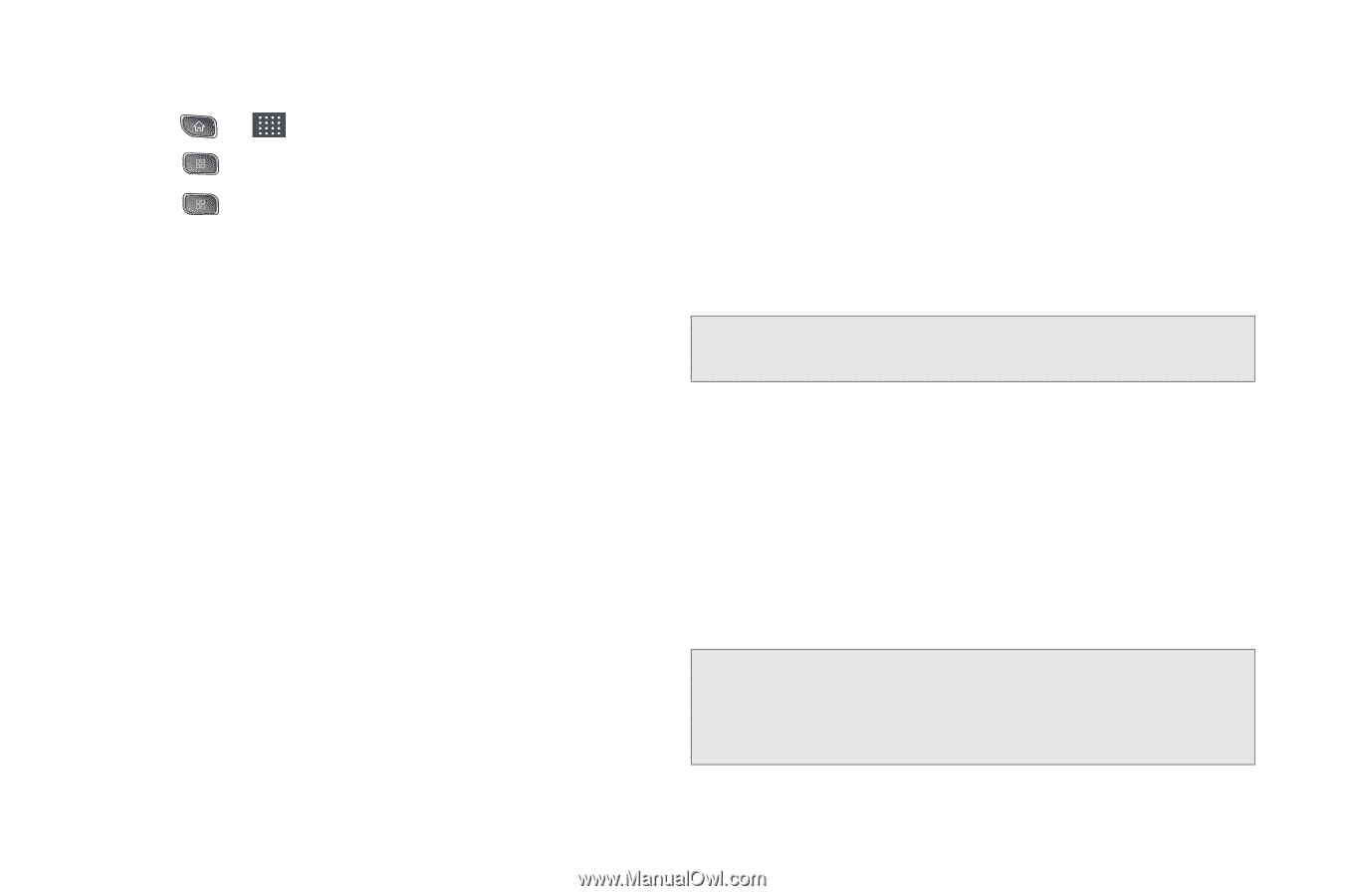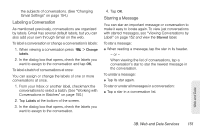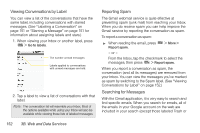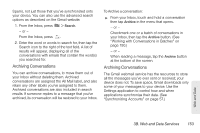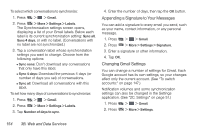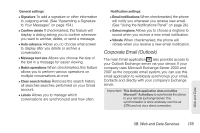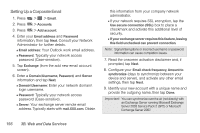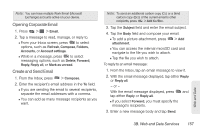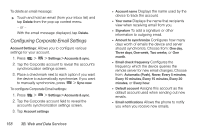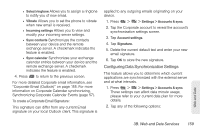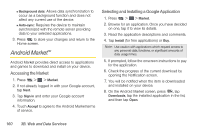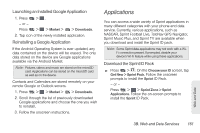LG LS670 Owner's Manual - Page 170
Setting Up a Corporate Email, Consult your Network
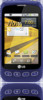 |
View all LG LS670 manuals
Add to My Manuals
Save this manual to your list of manuals |
Page 170 highlights
Setting Up a Corporate Email 1. Press > > Email. 2. Press > Accounts. 3. Press > Add account. 4. Enter your Email address and Password information, then tap Next. Consult your Network Administrator for further details. Ⅲ Email address: Your Outlook work email address. Ⅲ Password: Typically your network access password (Case-sensitive). 5. Tap Exchange (from the add new email account screen). 6. Enter a Domain\Username, Password, and Server information and tap Next. Ⅲ Domain\Username: Enter your network domain\ login username. Ⅲ Password: Typically your network access password (Case-sensitive). Ⅲ Server: Your exchange server remote email address. Typically starts with mail.XXX.com. Obtain this information from your company network administrator. Ⅲ If your network requires SSL encryption, tap the Use secure connection (SSL) box to place a checkmark and activate this additional level of security. Ⅲ If your exchange server requires this feature, leaving this field unchecked can prevent connection. Note: Signal interruptions or incorrect username or password information can cause completion issues. 7. Read the onscreen activation disclaimer and, if prompted, tap Next. 8. Configure your Email check frequency, Amount to synchronize (days to synchronize between your device and server), and activate any other email settings, then tap Next. 9. Identify your new account with a unique name and provide the outgoing name, then tap Done. Important: You can synchronize over the air (not directly) with an Exchange Server running Microsoft Exchange Server 2003 Service Pack 2 (SP2) or Microsoft Exchange Server 2007. 156 3B. Web and Data Services