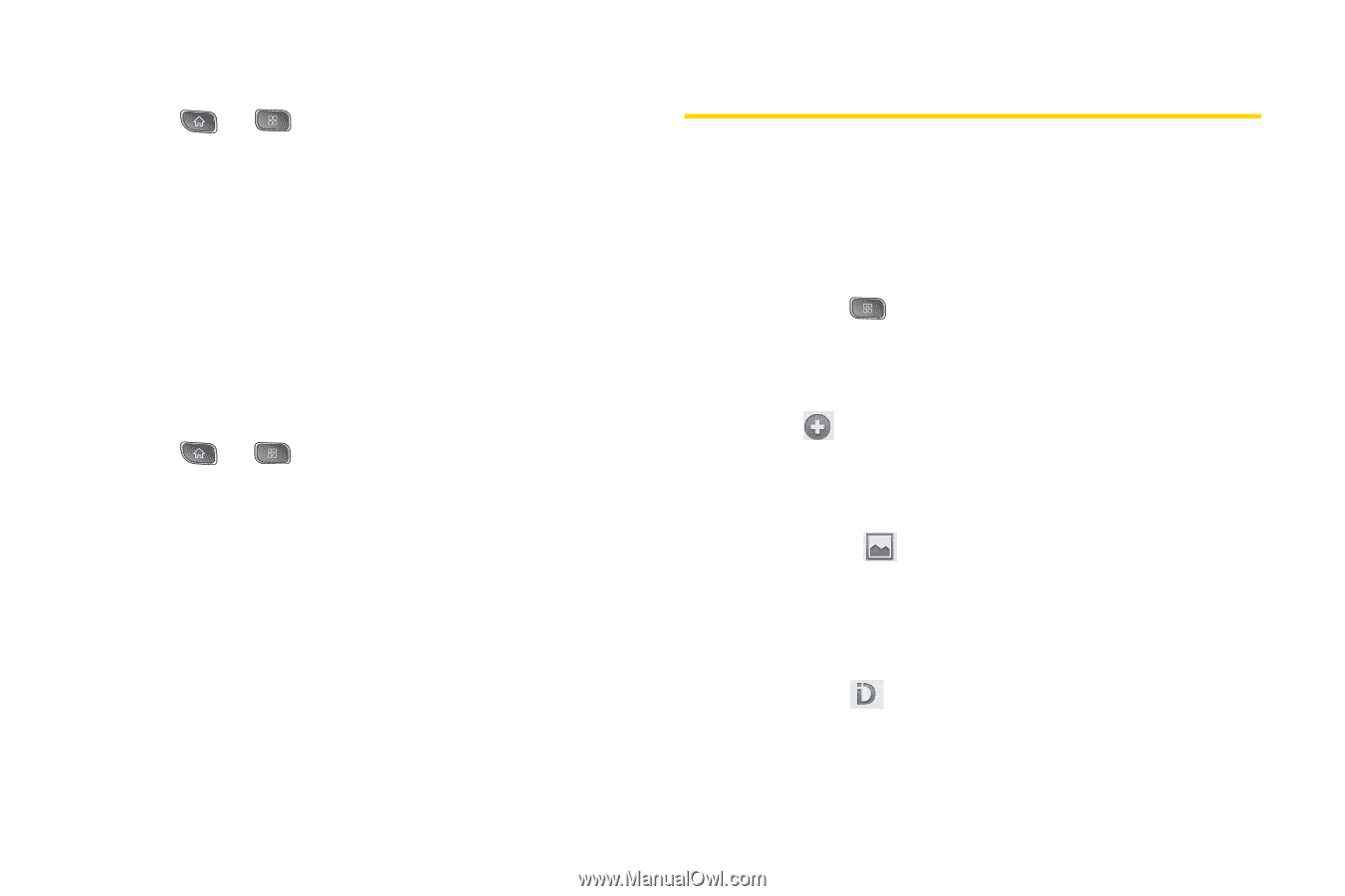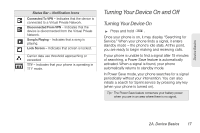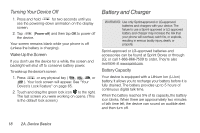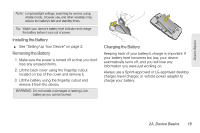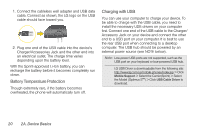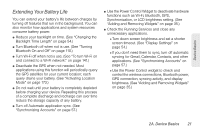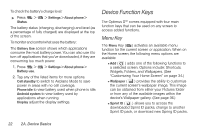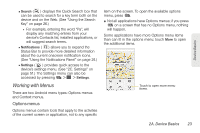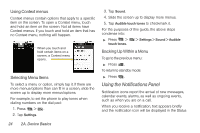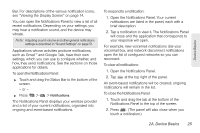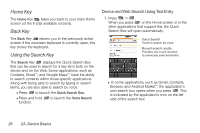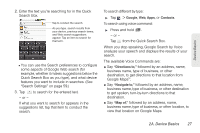LG LS670 Owner's Manual - Page 36
Device Function Keys, Menu Key - optimus v
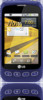 |
View all LG LS670 manuals
Add to My Manuals
Save this manual to your list of manuals |
Page 36 highlights
To check the battery's charge level: ᮣ Press > Status. > Settings > About phone > The battery status (charging, discharging) and level (as a percentage of fully charged) are displayed at the top of the screen. To monitor and control what uses the battery: The Battery Use screen shows which applications consume the most battery power. You can also use it to turn off applications that you've downloaded, if they are consuming too much power. 1. Press > Battery use. > Settings > About phone > 2. Tap any of the listed items for more options. Cell standby to switch to Airplane Mode to save power in areas with no cell coverage. Phone idle to view battery used when phone is idle. Android system to view battery used by applications when running. Display adjust the display settings. Device Function Keys The Optimus S™ comes equipped with four main function keys that can be used on any screen to access added functions. Menu Key The Menu Key ( ) activates an available menu function for the current screen or application. When on the Home screen, the following menu options are available: Ⅲ Add ( ) adds one of the following functions to a selected screen. Options include: Shortcuts, Widgets, Folders, and Wallpapers. (See "Customizing Your Home Screen" on page 34.) Ⅲ Wallpaper ( ) provides the ability to customize the current screen's wallpaper image. This image can be obtained from either your Pictures folder or from any of the available images within the device's Wallpaper gallery. (See page 36.) Ⅲ Sprint ID ( ) allows you to access the downloaded Sprint ID packs, change to another Sprint ID pack, or download new Spring ID packs. 22 2A. Device Basics