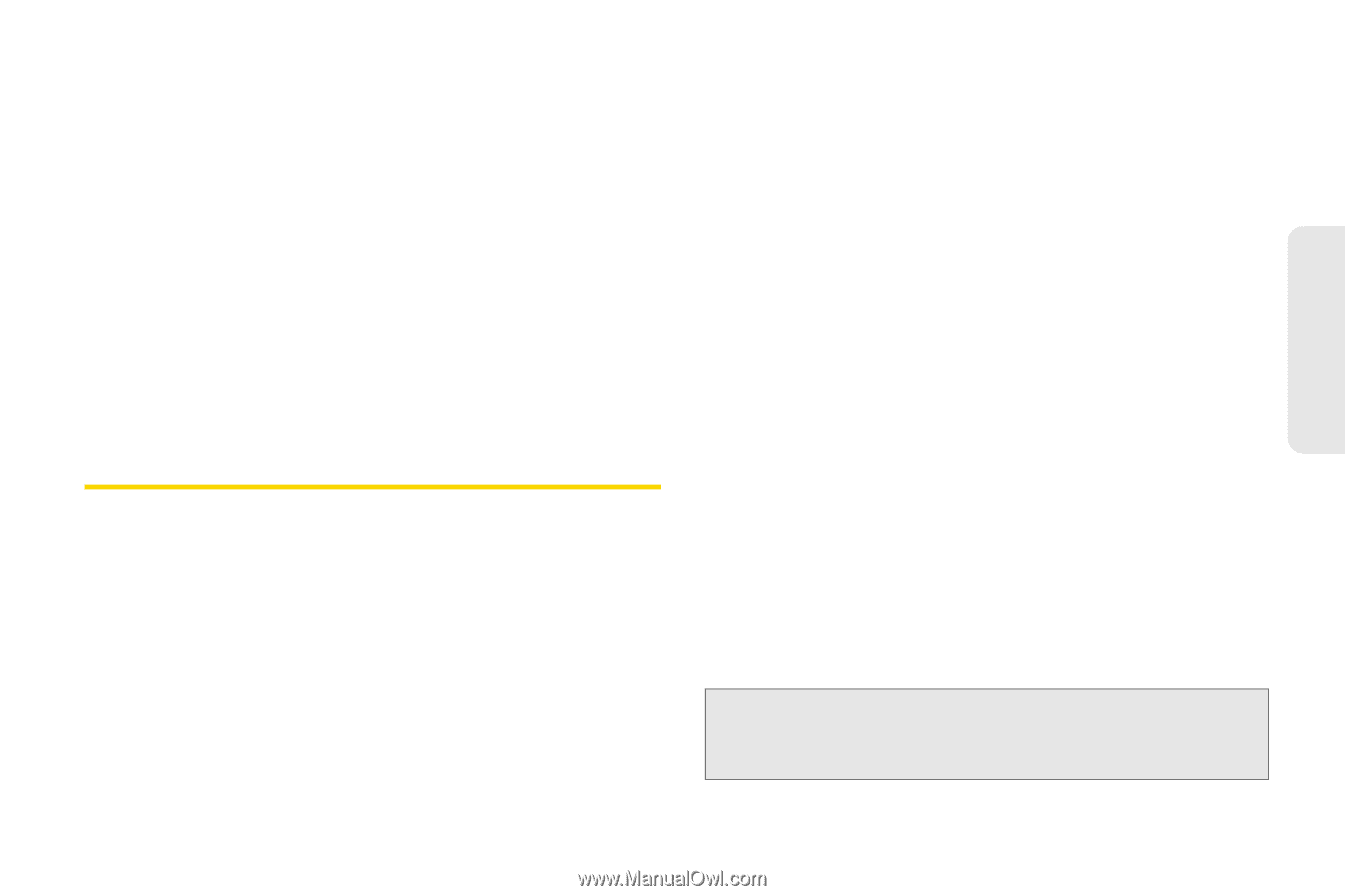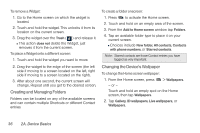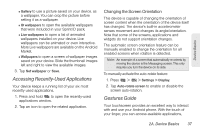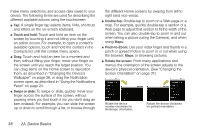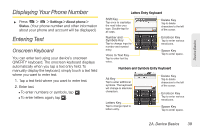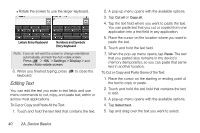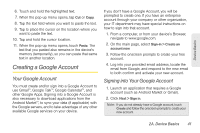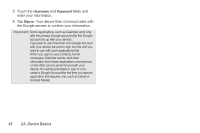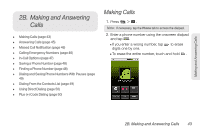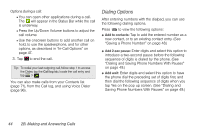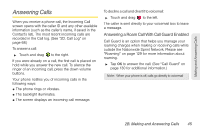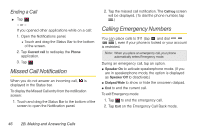LG LS670 Owner's Manual - Page 55
Creating a Google Account, Your Google Account, Signing into Your Google Account - service menu
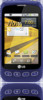 |
View all LG LS670 manuals
Add to My Manuals
Save this manual to your list of manuals |
Page 55 highlights
Device Basics 6. Touch and hold the highlighted text. 7. When the pop-up menu opens, tap Cut or Copy. 8. Tap the text field where you want to paste the text. 9. Tap to place the cursor on the location where you want to paste the text. 10. Tap and hold the cursor location. 11. When the pop-up menu opens, touch Paste. The text that you pasted also remains in the device's memory (temporarily), so you can paste that same text in another location. Creating a Google Account Your Google Account You must create and/or sign into a Google Account to use GmailTM, Google TalkTM, Google CalendarTM, and other Google Apps. Signing into a Google Account is also necessary to download applications from the Android MarketTM, to sync your data (if applicable) with the Google servers, and to take advantage of any other available Google services on your device. If you don't have a Google Account, you will be prompted to create one. If you have an enterprise account through your company or other organization, your IT department may have special instructions on how to sign into that account. 1. From a computer, or from your device's Browser, navigate to www.google.com. 2. On the main page, select Sign-in > Create an account now. 3. Follow the onscreen prompts to create your free account. 4. Log into your provided email address, locate the email from Google, and respond to the new email to both confirm and activate your new account. Signing into Your Google Account 1. Launch an application that requires a Google account (such as Android Market or Gmail). 2. Click Next > Sign in. Note: If you do not already have a Google account, touch Create and follow the onscreen prompts to create your new account. 2A. Device Basics 41