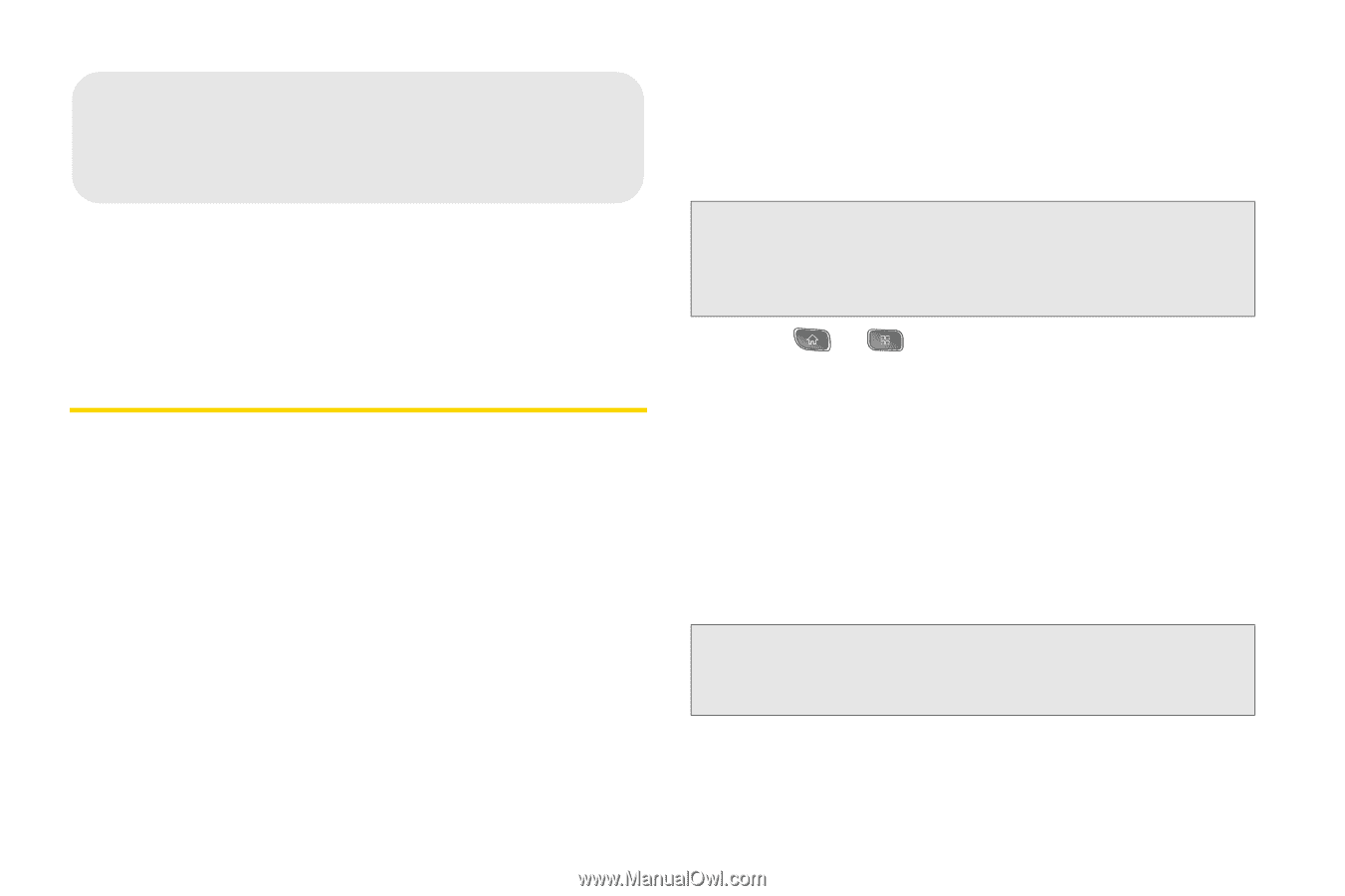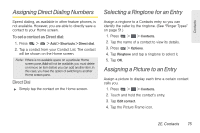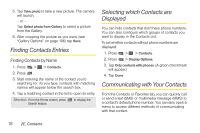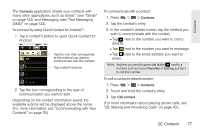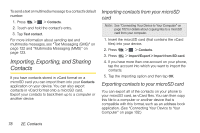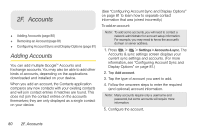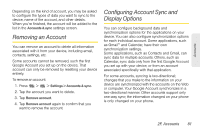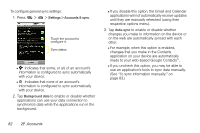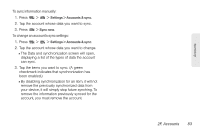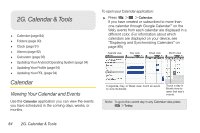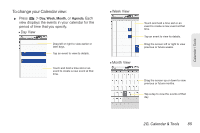LG LS670 Owner's Manual - Page 94
F. Accounts, Adding Accounts
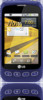 |
View all LG LS670 manuals
Add to My Manuals
Save this manual to your list of manuals |
Page 94 highlights
2F. Accounts ࡗ Adding Accounts (page 80) ࡗ Removing an Account (page 81) ࡗ Configuring Account Sync and Display Options (page 81) Adding Accounts You can add multiple GoogleTM Accounts and Exchange accounts. You may also be able to add other kinds of accounts, depending on the applications downloaded and installed on your device. When you add an account, the Contacts application compares any new contacts with your existing contacts and will join contact entries if matches are found. This does not join the contact entries on the accounts themselves; they are only displayed as a single contact on your device. (See "Configuring Account Sync and Display Options" on page 81 to learn how to separate contact information that was joined incorrectly.) To add an account: Note: To add some accounts, you will need to contact a network administrator for account setup information. For example, you may need to know the account's domain or server address. 1. Press > > Settings > Accounts & sync. The Accounts & sync settings screen displays your current sync settings and accounts. (For more information, see "Configuring Account Sync and Display Options" on page 81.) 2. Tap Add account. 3. Tap the type of account you want to add. 4. Follow the onscreen steps to enter the required (and optional) account information. Note: Many accounts require only a username and password, but some accounts will require more information. 5. Configure the account. 80 2F. Accounts