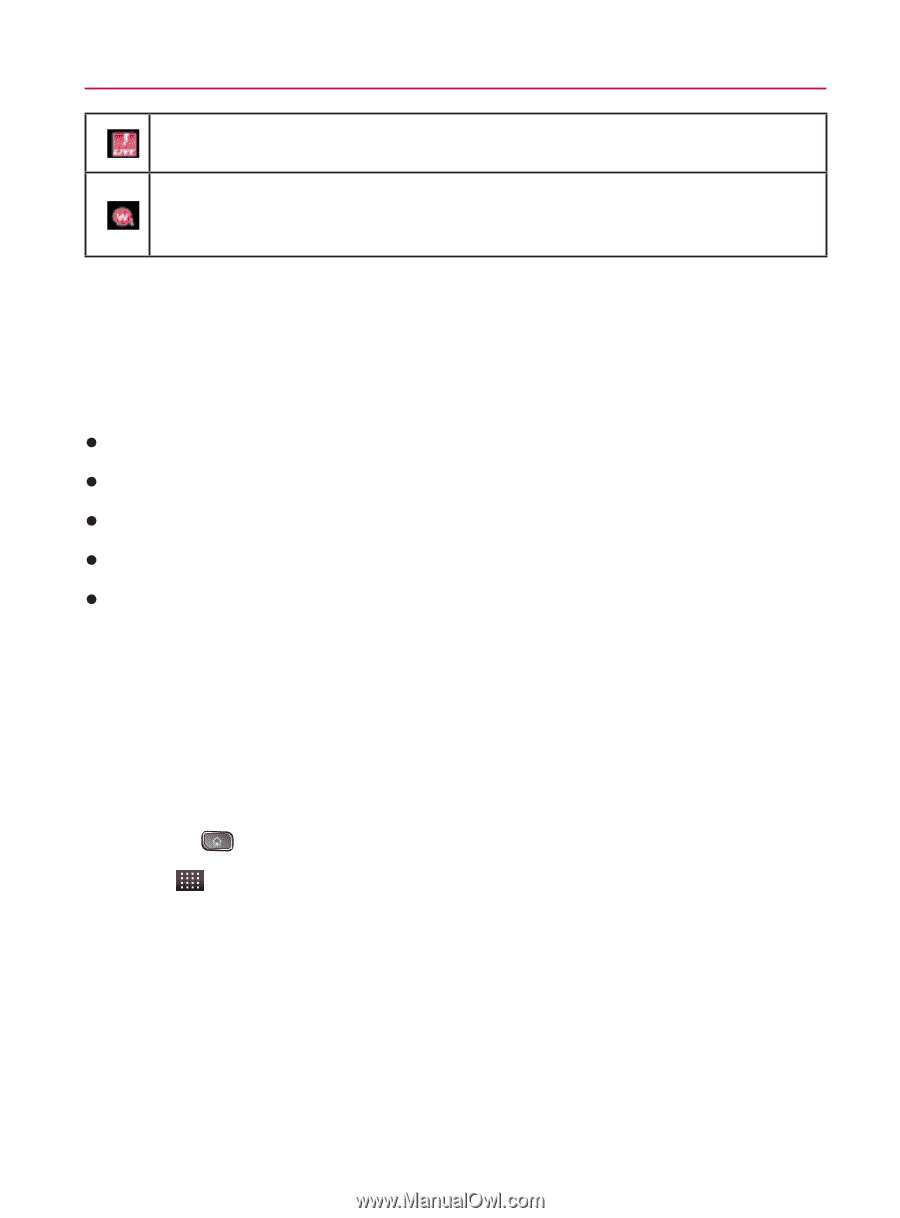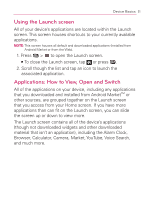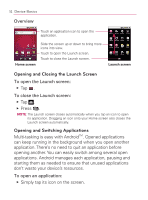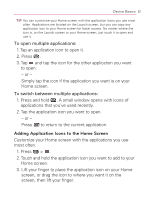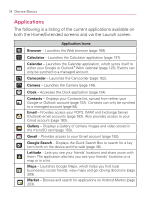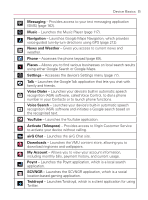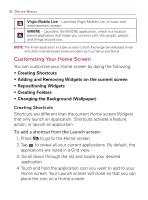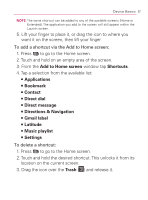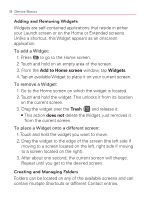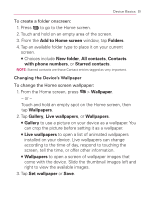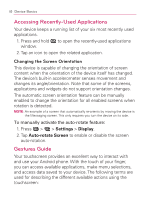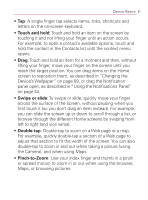LG VM670 Owner's Manual - Page 58
Customizing Your Home Screen, Creating Shortcuts
 |
View all LG VM670 manuals
Add to My Manuals
Save this manual to your list of manuals |
Page 58 highlights
56 Device Basics Virgin Mobile Live - Launches Virgin Mobile Live, a music and entertainment stream. WHERE - Launches the WHERE application, which is a locationbased application that helps you connect with the people, places, and things around you. NOTE: The Email application includes access to both Exchange Server-based email and other Internet-based email providers such as Yahoo and Gmail. Customizing Your Home Screen You can customize your Home screen by doing the following: s Creating Shortcuts s Adding and Removing Widgets on the current screen s Repositioning Widgets s Creating Folders s Changing the Background (Wallpaper) Creating Shortcuts Shortcuts are different than the current Home screen Widgets that only launch an application. Shortcuts activate a feature, action, or launch an application. To add a shortcut from the Launch screen: 1. Press to go to the Home screen. 2. Tap to reveal all your current applications. By default, the applications are listed in a Grid view. 3. Scroll down through the list and locate your desired application. 4. Touch and hold the application icon you want to add to your Home screen. Your Launch screen will close so that you can place the icon on a Home screen.