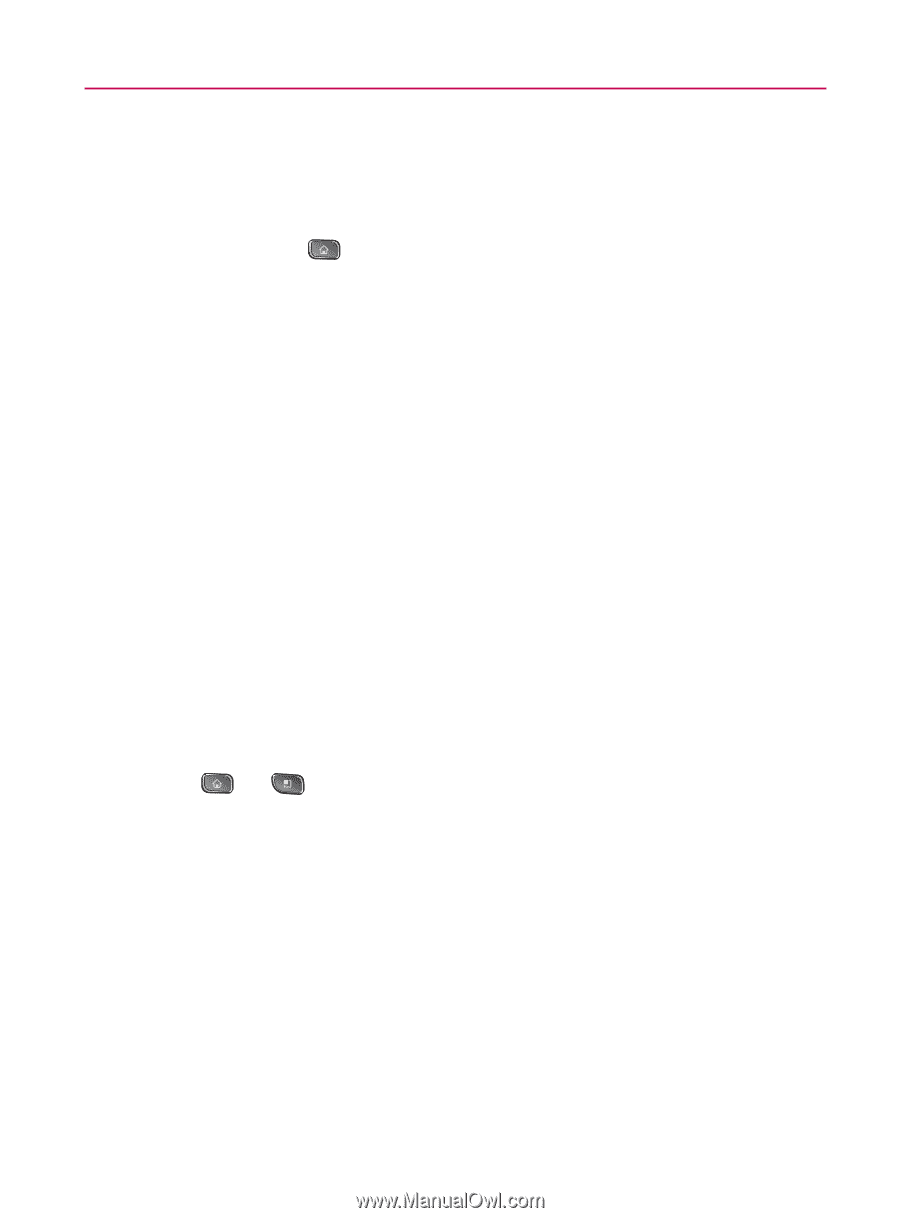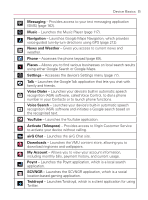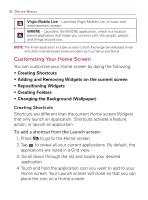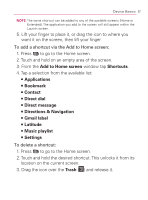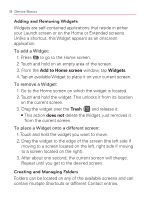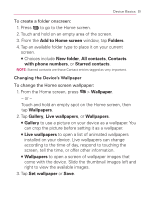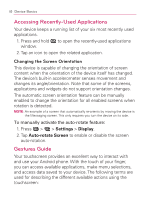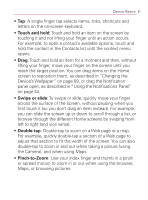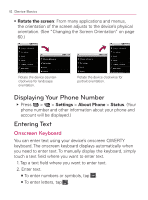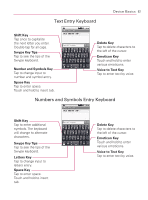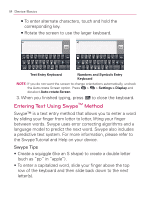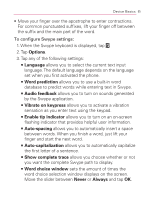LG VM670 Owner's Manual - Page 62
Accessing Recently-Used Applications, Gestures Guide, Changing the Screen Orientation - manual
 |
View all LG VM670 manuals
Add to My Manuals
Save this manual to your list of manuals |
Page 62 highlights
60 Device Basics Accessing Recently-Used Applications Your device keeps a running list of your six most recently used applications. 1. Press and hold to open the recently-used applications window. 2. Tap an icon to open the related application. Changing the Screen Orientation This device is capable of changing the orientation of screen content when the orientation of the device itself has changed. The device's built-in accelerometer senses movement and changes its angle/orientation. Note that some of the screens, applications and widgets do not support orientation changes. The automatic screen orientation feature can be manually enabled to change the orientation for all enabled screens when rotation is detected. NOTE: An example of a screen that automatically re-orients by moving the device is the Messaging screen. This only requires you turn the device on its side. To manually activate the auto-rotate feature: 1. Press > > Settings > Display. 2. Tap Auto-rotate Screen to enable or disable the screen auto-rotation. Gestures Guide Your touchscreen provides an excellent way to interact with and use your Android phone. With the touch of your finger, you can access available applications, make menu selections, and access data saved to your device. The following terms are used for describing the different available actions using the touchscreen: