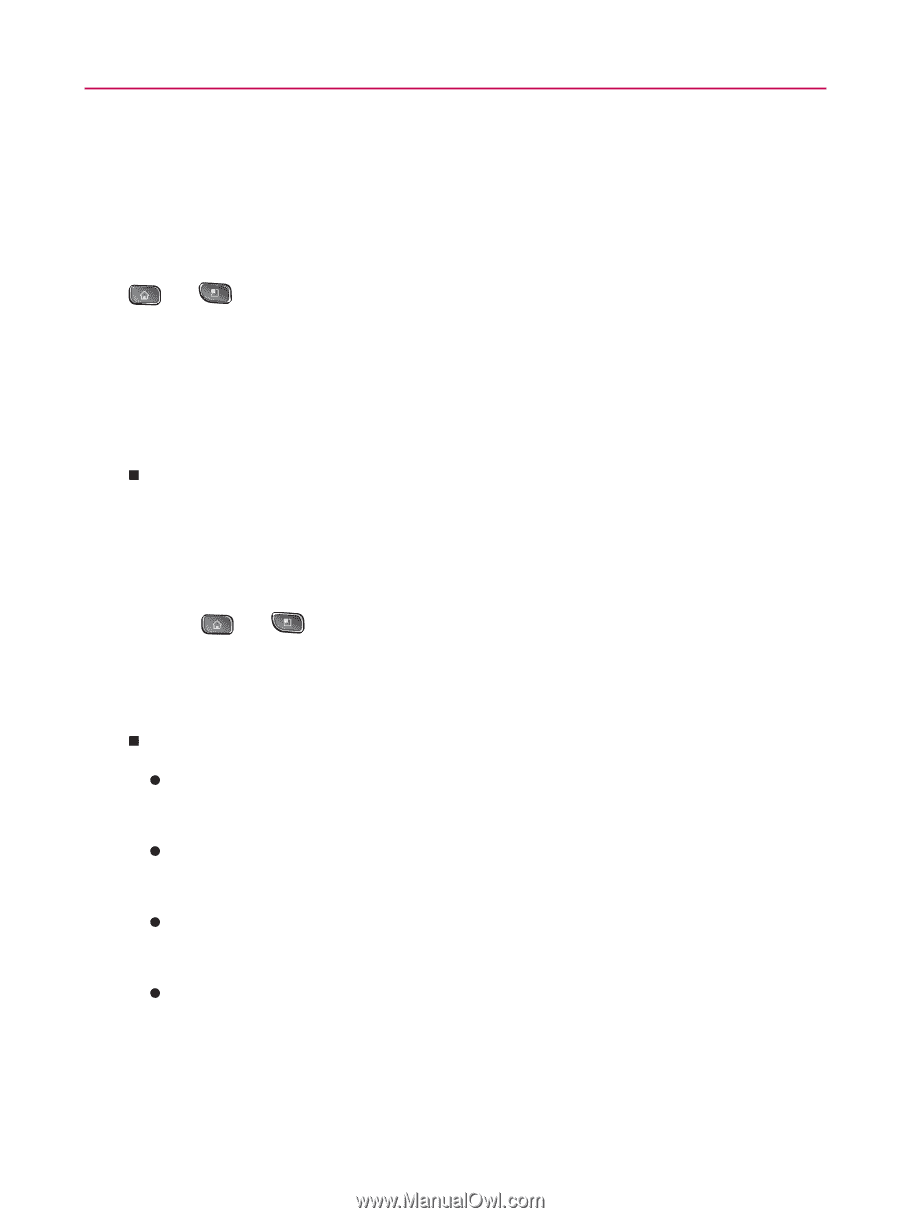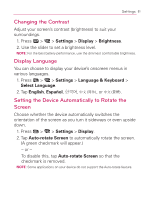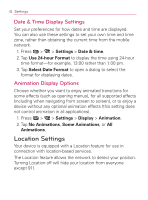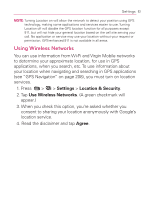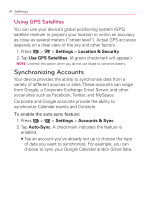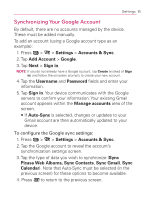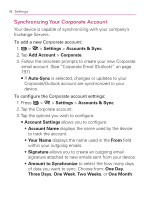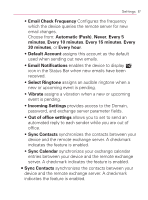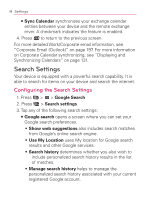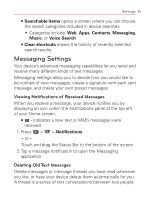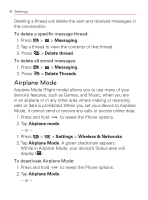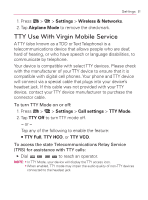LG VM670 Owner's Manual - Page 88
Synchronizing Your Corporate Account, Accounts & Sync
 |
View all LG VM670 manuals
Add to My Manuals
Save this manual to your list of manuals |
Page 88 highlights
86 Settings Synchronizing Your Corporate Account Your device is capable of synchronizing with your company's Exchange Servers. To add a new Corporate account: 1. > > Settings > Accounts & Sync. 2. Tap Add Account > Corporate. 3. Follow the onscreen prompts to create your new Corporate email account. (See "Corporate Email (Outlook)" on page 197.) 㻊 If Auto-Sync is selected, changes or updates to your Corporate/Outlook account are synchronized to your device. To configure the Corporate account settings: 1. Press > > Settings > Accounts & Sync. 2. Tap the Corporate account. 3. Tap the options you wish to configure: 㻊 Account Settings allows you to configure: s Account Name displays the name used by the device to track the account. s Your Name displays the name used in the From field within your outgoing emails. s Signature allows you to create an outgoing email signature attached to new emails sent from your device. s Amount to Synchronize to select the how many days of data you want to sync. Choose from: One Day, Three Days, One Week, Two Weeks, or One Month.