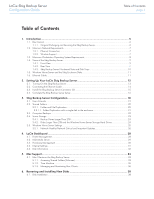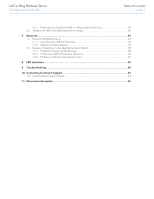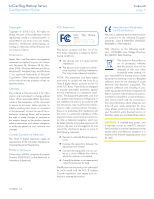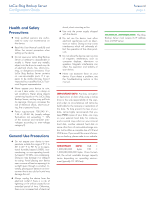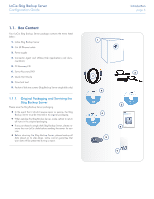Lacie 5big Backup Server User Manual
Lacie 5big Backup Server Manual
 |
View all Lacie 5big Backup Server manuals
Add to My Manuals
Save this manual to your list of manuals |
Lacie 5big Backup Server manual content summary:
- Lacie 5big Backup Server | User Manual - Page 1
LaCie 5big Backup Server Configuration Guide Table of Contents page 1 Table of Contents 1. Introduction...5 1.1. Box Content...6 1.1.1. Original Packaging and Servicing the 5big Backup Server 6 1.2. Minimum Network Requirements...7 1.2.1. Ethernet Connection...7 1.2.2. Wireless Support...7 1.3. - Lacie 5big Backup Server | User Manual - Page 2
LaCie 5big Backup Server Configuration Guide Table of Contents page 2 6.1.1. Fastening a non-LaCie Hard Disk to a 5big Enclosure Drive Tray 40 6.2. Adding a new disk to the 5big Backup Server storage 42 7. Recovery...43 7.1. Recovery: 5big Backup Server...43 7.1.1. Server Recovery USB 2.0 Flash - Lacie 5big Backup Server | User Manual - Page 3
LaCie 5big Backup Server Configuration Guide Foreword page 3 Copyrights Copyright © 2010 LaCie. All rights reserved. No part of this publication may be reproduced, stored in a retrieval system, or transmitted in any form or by any means, electronic, - Lacie 5big Backup Server | User Manual - Page 4
Server Configuration Guide Foreword page 4 Health and Safety Precautions ✦✦ Only qualified persons are authorized to carry out maintenance on this device. ✦✦ Read this User Manual carefully and follow the correct procedure when setting up the device. ✦✦ Do not open your LaCie 5big Backup Server - Lacie 5big Backup Server | User Manual - Page 5
Configuration Guide 1. Introduction Congratulations on your purchase of a LaCie 5big Backup Server. Offering expansive file sharing and backup features, the 5big Backup Server is designed to satisfy the daily needs of small offices that are looking for an easy solution to network storage. Powered - Lacie 5big Backup Server | User Manual - Page 6
, and the Microsoft Windows Home Server ft Corporation, all rights Connector software on the 5big Backup Server reserved. Confidential commercial computer software. Valid license requir LaCie 5big Backup Server Powered by Microsoft® Windows® Home Server SERVER RECOVERY DVD Use to - Lacie 5big Backup Server | User Manual - Page 7
LaCie 5big Backup Server Configuration Guide Introduction page 7 1.2. Minimum Network Requirements 1.2.1. Ethernet Connection To successfully use the 5big Backup Server, your home network must meet the following requirements: Requirement Server connection Workstations Internet Router/firewall - Lacie 5big Backup Server | User Manual - Page 8
LaCie 5big Backup Server Configuration Guide 1.3. Minimum Workstation Operating System Requirements The most recent versions of: ✦✦ Windows® XP ✦✦ Windows® Vista ✦✦ Windows® 7 The 5big Backup Server may be accessed by workstations running the latest versions of Mac® OS X: ✦✦ 10.5 ✦✦ 10.6 The 5big - Lacie 5big Backup Server | User Manual - Page 9
LaCie 5big Backup Server Configuration Guide 1.4. Views of the 5big Backup Server 1.4.1. Front View On/Off Button with Status LED (Fig. 01) 1. On/Off power switch - The blue button on the front of the 5big Backup Server turns the unit on or off. The LED remains lit to show that the server is on. - Lacie 5big Backup Server | User Manual - Page 10
LaCie 5big Backup Server Configuration Guide 1.4.3. 5big Backup Server Numbered Slots and Disk Trays (Fig. 03) For convenience when adding or removing disks, the 5big Backup Server drive slots and trays have matching numbers. Introduction page 10 Fig. 03 - Lacie 5big Backup Server | User Manual - Page 11
LaCie 5big Backup Server Configuration Guide Introduction page 11 1.5. Windows Home Server and the 5big Enclosure Disks The 5big Backup Server has five slots to insert hard disk drives (see 6.1. Disk Installation for instructions on how to insert new or replacement disks). Fig. 04 shows how the - Lacie 5big Backup Server | User Manual - Page 12
LaCie 5big Backup Server Configuration Guide Setting Up Your LaCie 5big Backup Server page 12 2. Setting Up Your LaCie 5big Backup Server Follow these steps to power on and prepare the LaCie 5big Backup Server for use on the network. Step 1 - 2.1. Turning On the 5big Backup Server Step 2 - 2.3. - Lacie 5big Backup Server | User Manual - Page 13
LaCie 5big Backup Server Configuration Guide Setting Up Your LaCie 5big Backup Server page 13 2.1. Turning On the 5big Backup Server The power supply kit is composed of two cables: one cable (A) connects to the LaCie 5big Backup Server; and the other cable (B) connects to a power outlet, such as a - Lacie 5big Backup Server | User Manual - Page 14
Backup Server Configuration Guide Setting Up Your LaCie 5big Backup Server page 14 2.2. Connecting the Ethernet Cable The 5big Backup Server is accessible when attached to your network (Fig. 07). The USB 2.0 and eSATA ports are for expansion only and should not be used to connect the 5big Backup - Lacie 5big Backup Server | User Manual - Page 15
LaCie 5big Backup Server Configuration Guide Setting Up Your LaCie 5big Backup Server page 15 2.3. Install the 5big Backup Server Connector CD The Connector software does the following: ✦✦ Connects your workstations to the 5big Backup Server. ✦✦ Automatically backs up your Windows workstations - Lacie 5big Backup Server | User Manual - Page 16
LaCie 5big Backup Server Configuration Guide Setting Up Your LaCie 5big Backup Server page 16 2.4. Complete the 5big Backup Server Setup Windows Home Server Setup runs only once, from the first computer you install the Connector CD. You must complete the Setup successfully to ensure that the 5big - Lacie 5big Backup Server | User Manual - Page 17
LaCie 5big Backup Server Configuration Guide 5. Choose how to receive important updates for the 5big Backup Server. Use recommended settings is an ideal choice since your 5big Backup Server will automatically check for updates and install them for you (Fig. 14). Click the Next arrow. 6. On the final - Lacie 5big Backup Server | User Manual - Page 18
LaCie 5big Backup Server Configuration Guide 3. 5big Backup Server Configuration Starting the Console The Windows Home Server Console will start after the Connector has completed the software installation. To launch the Console in the future, you may click Start>Programs>Windows Home Server - Lacie 5big Backup Server | User Manual - Page 19
LaCie 5big Backup Server Configuration Guide 3.1. User Accounts After the Setup is complete and the software has been installed on all of the workstations, you are ready to add user accounts for the computers that will access the 5big Backup Server. User accounts are required in order to access the - Lacie 5big Backup Server | User Manual - Page 20
LaCie 5big Backup Server Configuration Guide 3.2. Shared Folders Shared folders are places for you to organize and store files on the 5big Backup Server so that you can share them with other workstations on the network. The following shared folders are created automatically: ✦✦ Photos ✦✦ Music ✦✦ - Lacie 5big Backup Server | User Manual - Page 21
LaCie 5big Backup Server Configuration Guide 2. Check or, if the folder is currently duplicated, deselect the box Enable Folder Duplication (Fig. 22). When folder duplication is enabled, the 5big Backup Server will copy files in the folder to other disks. If you have chosen to turn off folder - Lacie 5big Backup Server | User Manual - Page 22
LaCie 5big Backup Server Configuration Guide 3.3. Computer Backups By default, all of the hard drive volumes on each computer are backed up every night after you install the Connector software. You may change the backup schedules to meet the needs of your business. To customize a computer backup 1. - Lacie 5big Backup Server | User Manual - Page 23
LaCie 5big Backup Server Configuration Guide 3.4. Server Storage If you want to add more storage to the 5big Backup Server, you can insert internal hard drives into empty slots (see 6.1. Disk Installation), or attach external USB 2.0 and/or eSATA hard drives (1.5. Windows Home Server and the 5big - Lacie 5big Backup Server | User Manual - Page 24
LaCie 5big Backup Server Configuration Guide 4. Complete the Add a Hard Drive Wizard to format the hard drive and to add it to your server storage (Fig. 28). You may also choose to assign new disks as backup storage for data stored on the 5big Backup Server (Fig. 29). See section 6. Removing and - Lacie 5big Backup Server | User Manual - Page 25
LaCie 5big Backup Server Configuration Guide 3.5. Windows Home Server Settings Click Settings (Fig. 31) to configure the following items: General ✦✦ Date and time ✦✦ Regional settings ✦✦ Windows Update ✦✦ Customer Experience Improvement Program ✦✦ Configure Windows error reporting NOTE: LaCie - Lacie 5big Backup Server | User Manual - Page 26
LaCie 5big Backup Server Configuration Guide Resources ✦✦ View hardware information about your 5big Backup Server. ✦✦ View the version of software information. ✦✦ Learn more about your 5big Backup Server. ✦✦ Connect to the 5big Backup Server. ✦✦ Community ✦✦ Contact Product Support. In addition, - Lacie 5big Backup Server | User Manual - Page 27
LaCie 5big Backup Server Configuration Guide More Information Look for more information about Windows Home Server from the following locations: ✦✦ Click Help on the Windows Home Server Console to open Windows Home Server Console Help. ✦✦ On a home computer, right-click the Windows Home Server task - Lacie 5big Backup Server | User Manual - Page 28
LaCie 5big Backup Server Configuration Guide 4. LaCie Dashboard The LaCie Dashboard provides additional features for managing your 5big Backup Server including Printer Management, Multimedia Server, Hardware Management, Internet Settings, and Disk Information. Accessing the LaCie Dashboard Click - Lacie 5big Backup Server | User Manual - Page 29
LaCie 5big Backup Server Configuration Guide 4.2. Multimedia Server Stream movies, music, and photos directly from your 5big Backup Server to devices on the network such as: ✦✦ Computers ✦✦ DLNA/UPnP compatible digital media adapters (i.e. game systems) Using Windows Media Center (3.5. Windows Home - Lacie 5big Backup Server | User Manual - Page 30
LaCie 5big Backup Server Configuration Guide 4.3. Hardware Management LaCie recommends taking advantage of the Hardware Management feature to manage and conserve energy usage by your 5big Backup Server. Adjust the settings for fan rotation, LED intensity, and Energy Management. 1. Select LaCie in - Lacie 5big Backup Server | User Manual - Page 31
LaCie 5big Backup Server Configuration Guide 4.4. Internet Settings If your network does not have a direct connection to the Internet or you manage Internet traffic via another server, choose Internet Settings to assign a proxy server to your 5big Backup Server. 1. Select LaCie in the Console. 2. - Lacie 5big Backup Server | User Manual - Page 32
LaCie 5big Backup Server Configuration Guide 4.5. Disk Information Disk Information offers a quick reference for the health of the hard drives in your 5big Backup Server. Disk information includes: ✦✦ Capacity ✦✦ Manufacturer ✦✦ Model ✦✦ Health status The color of the drive LEDs in Disk Information - Lacie 5big Backup Server | User Manual - Page 33
LaCie 5big Backup Server Configuration Guide 5. Mac Support Mac clients may access the 5big Backup Server to share data with other workstations on the network and to enable backups using Time Machine®. IMPORTANT INFO: The Server Connector CD is only compatible with Windows-based systems. Please do - Lacie 5big Backup Server | User Manual - Page 34
LaCie 5big Backup Server Configuration Guide 6. The shared volumes are now available (Fig. 55). Connect to the Server 1. From the Finder, go to Go>Connect to Server... 2. Enter the 5big Backup Server name or its IP address (Fig. 56). 3. A pop-up window will appear to log on. Select Registered User - Lacie 5big Backup Server | User Manual - Page 35
LaCie 5big Backup Server Configuration Guide 4. The shared volumes are now available (Fig. 58). 5.1.2. Time Machine Once it has been configured on your network, the 5big Backup Server will appear on the list of target volumes for Time Machine backups. 1. On the Mac client, go to the Apple Pulldown - Lacie 5big Backup Server | User Manual - Page 36
LaCie 5big Backup Server Configuration Guide 5.1.3. Managing and Monitoring Mac Clients While Mac clients do not appear in the Console, you may manage and monitor them on a Windows-based workstation using ExtremeZ-IP Administrator. The program is located in the 5big Backup Server shared folder - Lacie 5big Backup Server | User Manual - Page 37
LaCie 5big Backup Server Configuration Guide 4. A window will open to confirm the name of the server (Fig. 63). Click OK. 5. ExtremeZ-IP Administrator is now available. See the manual for ExtremZ-IP for further information on how to manage and monitor Mac clients connected to the 5big Backup Server - Lacie 5big Backup Server | User Manual - Page 38
LaCie 5big Backup Server Configuration Guide 6. Removing and Installing New Disks 6.1. Disk Installation If the 5big Backup Server experiences LaCie 5big Backup Server, contact your LaCie reseller or LaCie Customer Support for technical assistance. If the problem drive was purchased from LaCie and - Lacie 5big Backup Server | User Manual - Page 39
LaCie 5big Backup Server Configuration Guide Remove a drive tray: If you are adding a non-LaCie disk to an empty slot in the 5big Backup Server, choose a drive tray that does not hold a drive. LaCie Adding a new disk to the 5big Backup Server storage for instructions on how to add drives to - Lacie 5big Backup Server | User Manual - Page 40
5big Backup Server Configuration Guide Disk Installation page 40 6.1.1. Fastening a non-LaCie Hard Disk to a 5big Enclosure Drive Tray IMPORTANT INFO: Drives sold by LaCie are the preferred choice when using your 5big Backup Server. LaCie disks specially prepared for the 5big enclosure are tested - Lacie 5big Backup Server | User Manual - Page 41
LaCie U.S. • 22985 NW Evergreen Parkway, Hillsboro, OR 97124 USA LaCie S.A. • 17, rue Ampère 91349 Massy Cedex France * 1TB the SATA connector is LaCie cannot be held responsible for the unlawful use of this drive. www.lacie.com Disk Installation page 41 LaCie 5big Backup Server Configuration Guide - Lacie 5big Backup Server | User Manual - Page 42
LaCie 5big Backup Server Configuration Guide 6.2. Adding a new disk to the 5big Backup Server storage 1. Once the new drive is installed, select Server Storage in the Console. 2. The new drive will be listed under Non Storage Hard Drives. Click once on your new drive so that the +Add - Lacie 5big Backup Server | User Manual - Page 43
LaCie 5big Backup Server Configuration Guide 7. Recovery 7.1. Recovery: 5big Backup Server In case Windows Home Server or Disk 1 (the disk that hosts the operating system) encounter problems, the tools to restore or recover the server are included in the contents of your 5big Backup Server packaging - Lacie 5big Backup Server | User Manual - Page 44
LaCie 5big Backup Server Configuration Guide 1. Insert the Server Recovery DVD into a workstation's optical disk drive. 2. Insert a USB 2.0 flash drive into an available USB 2.0 port on the same workstation. IMPORTANT INFO: Creating a server recovery USB 2.0 flash drive will erase any data that is - Lacie 5big Backup Server | User Manual - Page 45
LaCie 5big Backup Server Configuration Guide 8. A prompt will warn you that creating a USB to boot the 5big Backup Server. IMPORTANT INFO: Please note that the server recovery USB 2.0 flash drive is meant for the 5big Backup Server only and should not be used to boot a Windows workstation. Fig. - Lacie 5big Backup Server | User Manual - Page 46
LaCie 5big Backup Server Configuration Guide 7.1.2. 5big Backup Server Recovery IMPORTANT INFO: As with most recovery operations, LaCie cannot guarantee that all files and settings will be restored. There is a very good chance that certain system settings, such as user and computer profiles, - Lacie 5big Backup Server | User Manual - Page 47
LaCie 5big Backup Server Configuration Guide 10. The next window lists three recovery options (Fig. 85). While each choice enables you to run the Connector as if it were the first installation, there are different levels of drive formatting. Please read each description carefully in order to - Lacie 5big Backup Server | User Manual - Page 48
LaCie 5big Backup Server Configuration Guide 7.2. Recovery: Workstations on the 5big Backup Server Network The 5big Backup Server performs regular backups of all the Windows workstations that have been added to the Console. The benefits are apparent when preparing for worst-case scenarios. A user - Lacie 5big Backup Server | User Manual - Page 49
LaCie 5big Backup Server Configuration Guide 6. The Backup for the workstation will start to open (Fig. 91). 7. From the list of folders, copy Windows Home Server Drivers for Restore to an external disk or USB 2.0 flash drive in preparation for the computer recovery (Fig. 92). IMPORTANT INFO: - Lacie 5big Backup Server | User Manual - Page 50
LaCie 5big Backup Server Configuration Guide 7.2.2. PC Recovery USB 2.0 Flash Drive (Optional) The included PC Recovery CD is a bootable disk that should be used when recovering a Windows recovery flash drive, LaCie cannot test every model. If PC Recovery Key experiences problems in creating the - Lacie 5big Backup Server | User Manual - Page 51
LaCie 5big Backup Server Configuration Guide 8. A prompt will warn you that creating a USB recovery key will that the PC recovery USB 2.0 flash drive is meant for Windows workstations only and should not be used to boot the 5big Backup Server in recovery mode. Fig. 96 Recovery page 51 Fig. 97 - Lacie 5big Backup Server | User Manual - Page 52
LaCie 5big Backup Server Configuration Guide 7.2.3. PC Recovery (Windows Workstations Only) IMPORTANT INFO: The 5big Backup Server must have at least one backup of the workstation being recovered. The recovery operation cannot succeed if the workstation has not been backed up by the 5big Backup - Lacie 5big Backup Server | User Manual - Page 53
LaCie 5big Backup Server Configuration Guide 6. If the Detect Hardware window does not include a Network device (Fig. 101), click Show Details... 7. A new window opens to begin the installation of drivers. The drivers should be backed up on a USB 2.0 flash drive. See 7.2.1. Workstation Drivers and - Lacie 5big Backup Server | User Manual - Page 54
LaCie 5big Backup Server Configuration Guide 9. Insert the USB 2.0 flash drive into a free USB 2.0 port (Fig. 103). Click Scan. 10. The recovery will load the drivers (Fig. 104). Click OK. continued on the next page>> Fig. 103 Recovery page 54 Fig. 104 - Lacie 5big Backup Server | User Manual - Page 55
LaCie 5big Backup Server Configuration Guide 11. Note that the recovery has installed the network driver, which is critical to communicating with the 5big Backup Server (Fig. 105) and launching the Restore Computer Wizard. 12. Click Continue (Fig. 105). 13. Read the welcome page carefully and select - Lacie 5big Backup Server | User Manual - Page 56
LaCie 5big Backup Server Configuration Guide 14. Enter the Administrator password for the 5big Backup Server (Fig. 107). Click Next> 15. Select the computer you wish to recover (Fig. 108). Click Next>. 16. Choose the backup you wish to restore to the workstation (Fig. 109). continued on the next - Lacie 5big Backup Server | User Manual - Page 57
LaCie 5big Backup Server Configuration Guide 17. Choose the volumes to restore (Fig. 110). Click Next>. 18. Confirm the volumes that you have chosen to restore (Fig. 111). Click Next>. 19. Please be patient while the 5big Backup Server restores the workstation. Depending upon the amount of data, - Lacie 5big Backup Server | User Manual - Page 58
LaCie 5big Backup Server Configuration Guide 20. When the volumes have been restored (Fig. 113), click Finish. 21. The computer will restart. Upon reboot, you will have the option to start Windows in Normal mode or Safe mode. IMPORTANT INFO: As with most recovery operations, LaCie cannot guarantee - Lacie 5big Backup Server | User Manual - Page 59
configured Disk(s) added to Storage Hard Drive(s) Rapid blinking blue Solid red Solid blue Solid blue and/or Solid red Occurs as the 5big Backup Server is booting. The blinking will cease once the 5big Backup Server is fully initialized. Hardware failure or Disk 1 (Windows Home Server operating - Lacie 5big Backup Server | User Manual - Page 60
LaCie 5big Backup Server Configuration Guide 9. Troubleshooting In the event that your LaCie 5big Backup Server is not working correctly, please take a look at the Troubleshooting section on the following pages and at the FAQs published on our web site - www.lacie.com. One of these FAQs may provide - Lacie 5big Backup Server | User Manual - Page 61
Guide Troubleshooting page 61 Problem The system is not recognized by the computer. The system does not appear on the network. A user does not have access to the LaCie 5big Backup Server. Question Does your computer's configuration meet the minimum system requirements? Is the system's power - Lacie 5big Backup Server | User Manual - Page 62
LaCie 5big Backup Server Configuration Guide Troubleshooting page 62 Problem Question Solution There seems to be Have you changed the parameters of Make sure firewall software on your workstation is not blocking access to a conflict. your firewall or anti-virus programs? the 5big Backup - Lacie 5big Backup Server | User Manual - Page 63
LaCie 5big Backup Server Configuration Guide Contacting Customer Support page 63 10. Contacting Customer Support Before You Contact Technical Support Read the User Manual and review the Troubleshooting section. Try to isolate the problem. If possible, make the 5big Backup Server the only storage - Lacie 5big Backup Server | User Manual - Page 64
LaCie 5big Backup Server Configuration Guide Contacting Customer Support page 64 10.1. LaCie Technical Support Contacts LaCie Asia http://www.lacie.com/cn/contact/ LaCie Australia http://www.lacie.com/au/contact/ LaCie Belgium http://www.lacie.com/be/contact/ (Dutch) http://www.lacie.com/befr/ - Lacie 5big Backup Server | User Manual - Page 65
LaCie 5big Backup Server Configuration Guide Warranty Information page 65 11. Warranty Information LaCie warrants your drive greater than the purchase price paid for the drive. To obtain warranty service, call LaCie Technical Support. You will be asked to provide your LaCie product's serial number
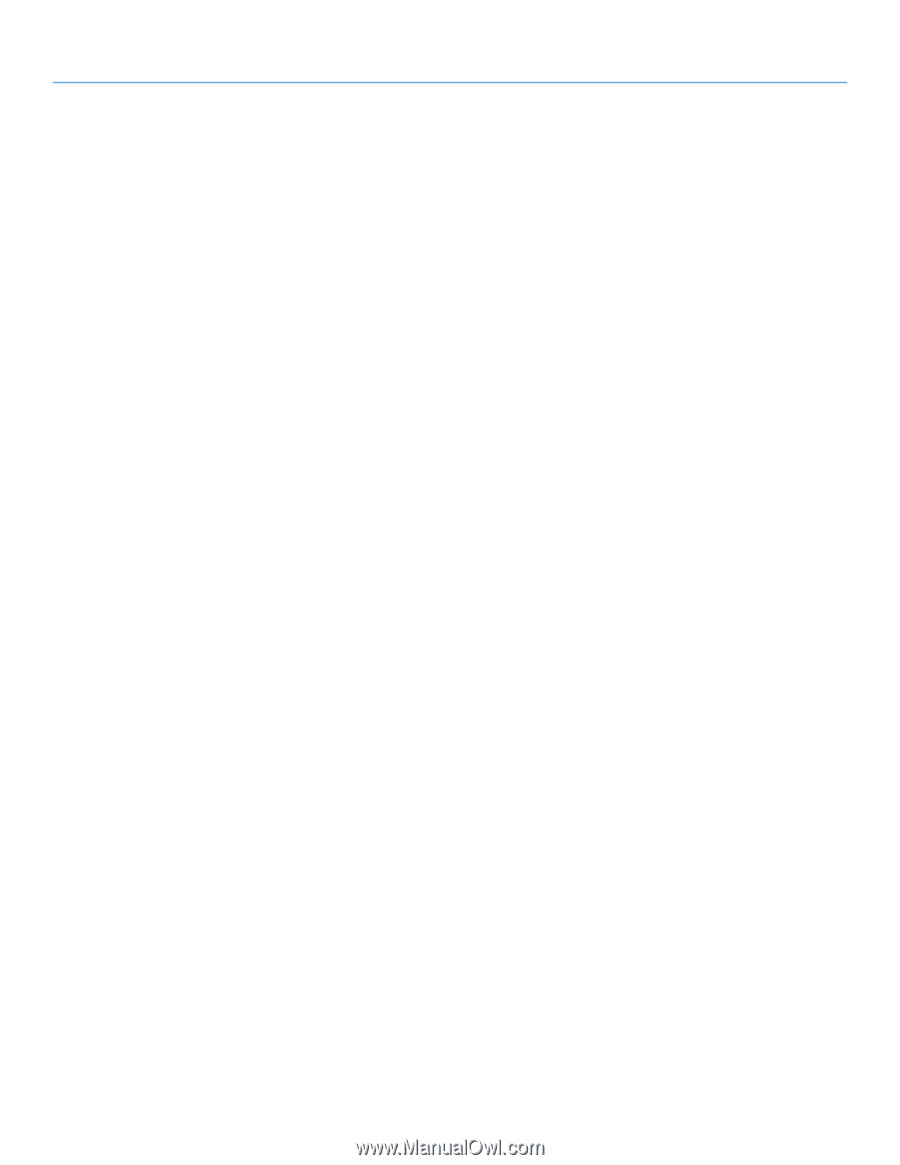
LaCie 5big Backup Server
Table of Contents
Configuration Guide
page 1
Table of Contents
1. Introduction
.................................................................................................................
5
1.1. Box Content
.................................................................................................................................
6
1.1.1.
Original Packaging and Servicing the 5big Backup Server
....................................................
6
1.2. Minimum Network Requirements
....................................................................................................
7
1.2.1. Ethernet Connection
.........................................................................................................
7
1.2.2. Wireless Support
..............................................................................................................
7
1.3. Minimum Workstation Operating System Requirements
....................................................................
8
1.4.
Views of the 5big Backup Server
.....................................................................................................
9
1.4.1. Front View
.......................................................................................................................
9
1.4.2. Rear View
............................................................................................................
9
1.4.3.
5big Backup Server Numbered Slots and Disk Trays
.........................................................
10
1.5.
Windows Home Server and the 5big Enclosure Disks
.....................................................................
11
1.6. Ethernet Cable
............................................................................................................................
11
2.
Setting Up Your LaCie 5big Backup Server
................................................................
12
2.1.
Turning On the 5big Backup Server
..............................................................................................
13
2.2. Connecting the Ethernet Cable
....................................................................................................
14
2.3.
Install the 5big Backup Server Connector CD
................................................................................
15
2.4.
Complete the 5big Backup Server Setup
.......................................................................................
16
3.
5big Backup Server Configuration
.............................................................................
18
3.1. User Accounts
............................................................................................................................
19
3.2. Shared Folders
...........................................................................................................................
20
3.2.1.
Folder and File Duplication
.............................................................................................
20
3.2.1.1.
Folder Duplication with a single disk in the enclosure
.....................................................
21
3.3. Computer Backups
.....................................................................................................................
22
3.4. Server Storage
............................................................................................................................
23
3.4.1.
Backup Drives Larger Than 2TB
.......................................................................................
24
3.4.2.
Disks Larger Than 2TB and the Windows Home Server Storage Hard Drives
........................
24
3.5. Windows Home Server Settings
....................................................................................................
25
3.5.1.
Network Healthy/Network Critical and Important Updates
..................................................
26
4. LaCie Dashboard
......................................................................................................
28
4.1. Printer Management
....................................................................................................................
28
4.2. Multimedia Server
.......................................................................................................................
29
4.3. Hardware Management
...............................................................................................................
30
4.4. Internet Settings
..........................................................................................................................
31
4.5. Disk Information
.........................................................................................................................
32
5. Mac Support
..............................................................................................................
33
5.1.
Mac Clients on the 5big Backup Server
.........................................................................................
33
5.1.1.
Accessing Shared Folders (Volumes)
.................................................................................
33
5.1.2. Time Machine
................................................................................................................
35
5.1.3.
Managing and Monitoring Mac Clients
............................................................................
36
6.
Removing and Installing New Disks
..........................................................................
38
6.1. Disk Installation
..........................................................................................................................
38