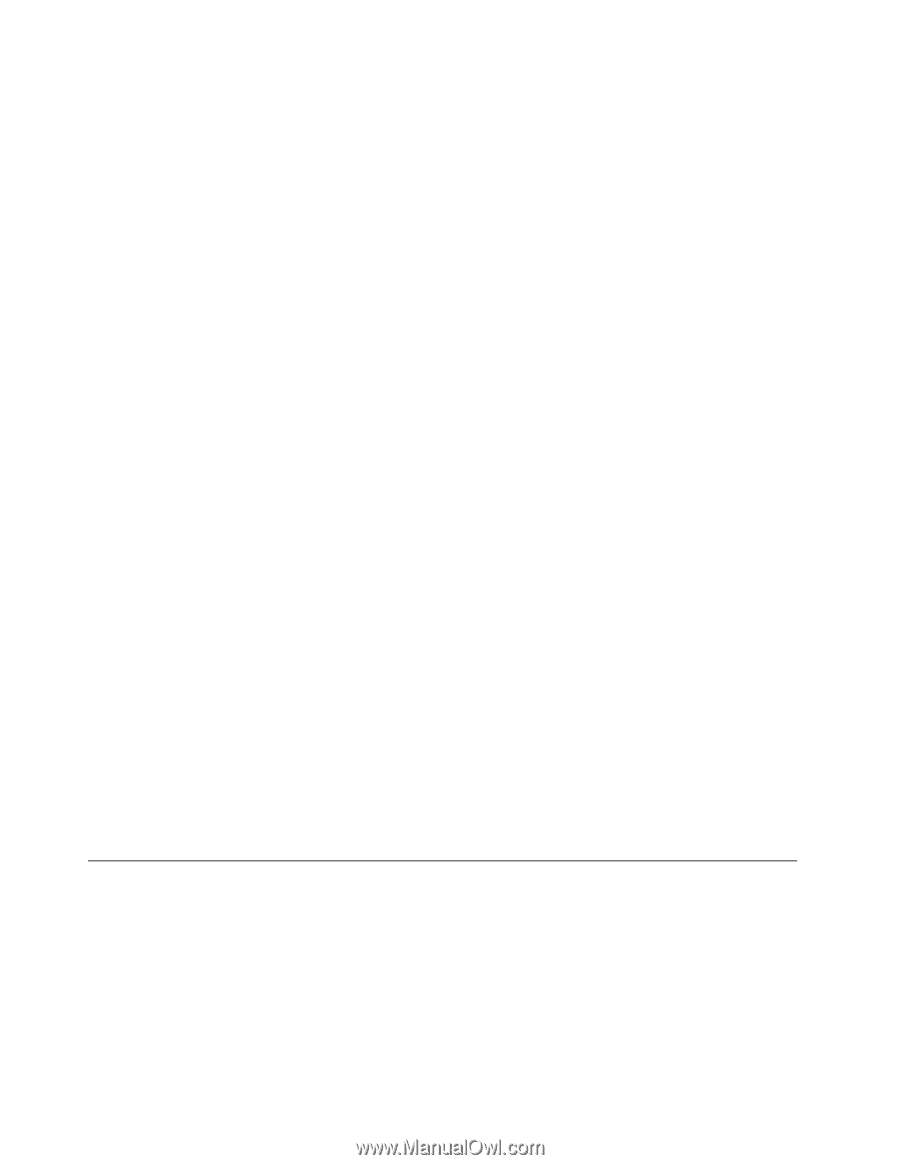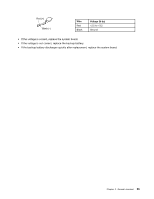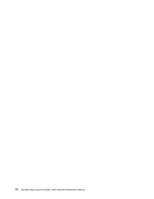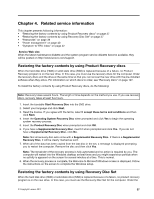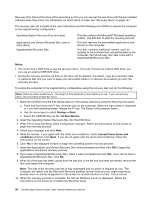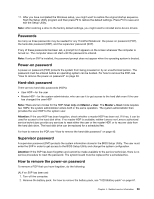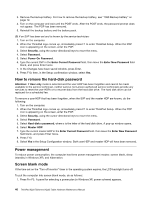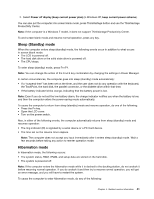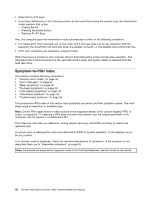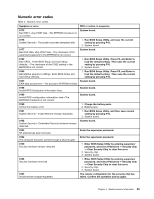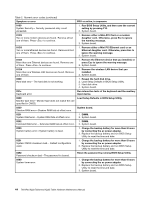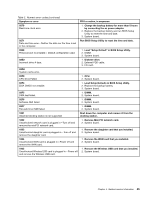Lenovo 42962YU User Manual - Page 46
How to remove the hard-disk password, Power management, Screen blank mode, Security, Password
 |
View all Lenovo 42962YU manuals
Add to My Manuals
Save this manual to your list of manuals |
Page 46 highlights
3. Remove the backup battery. For how to remove the backup battery, see "1080 Backup battery" on page 72. 4. Turn on the computer and wait until the POST ends. After the POST ends, the password prompt does not appear. The POP has been removed. 5. Reinstall the backup battery and the battery pack. (B) If an SVP has been set and is known by the service technician: 1. Turn on the computer. 2. When the ThinkPad logo comes up, immediately press F1 to enter ThinkPad Setup. When the POP icon is appearing on the screen, enter the POP. 3. Select Security, using the cursor directional keys to move the menu. 4. Select Password. 5. Select Power-On Password. 6. Type the current SVP in the Enter Current Password field. then leave the Enter New Password field blank, and press Enter twice. 7. In the Changes have been saved window, press Enter. 8. Press F10; then, in the Setup confirmation window, select Yes. How to remove the hard-disk password Attention: If User only mode is selected and the user HDP has been forgotten and cannot be made available to the service technician, neither Lenovo nor Lenovo authorized service technicians provide any services to reset the user HDPs or to recover data from the hard disk drive. The hard disk drive can be replaced for a scheduled fee. To remove a user HDP that has been forgotten, when the SVP and the master HDP are known, do the following: 1. Turn on the computer. 2. When the ThinkPad logo comes up, immediately press F1 to enter ThinkPad Setup. When the POP icon is appearing on the screen, enter the POP. 3. Select Security, using the cursor directional keys to move the menu. 4. Select Password. 5. Select Hard-disk x password, where x is the letter of the hard disk drive. A pop-up window opens. 6. Select Master HDP. 7. Type the current master HDP in the Enter Current Password field. then leave the Enter New Password field blank, and press Enter twice. 8. Press F10. 9. Select Yes in the Setup Configuration window. Both user HDP and master HDP will have been removed. Power management To reduce power consumption, the computer has three power management modes: screen blank, sleep (standby in Windows XP), and hibernation. Screen blank mode If the time set on the "Turn off monitor" timer in the operating system expires, the LCD backlight turns off. To put the computer into screen blank mode, do as follows: 1. Press Fn+F3. A panel for selecting a power plan (in Windows XP, power scheme) appears. 40 ThinkPad X220 Tablet and X220i Tablet Hardware Maintenance Manual