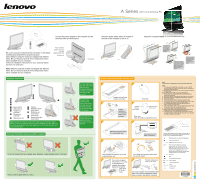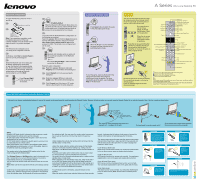Lenovo A600 Lenovo IdeaCentre A600 Quick Reference V1.0
Lenovo A600 - IdeaCentre 3011 6DU All-in-One PC Manual
 |
UPC - 884942547713
View all Lenovo A600 manuals
Add to My Manuals
Save this manual to your list of manuals |
Lenovo A600 manual content summary:
- Lenovo A600 | Lenovo IdeaCentre A600 Quick Reference V1.0 - Page 1
, or cordless phone. 7. Do not place the keyboard, mouse and remote control in a slanted, overturn or stand position. 8. Remove all batteries when you are not using the keyboard, mouse and remote control for an extended period of time. 9. Clean the electrolyte, if there is leak from battery. 10. Be - Lenovo A600 | Lenovo IdeaCentre A600 Quick Reference V1.0 - Page 2
Note: If you experience a problem, verify the batteries are good, and they are correctly Installed. If not, the remote control might not work or is possibly damaged. 3 The Remote Control initializes and is now ready to be configured as follows. 4 In Windows, Click Start -> Control Panel to open the
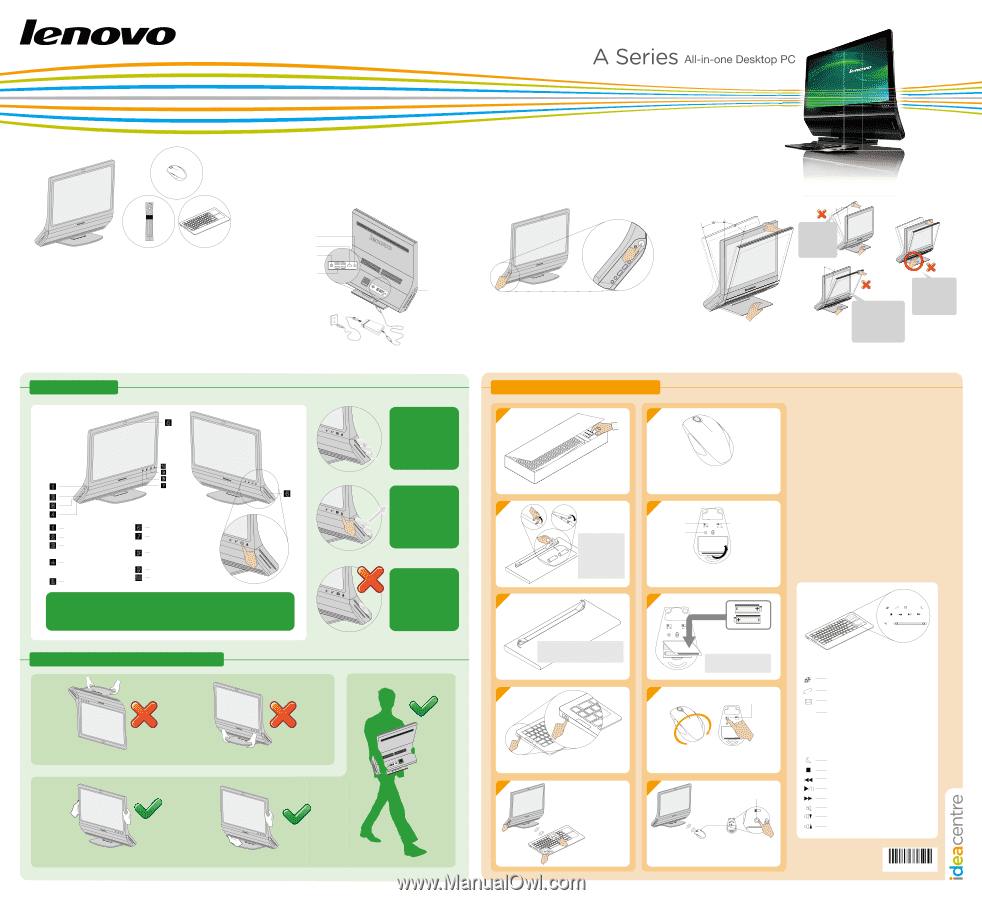
1
2
3
4
5
1
2
3
4
5
Version: V1.0
31036504
6
5
1
2
3
4
7
8
9
10
5
1
2
3
4
6
7
8
9
10
Be sure to read and understand the information in the Safety
and Warranty Guide before using this product.
Note: Different computer models are shipped with different
items. Be sure that you have all of the components shown
above available for your computer.
Follow all installation instructions for your computer before
you turn it on and use it.
Note:
Different computer models are shipped with different
items. Be sure that you have all of the components shown
above available for your computer.
Connect the power adapter to the computer and the
electrical outlet as shown above.
Ethernet connector
TV tuner
(Select models only)
USB ports (4)
Power button
Press the power button where is located on
the side of this computer to turn it on.
Adjust the computer display to your viewing preference.
The computer is
easy to fall over
and damage, if
the view angle is
over than 15°
backward.
The computer is easy
to fall over and damage
the screen, if the view
angle is over than 5°
forward and the glass
pieces might hurt
people.
Don't put your hand
on the joint of the
stand when you're
adjusting the
computer display
angle.
Computer instruction
Power button
USB ports (2)
Headphone
connector
Microphone
connector
Optical drive slot
Camera
Brightness down
touch button
Brightness up
touch button
LCD On/Off
Optical drive eject
touch button
Note:
The buttons located on the bottom right of screen are touch button.
When you use your finger to touch them, the indicator will be light. But if you
touch the wrong button, the screen might be turn off. Then you need to turn
on the screen again.
To insert a disc, turn
the data side toward
the front of the
computer (label side
backward) and slide
the disc into the
drive slot.
To eject a disc,
make sure the
power is turned on
and then press the
eject touch button
on the bottom right
of the screen.
Don't insert 3 inch
optical disk into the
drive slot. Or the
disk might cannot be
ejected.
Important information about using this computer
Do not hold the stand and carry it upside
down. Otherwise, it might damage the joint of the stand.
Hold the computer tightly when you carry it.
After installing the batteries, press the
keyboard power key.
Turn on the computer.
Press the Fn + F11 keys
on the keyboard to
establish the wireless
keyboard connection,
after about
5-10 sec-
onds.
Front view
Rear view
Open the battery compartment cover
Install 2 batteries in the
battery compartment.
LVT
connect
ON
OFF
Adjust the keyboard stand
to a comfortable level.
ON/OFF
Ajust the cursor
move speed
Wireless
Reset button
AA Battery
Battery
compartment
Turn on the mouse
power switch.
Turn off the mouse power switch when
you are not using it.
Press the wireless reset
button on the mouse.
Turn the mouse
to back
Turn on the computer. Press the Wireless Reset
button on the mouse to establish the wireless
mouse connection, after about 5-10 seconds.
Note:
If connection is not established successfully, repeat the same steps.
Notes:
1)
In the process of establishing a connection, it is recom mended
to keep the distance between the keyboard, mouse, and computer
to less then 25 cm (10 inches).
2)
The effective working distance of the wireless keyboard and mouse
is 1.5m (5 feet).
If the wireless device does not work, do the following:
1.
Be sure there is no physical interference between the wireless
device and the computer.
2.
Restart the computer, and verify the system devices are functional.
3.
Repeat the procedure for establishing the Bluetooth connection.
4. Replace the batteries.
5.
Do not place the computer under a metal surface or table.
6.
Be sure that there are no high electromagnetic fields close by, such
as a speaker, other remote control, or cordless phone.
7.
Do not place the keyboard, mouse and remote control in a
slanted, overturn or stand position.
8.
Remove all batteries when you are not using the
keyboard, mouse
and remote control for an extended period of time.
9.
Clean the electrolyte, if there is leak from battery.
10. Be sure to use known, good batteries to ensure the remote works
properly and to avoid damaging the Remote Control.
11. The indicator light color of the keyboard power button is Orange
normally. It will become Red color when the power is low. You need
to change the battery at this moment.
Multimedia play key: Open the Mediaplay.
Internet key: Open IE.
E-Mail Key: Open the E-mail.
After starting the Windows operating
system, press the LVT key to start the
program. You can then learn to use this
featured software designed for the Lenovo
home PC with integrated Lenovo core
technology, and you can also use any other
installed programs on the computer.
Dormancy.
Stop.
Go to the previous track.
Play or pause.
Go to the next track.
Mute.
Volume Down.
Volume Up.
There are touch buttons and touch panel on the top right
of
the keyboard. Use the touch panel similar with the common
mouse. The Touch buttons are as following:
Wireless Keyboard and Mouse instruction
Unpack and verify the
contents of the box.
e
Open
Power connector
Install 2
batteries in
the keyboard
battery com-
partment.
Close
LVT
e
displa
y
to your viewing preference.