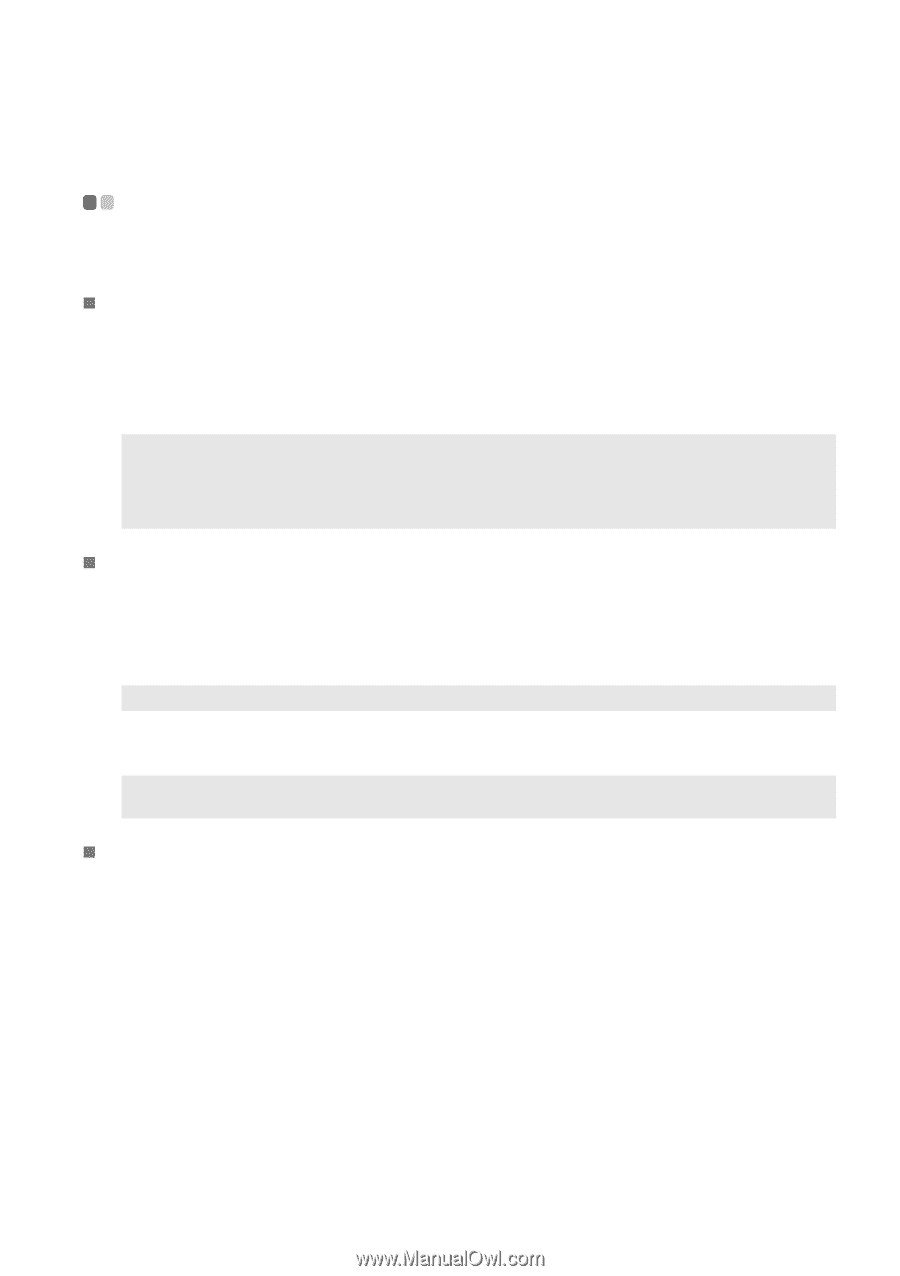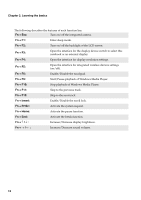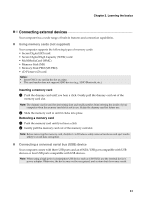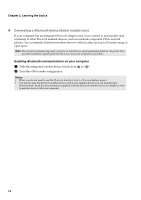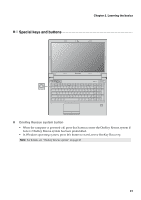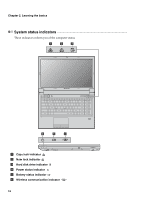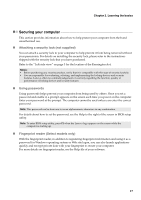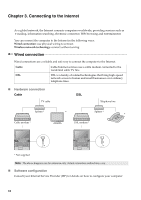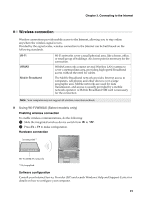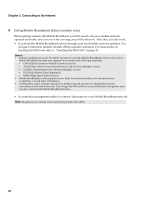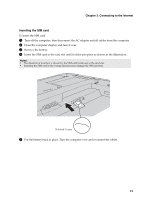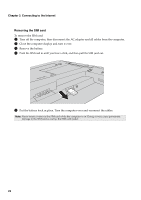Lenovo B575 Lenovo B575 User Guide V1.0 - Page 21
Securing your computer, Attaching a security lock not supplied, Using passwords - bios
 |
View all Lenovo B575 manuals
Add to My Manuals
Save this manual to your list of manuals |
Page 21 highlights
Chapter 2. Learning the basics Securing your computer This section provides information about how to help protect your computer from theft and unauthorized use. „ Attaching a security lock (not supplied) You can attach a security lock to your computer to help prevent it from being removed without your permission. For details on installing the security lock, please refer to the instructions shipped with the security lock that you have purchased. Refer to the "Left-side view" on page 3 for the location of the Kensington slot. Notes: • Before purchasing any security product, verify that it is compatible with this type of security keyhole. • You are responsible for evaluating, selecting, and implementing the locking devices and security features. Lenovo offers no comment judgement or warranty regarding the function, quality or performance of locking devices and security features. „ Using passwords Using passwords helps prevent your computer from being used by others. Once you set a password and enable it, a prompt appears on the screen each time you power on the computer. Enter your password at the prompt. The computer cannot be used unless you enter the correct password. Note: This password can be from one to seven alphanumeric characters in any combination. For details about how to set the password, see the Help to the right of the screen in BIOS setup utility. Note: To enter BIOS setup utility, press F2 when the Lenovo logo appears on the screen while the computer is starting up. „ Fingerprint reader (Select models only) With the fingerprint reader, in addition to registering fingerprint information and using it as a password for Windows operating system or Web site logon, you can also launch applications quickly and encrypt private data with your fingerprint to secure your computer. For more details on fingerprint reader, see the Help file of your software. 17