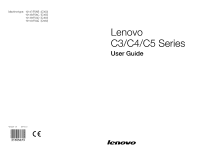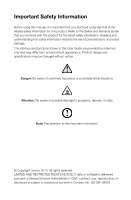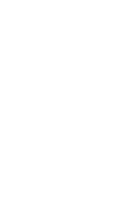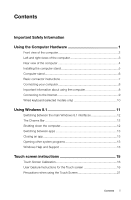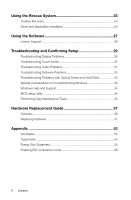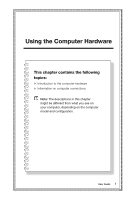Lenovo C560 Lenovo C3/C4/C5 Series User Guide
Lenovo C560 Manual
 |
View all Lenovo C560 manuals
Add to My Manuals
Save this manual to your list of manuals |
Lenovo C560 manual content summary:
- Lenovo C560 | Lenovo C3/C4/C5 Series User Guide - Page 1
Machine type: 10147/F0AB [C360] 10148/F0AC [C365] 10149/F0AD [C460] 10150/F0AE [C560] Lenovo C3/C4/C5 Series User Guide Version 1.0 2013.10 31505673 - Lenovo C560 | Lenovo C3/C4/C5 Series User Guide - Page 2
this User Guide are provided for reference only and may differ from actual product appearance. Product design and specifications may be Copyright Lenovo 2013. All rights reserved. LIMITED AND RESTRICTED RIGHTS NOTICE: If data or software is delivered pursuant a General Services Administration - Lenovo C560 | Lenovo C3/C4/C5 Series User Guide - Page 3
- Lenovo C560 | Lenovo C3/C4/C5 Series User Guide - Page 4
Charms Bar 12 Shutting down the computer 12 Switching between apps 13 Closing an app 13 Opening other system programs 13 Windows Help and Support 13 Touch screen instructions 15 Touch Screen Calibration 16 User Gesture Instructions for the Touch screen 16 Precautions when using the Touch - Lenovo C560 | Lenovo C3/C4/C5 Series User Guide - Page 5
Audio Problems 31 Troubleshooting Software Problems 32 Troubleshooting Problems with Optical Drives and Hard Disks 33 Special considerations for troubleshooting Windows 34 Windows Help and Support 34 BIOS setup utility 34 Performing Daily Maintenance Tasks 35 Hardware Replacement Guide 37 - Lenovo C560 | Lenovo C3/C4/C5 Series User Guide - Page 6
the Computer Hardware This chapter contains the following topics: Introduction to the computer hardware Information on computer connections Note: The descriptions in this chapter might be different from what you see on your computer, depending on the computer model and configuration. User Guide - Lenovo C560 | Lenovo C3/C4/C5 Series User Guide - Page 7
Volume down* Volume up* Brightness down* Brightness up* * These function keys are only available in the Windows 8.1 operating system. Attention: If your computer is equipped with an infrared (IR) remote control, do not put the USB IR receiver on the same plane as the screen. 2 User Guide - Lenovo C560 | Lenovo C3/C4/C5 Series User Guide - Page 8
Left and right views of the computer Attention: Be sure not to block any air vents on the computer. Blocked air vents may cause thermal problems. 5 1 2 3 1 4 6 USB 3.0 connector Microphone connector Optical drive eject button Headphone connector Memory card reader Power button User Guide 3 - Lenovo C560 | Lenovo C3/C4/C5 Series User Guide - Page 9
Rear view of the computer 6 6 TV tuner connector (selected models only) Ethernet connector USB 2.0 connectors (4) 12 34 5 Power connector HDMI connector (selected models only) Air vents 4 User Guide - Lenovo C560 | Lenovo C3/C4/C5 Series User Guide - Page 10
It may be helpful to place the computer face-down on a soft flat surface for this procedure. Lenovo recommends that you use a blanket, towel, or other soft cloth to protect the screen from scratches or other damage. 1. Raise the stand base to the stand holder with the hand screws. User Guide 5 - Lenovo C560 | Lenovo C3/C4/C5 Series User Guide - Page 11
4. Press down the hand screw rings and rubber caps. Computer stand Use the stand to position the display to your preference. It can be rotated 5° forward and 25° backward. 6 User Guide - Lenovo C560 | Lenovo C3/C4/C5 Series User Guide - Page 12
the HDMI connector on your display or TV. Connects to an external antenna to view programs using the optional TV tuner card. Note: If your computer is equipped with a wireless keyboard or mouse, follow the installation instructions for those devices. User Guide 7 - Lenovo C560 | Lenovo C3/C4/C5 Series User Guide - Page 13
Connecting your computer Connecting the power cord Connect the power cord to an electrical outlet. We recommend using a grounded connection or a surge protector. Important information about using the computer Press the power button on the side of the computer to turn on the computer. 8 User Guide - Lenovo C560 | Lenovo C3/C4/C5 Series User Guide - Page 14
to the Internet, you'll need a contract with an Internet Service Provider (ISP) and some hardware. IPSs and ISP offerings vary by country. Contact your ISP for offerings available in your country. Your computer is designed to support a wireless (selected models only) or wired network that connects - Lenovo C560 | Lenovo C3/C4/C5 Series User Guide - Page 15
the steps on the screen. Test the wireless network by opening your Web browser and accessing any Web site. Wired keyboard (selected models only) LVT -- After entering Windows, press this key to launch the LVT (Lenovo Vantage Technology) program, Lenovo's pre-loaded Home PC software. In addition to - Lenovo C560 | Lenovo C3/C4/C5 Series User Guide - Page 16
following topics: Switching between the main Windows 8.1 interfaces The Charms Bar Shutting down the computer Switching between apps Closing an app Opening other system programs Windows Help and Support Attention: The Windows 8.1 operating system is provided by Microsoft Corporation - Lenovo C560 | Lenovo C3/C4/C5 Series User Guide - Page 17
main user interfaces: the Start Screen and the Windows desktop. To switch from the Start Screen to the Windows desktop, do one of the following: • Select the Windows desktop tile on the Start Screen. • Press the Windows key + D. To switch from the desktop to the Start Screen, do one of the following - Lenovo C560 | Lenovo C3/C4/C5 Series User Guide - Page 18
of the screen. When the thumbnail appears, right-click with the mouse to open the menu. • Press the Windows key + X. Windows Help and Support If you have a problem with the operating system, see the Windows Help and Support file. To open the Windows Help and Support file, do one of the following - Lenovo C560 | Lenovo C3/C4/C5 Series User Guide - Page 19
14 User Guide - Lenovo C560 | Lenovo C3/C4/C5 Series User Guide - Page 20
Touch screen instructions This chapter contains the following topics: Touch Screen Calibration User Gesture Instructions for the Touch screen Attentions when using the Touch Screen Attention: Only selected models are equipped with a touch screen. User Guide 15 - Lenovo C560 | Lenovo C3/C4/C5 Series User Guide - Page 21
Tablet PC Settings". 3. In "Tablet PC Settings" dialogue, click "Calibrate" button. 4. To finish the calibration, use your finger or a more than 9 mm diameter touch pen to touch each of the calibration points shown in sequence. User Gesture Instructions for the Touch screen The Touch screen supports - Lenovo C560 | Lenovo C3/C4/C5 Series User Guide - Page 22
/ Double Click For the item selected on the touch screen, with one finger touch it one or two times, to perform a single click or double item selected on the touch screen, press and hold your finger on the screen until a circle appears. After lifting your finger from the touch screen, a menu bar will - Lenovo C560 | Lenovo C3/C4/C5 Series User Guide - Page 23
. This is similar to the click and drag movement you can make with a mouse. 4. Rolling Movement When you move your finger one time vertically (or horizontally) on the touch screen, this is called a Rolling Operation. For example: This operation is similar to moving the scroll wheel on the top of - Lenovo C560 | Lenovo C3/C4/C5 Series User Guide - Page 24
reduce the picture size in Windows Photo Viewer. 6. Rotation Operation Use two figures to touch the desired item on the touch screen, then rotate them in displayed in Windows Photo Viewer. Note: To learn more about how to use the touch screen, refer to Windows Help and Support by press Windows key + - Lenovo C560 | Lenovo C3/C4/C5 Series User Guide - Page 25
Related Touch Screen Settings • Select Hardware and Sound → Pen and Touch from the Settings charm. • Select touch actions which you wish to adjust. on the lower right corner of the icon to test this. Note: Users can access more help information from the Windows Help and Support menu. 20 User Guide - Lenovo C560 | Lenovo C3/C4/C5 Series User Guide - Page 26
screen, avoid handling or touching the glass frame when you are touching the screen. 4. Turn the computer off for safety before cleaning the screen screen or any part of its frame, because this could separate the screen from the frame and stop the screen the touch screen in dusty environments or - Lenovo C560 | Lenovo C3/C4/C5 Series User Guide - Page 27
gestures can be influenced by the following: • Touching the correct place on the screen. • The speed of movement. • The time interval from when the screen was last touched. Note: The user can consult this manual and also the related Windows help content to learn accurate hand gestures. 11. The touch - Lenovo C560 | Lenovo C3/C4/C5 Series User Guide - Page 28
topics: OneKey Recovery Driver and Application Installation Attention: Using OneKey Recovery will result in loss of data. • You can restore the C: drive of the computer to factory default settings or to system on the C: partition. Otherwise, the OneKey Recovery system cannot run. User Guide 23 - Lenovo C560 | Lenovo C3/C4/C5 Series User Guide - Page 29
turning on the computer until the Lenovo Rescue System opens, then select OneKey Recovery. Note: System Recovery will overwrite all of the data on the C: drive. To prevent loss of data, be sure to back up relevant data before performing system recovery. 2. Follow the on-screen instructions to select - Lenovo C560 | Lenovo C3/C4/C5 Series User Guide - Page 30
the F2 key once turning on the computer until the Lenovo Rescue System opens, then select Driver and Application Installation. Follow the on-screen prompts to install the Lenovo drivers and applications. Click OK to start installing the Lenovo Driver and Application Installation software. The system - Lenovo C560 | Lenovo C3/C4/C5 Series User Guide - Page 31
26 User Guide - Lenovo C560 | Lenovo C3/C4/C5 Series User Guide - Page 32
Using the Software This chapter contains the following topic: Software instructions Note: The interface and functionality of these features will depend on which software was shipped with the computer model you purchased. User Guide 27 - Lenovo C560 | Lenovo C3/C4/C5 Series User Guide - Page 33
displayed.) Registration Registration provides you with access to product support, upgrades and alerts on topics. Take advantage of award-winning Lenovo services. User Guide The User Guide provides more information about your computer. Service and Warranty You can extend the warranty of your - Lenovo C560 | Lenovo C3/C4/C5 Series User Guide - Page 34
and Confirming Setup This chapter contains the following topic: Troubleshooting and Problem Resolution Note: The description of the TV tuner card in this manual is only applicable to machines which have the TV tuner card. It does not apply to machines that do not have a TV tuner card - Lenovo C560 | Lenovo C3/C4/C5 Series User Guide - Page 35
computer and a functioning power outlet. 2. Unplug the power cord and plug the power cord back in securely and restart the computer. 3. If the LCD screen has a LCD On/Off button, check that the LCD screen has been turned on. If still cannot solve the problem, contact Lenovo Customer Service. Problem - Lenovo C560 | Lenovo C3/C4/C5 Series User Guide - Page 36
contact Lenovo Service. Troubleshooting Touch screen Problem: The touch screen reacts, but not where you are touching it. Troubleshooting and problem resolution: Touch Screen Calibration: 1. In Control Panel, select "Hardware and Sound". 2. In "Hardware and Sound" window, select "Tablet PC Settings - Lenovo C560 | Lenovo C3/C4/C5 Series User Guide - Page 37
Windows desktop mode, then click the speaker icon. Ensure that the volume is turned up and the sound is not muted. Troubleshooting Software Problems Problem: You are unable to exit a running program normally. Troubleshooting and problem the instructions displayed to uninstall the software. 32 User - Lenovo C560 | Lenovo C3/C4/C5 Series User Guide - Page 38
is unable to read a CD/DVD. Troubleshooting and problem resolution: 1. Check to determine if there is an optical drive icon in the resource manager of the operating system. If not, restart your computer. If there is still no icon, contact Lenovo Service. Otherwise, continue with the next step of - Lenovo C560 | Lenovo C3/C4/C5 Series User Guide - Page 39
later when troubleshooting system problems: The drivers for this computer model only support the Windows 8.1 system. Windows Help and Support If you have a problem with the operating system, see the Windows Help and Support file. To open the Windows Help and Support file, do one of the following - Lenovo C560 | Lenovo C3/C4/C5 Series User Guide - Page 40
may contain flammable substances. Note: To avoid damaging the computer or display, do not spray cleaning solution directly onto the display. Only use products specifically designed for cleaning displays, and follow the instructions included with the product. The following are general methods for - Lenovo C560 | Lenovo C3/C4/C5 Series User Guide - Page 41
36 User Guide - Lenovo C560 | Lenovo C3/C4/C5 Series User Guide - Page 42
Hardware Replacement Guide This chapter contains the following topics: Ø Removing the stand base Ø Removing the foot cover Ø Replacing a memory module Ø Replacing the hard disk drive Ø Replacing the optical drive Ø Replacing the adapter Ø Replacing the keyboard and mouse User Guide 37 - Lenovo C560 | Lenovo C3/C4/C5 Series User Guide - Page 43
service personnel should refer to the Hardware Maintenance Manual (HMM) for parts ordering information. This guide Guide that was included with your computer. If you no longer have this copy of the Safety and Warranty Guide, you can obtain one online from the Support Web site at http://support.lenovo - Lenovo C560 | Lenovo C3/C4/C5 Series User Guide - Page 44
• Troubleshooting information • Parts information • Links to other useful sources of information To access this information, go to: http://support.lenovo.com Tools required To disassemble the computer, you their corresponding components to avoid a mismatch when replacing the components. User Guide 39 - Lenovo C560 | Lenovo C3/C4/C5 Series User Guide - Page 45
computer and you are ready to install the new part. When you handle parts and other computer computer components carefully. Handle adapters, memory other unpainted metal surface on the computer for at least two seconds. and install it directly in the computer without setting the part down. When - Lenovo C560 | Lenovo C3/C4/C5 Series User Guide - Page 46
or in the Hardware Maintenance Manual (HMM) for the computer. To obtain copies of the Safety and Warranty Guide or HMM, go to the Support Web site at: http://support.lenovo.com Note: Use only parts provided by Lenovo. General information Pre-disassembly instructions Before proceeding with the - Lenovo C560 | Lenovo C3/C4/C5 Series User Guide - Page 47
, or other soft cloth to protect the touch screen from scratches or other damage. 1. Remove any media (disks, CDs, or memory cards) from the drives, shut down the operating system, and turn off the computer and all attached devices. 2. Unplug all power cords from electrical outlets. 42 User Guide - Lenovo C560 | Lenovo C3/C4/C5 Series User Guide - Page 48
, or other soft cloth to protect the touch screen from scratches or other damage. 1. Remove any media (disks, CDs, or memory cards) from the drives, shut down the operating system, and turn off the computer and all attached devices. 2. Unplug all power cords from electrical outlets. User Guide 43 - Lenovo C560 | Lenovo C3/C4/C5 Series User Guide - Page 49
3. Disconnect all cables attached to the computer. This includes power cords, input/output (I/O) cables, and any other cables that are connected to the computer. Refer to "Left and right views" and "Rear view" for help with locating the various connectors. 4. Remove the stand base. Refer to " - Lenovo C560 | Lenovo C3/C4/C5 Series User Guide - Page 50
to protect the touch screen from scratches or other damage. 1. Remove any media (disks, CDs, or memory cards) from the drives, shut down the operating system, and turn off the computer and all attached devices. 2. Unplug all power cords from electrical outlets. 3. Disconnect all cables attached - Lenovo C560 | Lenovo C3/C4/C5 Series User Guide - Page 51
with the mounting holes on the new hard disk drive, then secure it with the two screws. (For C560 model only.) b. Connect the data and power cables to the new hard disk drive. c. Slide the hard disk drive and bracket back into position. 11. Reattach the foot cover and stand base - Lenovo C560 | Lenovo C3/C4/C5 Series User Guide - Page 52
to protect the touch screen from scratches or other damage. 1. Remove any media (disks, CDs, or memory cards) from the drives, shut down the operating system, and turn off the computer and all attached devices. 2. Unplug all power cords from electrical outlets. 3. Disconnect all cables attached - Lenovo C560 | Lenovo C3/C4/C5 Series User Guide - Page 53
7. Remove the optical disk drive bracket as shown: a. For C360, C365, C460 follow the illustration below: b. For C560 follow the illustration below: 8. Push a small iron stick (paper clip) into the small hole on the optical drive cover so that the disk springs out as shown. 48 User Guide - Lenovo C560 | Lenovo C3/C4/C5 Series User Guide - Page 54
the bracket to the optical disk drive. b. Slide the new optical drive into the drive bay. 12. Reattach the foot cover and stand base. User Guide 49 - Lenovo C560 | Lenovo C3/C4/C5 Series User Guide - Page 55
any media (disks, CDs, or memory cards) from the drives, shut down the operating system, and turn off the computer and all attached devices. 2. Disconnect the adapter cable from the computer, then unplug the power cord from the electrical outlet. 3. Connect the new adapter as shown. 50 User Guide - Lenovo C560 | Lenovo C3/C4/C5 Series User Guide - Page 56
at either side or at the rear of the computer. To replace the keyboard: 1. Remove any media (disks, CDs, or memory cards) from the drives, shut down the computer, and turn off all attached devices. 2. Unplug all power cords from electrical outlets. 3. Locate the connector for the keyboard. Refer to - Lenovo C560 | Lenovo C3/C4/C5 Series User Guide - Page 57
52 User Guide - Lenovo C560 | Lenovo C3/C4/C5 Series User Guide - Page 58
exactly the actual configuration of the computer that you purchase.You are welcome to contact us about the manuals included with your computer. For the latest information or any questions or comments, contact or visit the Lenovo Web site: Service Web site: http://support.lenovo.com User Guide 53 - Lenovo C560 | Lenovo C3/C4/C5 Series User Guide - Page 59
Devices, Inc. Other company, product, or service names referred to herein or in other Lenovo publications may be trademarks or service marks of others. All rights reserved. Names or marks of certain companies mentioned in the manuals included with your computer or this document do not necessarily - Lenovo C560 | Lenovo C3/C4/C5 Series User Guide - Page 60
in this endeavor, Lenovo has preset the following power-management features to take effect when your computer has been inactive for a specified duration: ENERGY STAR power-management features, by operating system. Microsoft Windows Vista, Windows 7, Windows 8 and Windows 8.1 Power plan: Balanced - Lenovo C560 | Lenovo C3/C4/C5 Series User Guide - Page 61
, refer to your Windows Help and Support information system. Enabling ErP compliance mode You can enable the energy-related products directive (ErP) compliance mode through the Power menu in the Setup Utility program. This mode reduces electricity consumption when your computer is in standby mode
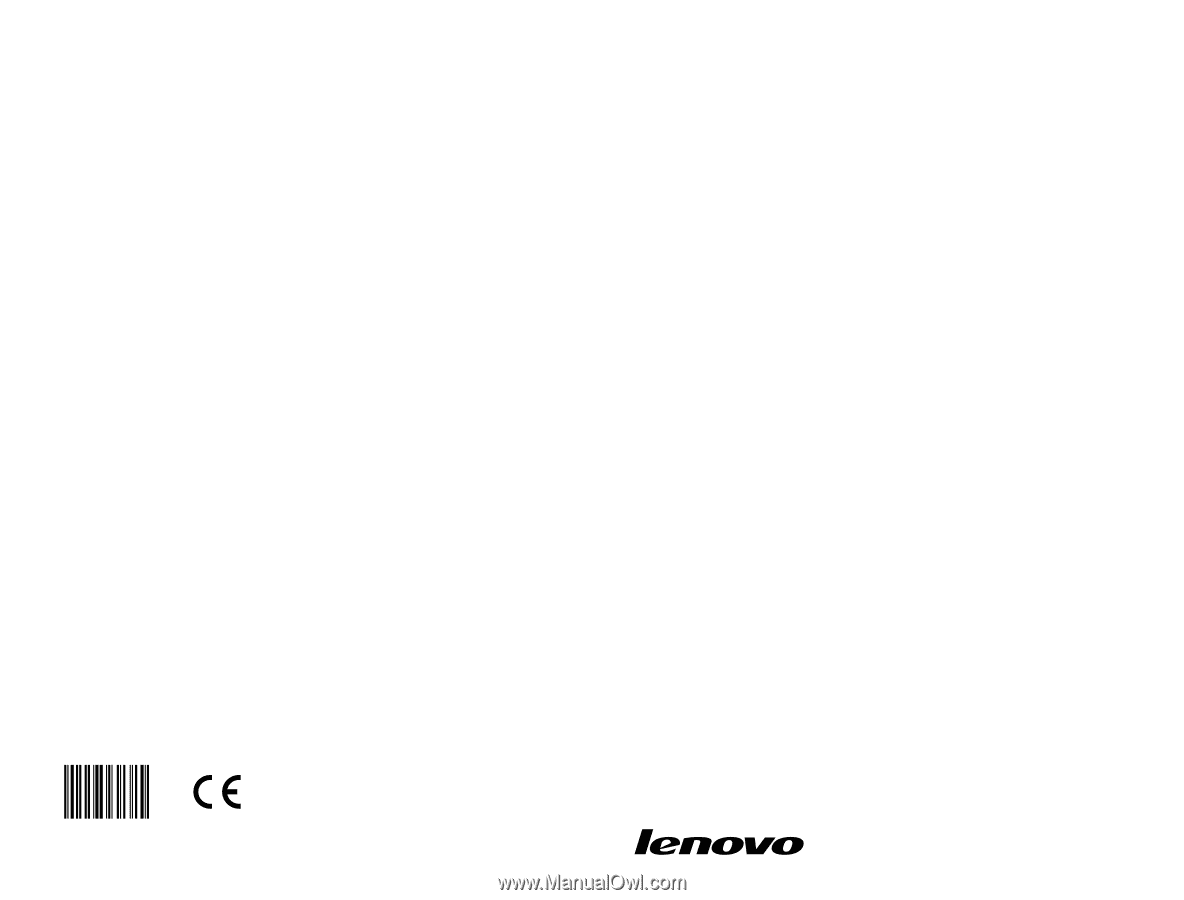
Version 1.0
Machine type: 10147/F0AB [C360]
10148/F0AC [C365]
10149/F0AD [C460]
10150/F0AE [C560]
2013.10
Lenovo
C3/C4/C5 Series
User Guide
31505673