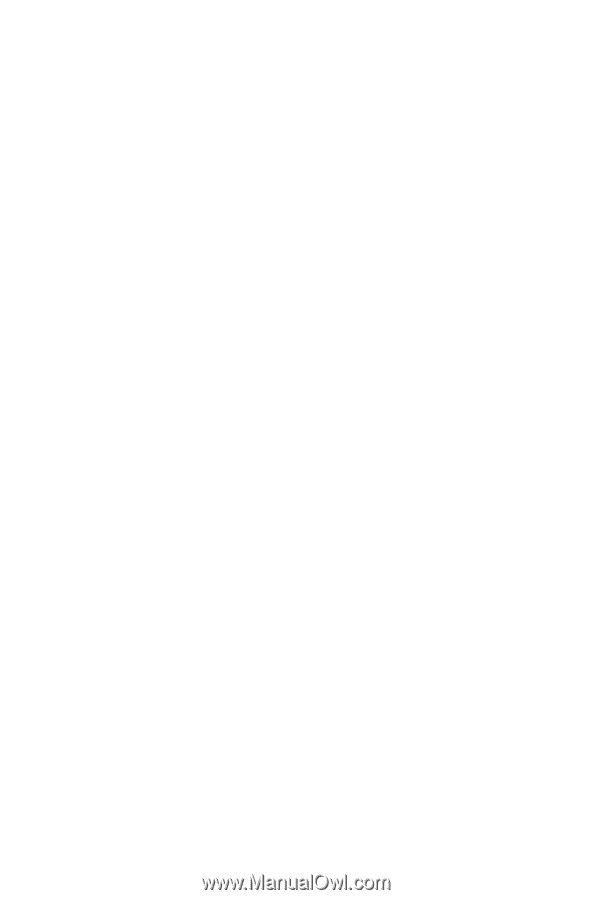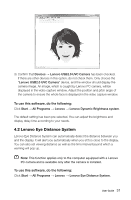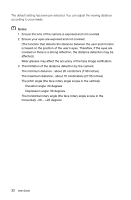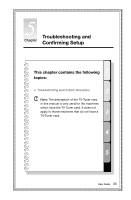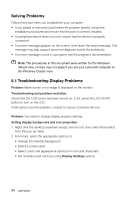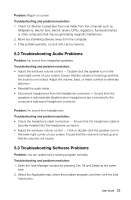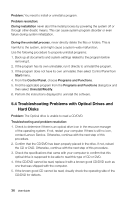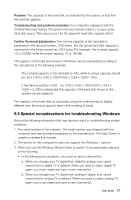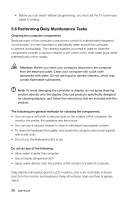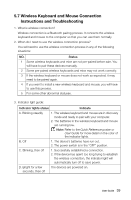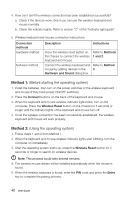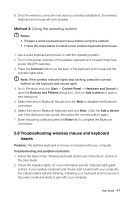Lenovo IdeaCentre B520 Lenovo IdeaCentre B5 Series User Guide - Page 41
Troubleshooting Problems with Optical Drives and Hard Disks, Problem, Problem resolution, Start
 |
View all Lenovo IdeaCentre B520 manuals
Add to My Manuals
Save this manual to your list of manuals |
Page 41 highlights
Problem: You need to install or uninstall a program. Problem resolution: During installation never abort the install process by powering the system off or through other drastic means. This can cause system program disorder or even failure during system initialization. During the uninstall process, never directly delete the files or folders. This is harmful to the system, and might cause a system-wide malfunction. Use the following procedure to properly uninstall programs: 1. Back up all documents and system settings related to the program before removing it. 2. If the program has its own uninstaller, run it directly to uninstall the program. 3. If the program does not have its own uninstaller, then select Control Panel from Start menu. 4. From the Control Panel, choose Programs and Functions. 5. Find the applicable program from the Programs and Functions dialog box and then select Uninstall/Modify. 6. Perform the instructions displayed to uninstall the software. 5.4 Troubleshooting Problems with Optical Drives and Hard Disks Problem: The Optical drive is unable to read a CD/DVD. Troubleshooting and problem resolution: 1. Check to determine if there is an optical drive icon in the resource manager of the operating system. If not, restart your computer. If there is still no icon, contact Lenovo Service. Otherwise, continue with the next step of this procedure. 2. Confirm that the CD/DVD has been properly placed in the drive. If not, reload the CD or DVD. Otherwise, continue with the next step of this procedure. 3. Check the specifications that came with your computer to confirm that this optical drive is supposed to be able to read this type of CD or DVD. 4. If the CD/DVD cannot be read, replace it with a known good CD/DVD such as one that was shipped with the computer. 5. If the known good CD cannot be read, visually check the operating side of the CD/DVD for defects. 36 User Guide