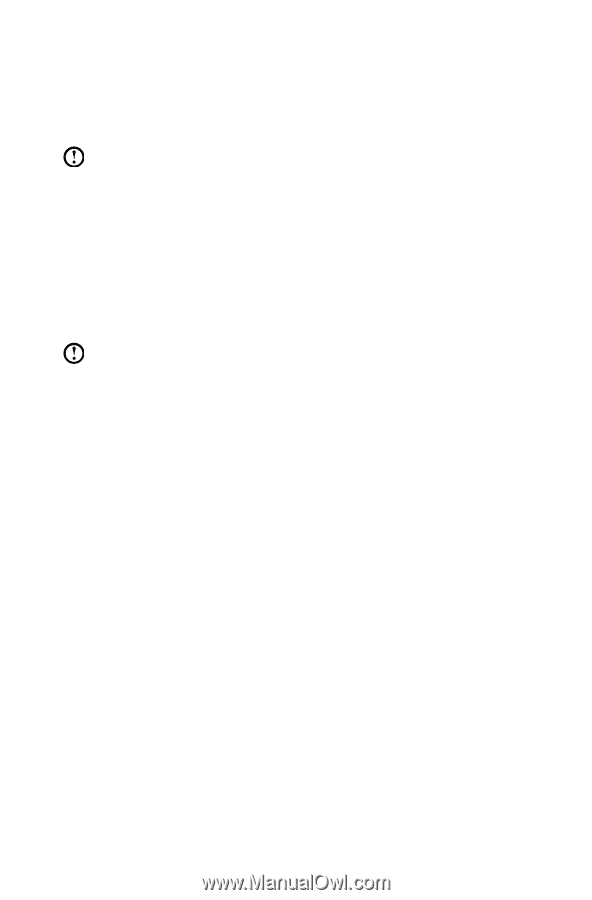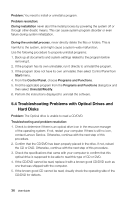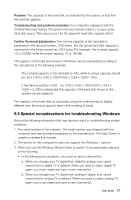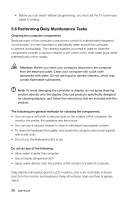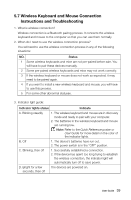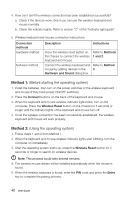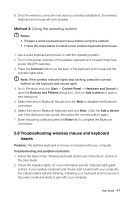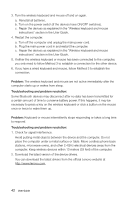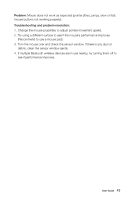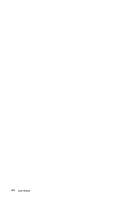Lenovo IdeaCentre B520 Lenovo IdeaCentre B5 Series User Guide - Page 46
Troubleshooting wireless mouse and keyboard, issues, Using the operating system
 |
View all Lenovo IdeaCentre B520 manuals
Add to My Manuals
Save this manual to your list of manuals |
Page 46 highlights
6. Once the wireless connection has been successfully established, the wireless keyboard and mouse will work properly. Method 3: (Using the operating system) Notes: • Prepare a wired keyboard and mouse before using this method. • Follow the steps below to install a new wireless keyboard and mouse. 1. Use a wired keyboard and mouse to start the operating system. 2. Turn on the power switches of the wireless keyboard and mouse (if they have power ON/OFF switches). 3. Press the Connect buttons on the back of the keyboard and mouse until the indicator lights blink. Note: If the wireless indicator lights stop blinking, press the connect buttons on the keyboard and mouse again. 4. Go to Windows and click Start → Control Panel → Hardware and Sound to open the Devices and Printers dialog box. Click on Add a device to open a new dialog box. 5. Select the Lenovo Bluetooth Mouse and click Next to establish the Bluetooth connection. 6. Select the Lenovo Bluetooth keyboard and click Next. (Click the Add a device icon if the dialog box has closed, then press the connect button again.) 7. Enter the pairing code and press the Enter key to complete the Bluetooth connection. 5.8 Troubleshooting wireless mouse and keyboard issues Problem: The wireless keyboard or mouse is not paired with your computer. Troubleshooting and problem resolution: 1. Follow the steps in the "Wireless keyboard and mouse instructions" section in the User Guide. 2. Check the indicator lights: for more information see the "Indicator light guide" section. If your wireless keyboard and mouse aren't paired with your computer, the indicator lights will start blinking, indicating your keyboard and mouse are in discovery mode and ready to pair with your computer. User Guide 41