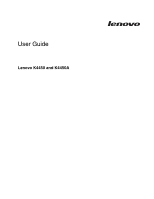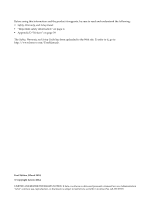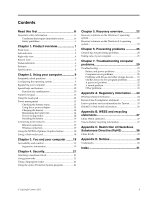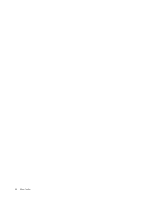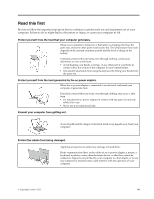Lenovo K4450 User Guide - Lenovo K4450 and K4450A
Lenovo K4450 Manual
 |
View all Lenovo K4450 manuals
Add to My Manuals
Save this manual to your list of manuals |
Lenovo K4450 manual content summary:
- Lenovo K4450 | User Guide - Lenovo K4450 and K4450A - Page 1
User Guide Lenovo K4450 and K4450A - Lenovo K4450 | User Guide - Lenovo K4450 and K4450A - Page 2
, Warranty, and Setup Guide has been uploaded to the Web site. To refer to it, go to http://www.lenovo.com/UserManuals. First Edition (March 2014) © Copyright Lenovo 2014. LIMITED AND RESTRICTED RIGHTS NOTICE: If data or software is delivered pursuant a General Services Administration "GSA" contract - Lenovo K4450 | User Guide - Lenovo K4450 and K4450A - Page 3
devices.......31 OneKey Recovery Pro program problems 32 A password problem 32 A sound problem 32 Other problems 33 Appendix A. Regulatory information ......34 Wireless related information 34 Korean Class B compliance statement 35 Lenovo product service information for Taiwan 35 ENERGY STAR - Lenovo K4450 | User Guide - Lenovo K4450 and K4450A - Page 4
ii User Guide - Lenovo K4450 | User Guide - Lenovo K4450 and K4450A - Page 5
over, pinched by your computer or other objects, or in any way subjected to treatment that could interfere with the operation of your computer. © Copyright Lenovo 2013 iii - Lenovo K4450 | User Guide - Lenovo K4450 and K4450A - Page 6
can help you safely use your notebook personal computer. Follow and retain all purchase agreement or the Lenovo® Limited Warranty. Customer these risks, follow the instructions in this document carefully and, if necessary, repaired by an authorized servicer. As with any electronic device, pay Guide - Lenovo K4450 | User Guide - Lenovo K4450 and K4450A - Page 7
Service and upgrades Do not attempt to service a product yourself unless instructed to do so by the Customer Support Center or your documentation. Only use a Service to as Customer Replaceable Units, or CRUs. Lenovo provides documentation with instructions when it is appropriate for customers to - Lenovo K4450 | User Guide - Lenovo K4450 and K4450A - Page 8
by trying to insert it into a nongrounded outlet. If you cannot insert the plug into the outlet, contact an electrician for an approved vi User Guide - Lenovo K4450 | User Guide - Lenovo K4450 and K4450A - Page 9
or service any battery. Do not crush, puncture, or incinerate batteries or short circuit the metal contacts. Do not expose the battery to water or other liquids. Only recharge the battery pack strictly according to instructions included in the product documentation. © Copyright Lenovo 2013 vii - Lenovo K4450 | User Guide - Lenovo K4450 and K4450A - Page 10
a small amount of harmful substances. To avoid possible injury: • Replace only with a battery of the type recommended by Lenovo. • Keep the battery pack away from fire. • Do not expose it to water or rain. • Do not water • Heat to more than 100°C (212°F) • Repair or disassemble viii User Guide - Lenovo K4450 | User Guide - Lenovo K4450 and K4450A - Page 11
adapters, and many accessories can generate heat when turned on and when batteries are charging. Notebook computers can generate a significant amount of heat due to their compact size. Always follow Airflow temperatures into the computer should not exceed 35°C (95°F). © Copyright Lenovo 2013 ix - Lenovo K4450 | User Guide - Lenovo K4450 and K4450A - Page 12
power cords, battery pack, and all the cables before you open the device covers, unless instructed otherwise in the installation and configuration procedures. • Do not use your computer until all internal parts minutes; if any symptoms are present after washing, get medical care. x User Guide - Lenovo K4450 | User Guide - Lenovo K4450 and K4450A - Page 13
not comply with EN 50332-2 can be dangerous due to excessive sound pressure levels. If your Lenovo computer came with headphones or earphones in the package, as a set, the combination of the babies and children to avoid danger of suffocation. Save these instructions. © Copyright Lenovo 2013 xi - Lenovo K4450 | User Guide - Lenovo K4450 and K4450A - Page 14
xii User Guide - Lenovo K4450 | User Guide - Lenovo K4450 and K4450A - Page 15
a Camera b Camera indicator c Keyboard light d Microphones e Fingerprint reader f Right-click button e g Touch pad h Left-click button i Media card reader slot j Status indicators k Power button © Copyright Lenovo 2013 1 - Lenovo K4450 | User Guide - Lenovo K4450 and K4450A - Page 16
page 6. k Power button Press this button to turn on the computer. To turn off the computer, refer to "Power-saving modes" on page 14. 2 User Guide - Lenovo K4450 | User Guide - Lenovo K4450 and K4450A - Page 17
Left-side view a b c de Figure 2. Left-side view a Security keyhole b Fan louvers c Monitor connector d Always On USB connector e Combo audio jack a Security keyhole To protect your computer from theft, you can purchase a security cable lock that fits this keyhole to lock your computer to a - Lenovo K4450 | User Guide - Lenovo K4450 and K4450A - Page 18
, connect a headphone or a headset that has a 3.5-mm (0.14-inch) plug to the combo audio jack. Note: The combo audio jack does not support conventional microphones. Use the built-in microphone or a headset instead. Right-side view a Figure 3. Right-side view a USB 2.0 connector b USB 3.0 connectors - Lenovo K4450 | User Guide - Lenovo K4450 and K4450A - Page 19
a USB 2.0 connector Use the USB 2.0 connector to connect devices compatible with a USB interface, such as a USB printer or a digital camera. Attention: When you attach a USB cable to the connector, make sure that the USB mark is facing upward. Otherwise the connector might be damaged. b USB 3.0 - Lenovo K4450 | User Guide - Lenovo K4450 and K4450A - Page 20
Active Protection System program is disabled. b Device access status indicator When this indicator is on, the hard disk drive is reading or writing data. 6 User Guide - Lenovo K4450 | User Guide - Lenovo K4450 and K4450A - Page 21
not guaranteed. Display • Size: 356 mm (14.0 inches) • Resolution: - LCD: 1366-by-768 - External monitor: Maximum 2048-by-1536 • Camera • Built-in microphones Keyboard • 6-row Lenovo keyboard Chapter 1. Product overview 7 - Lenovo K4450 | User Guide - Lenovo K4450 and K4450A - Page 22
60 Hz • Input rating of ac power adapter: 100 to 240 V ac, 50 to 60 Hz Battery pack • Lithium-ion (Li-ion) battery pack 8 User Guide - Lenovo K4450 | User Guide - Lenovo K4450 and K4450A - Page 23
are a few tips that will help you optimize the use of your computer. Can I get my user guide in another language? To download the user guide in another language, go to http://www.lenovo.com/UserManuals. Then follow the instructions on the screen. How to use the battery power more effectively? • For - Lenovo K4450 | User Guide - Lenovo K4450 and K4450A - Page 24
after you have used your computer for a time. Follow the on-screen instructions to register your computer. - Windows 8.1: Launch the Lenovo Support program. Then click Registration and follow the instructions on the screen to register your computer. Special keys and buttons Your computer - Lenovo K4450 | User Guide - Lenovo K4450 and K4450A - Page 25
The following is a brief introduction to the function key combinations. Configuring Keyboard light (Fn + Esc) • Windows 7: Press Fn + Esc to open the camera and audio settings window. The camera preview is turned on. Then, you can change the camera and audio settings as desired. • Windows 8.1: Press - Lenovo K4450 | User Guide - Lenovo K4450 and K4450A - Page 26
the touch pad The following illustration shows the controls on the touch pad. To enable or disable the touch pad, press Fn + F8. 12 User Guide - Lenovo K4450 | User Guide - Lenovo K4450 and K4450A - Page 27
. c Right-click button: Functions the same as the right button on a conventional mouse. Using the multi-touch touch pad On some models, the touch pad supports multi-touch with which you can zoom in, zoom out, or scroll on the screen while browsing the Internet or reading or editing a document. Power - Lenovo K4450 | User Guide - Lenovo K4450 and K4450A - Page 28
use at any time to conserve power. This topic introduces each mode and gives tips on the effective use of the battery power. 14 User Guide - Lenovo K4450 | User Guide - Lenovo K4450 and K4450A - Page 29
Sleep mode If you are not going to use the computer for a short time, put the computer into sleep mode. When the computer is in sleep mode, you can wake it up to resume use and bypass the startup process. To put the computer into sleep mode, do the following: • Windows 7: 1. Click Start. 2. Click - Lenovo K4450 | User Guide - Lenovo K4450 and K4450A - Page 30
the battery pack with a new one of the type recommended by Lenovo. For more information about replacing the battery pack, contact your Customer Support Center. DANGER Do not drop, crush, puncture, or subject to using the battery and obtain a replacement from the battery manufacturer. 16 User Guide - Lenovo K4450 | User Guide - Lenovo K4450 and K4450A - Page 31
Only recharge the battery pack strictly according to instructions included in the product documentation. DANGER Do cards for connecting to the Internet. The Access Connections program or the Lenovo Settings program preinstalled on your computer is a connectivity assistant program for creating - Lenovo K4450 | User Guide - Lenovo K4450 and K4450A - Page 32
locations, use the Access Connections program or the Lenovo Settings program to manage multiple network profiles so that applications, or intervene manually. Using a flash media card Your computer has one media card reader slot. The media card reader slot supports the following types . 18 User Guide - Lenovo K4450 | User Guide - Lenovo K4450 and K4450A - Page 33
. The following topics provide information about arranging your work area, setting up your computer equipment, and establishing healthy work habits. Lenovo is committed to providing the latest information and technology to our customers with disabilities. Refer to our accessibility information which - Lenovo K4450 | User Guide - Lenovo K4450 and K4450A - Page 34
use chair arm rests or an area on your working surface to provide weight support for your arms. Keep your forearms, wrists, and hands in a relaxed and performance. Questions about vision? The visual display screens of Lenovo notebook computers are designed to meet the highest standards and User Guide - Lenovo K4450 | User Guide - Lenovo K4450 and K4450A - Page 35
the chain on the lock to a stationary object. Refer to the instructions shipped with the mechanical lock. Note: You are responsible for evaluating, the BIOS program. Note: To enter the BIOS program, press F1 when the Lenovo logo is displayed on the screen while the computer is starting up. Using a - Lenovo K4450 | User Guide - Lenovo K4450 and K4450A - Page 36
and then follow the on-screen instructions. • OneKey® Recovery Pro To launch the program, do the following: Click Start → Lenovo Solution Center. Then follow the on-screen instructions. The recovery programs enable you to , refer to the help information system of the programs. 22 User Guide - Lenovo K4450 | User Guide - Lenovo K4450 and K4450A - Page 37
the following: 1. Turn off the computer. 2. Start the computer. When the Lenovo logo is displayed, press F11 and then follow the on-screen instructions to open the Product Recovery program. 3. Follow the on-screen instructions to reinstall the operating system. Note: You can choose to restore your - Lenovo K4450 | User Guide - Lenovo K4450 and K4450A - Page 38
Get started. Then follow the onscreen instructions to refresh your computer. • Resetting click Get started. Then follow the onscreen instructions to refresh your computer. Note: After restoring Restart now → Troubleshoot → Advanced options. Then follow the on-screen instructions to change the - Lenovo K4450 | User Guide - Lenovo K4450 and K4450A - Page 39
An important part of owning a Lenovo notebook computer is maintenance. With proper care, you can avoid common problems. The chapter provides information that can help you keep your computer running smoothly. • "General tips for preventing problems" on page 25 • "Taking care of your computer" on - Lenovo K4450 | User Guide - Lenovo K4450 and K4450A - Page 40
on the tray. • Wait until you hear the CD or DVD click into the center pivot of the drive before closing the tray. 26 User Guide - Lenovo K4450 | User Guide - Lenovo K4450 and K4450A - Page 41
• When installing the hard disk drives or optical drives, follow the instructions shipped with your hardware, and apply pressure only where needed on the device. • Turn off your computer does not contain impurities. 4. Wring out as much of the liquid as you can. Chapter 6. Preventing problems 27 - Lenovo K4450 | User Guide - Lenovo K4450 and K4450A - Page 42
not let any liquid drip into the computer. 6. Be sure to dry the display before closing it. Keep the following in mind: • Only an authorized Lenovo repair technician should disassemble and repair your computer. • Do not modify or tape the latches to keep the display open or closed. 28 User - Lenovo K4450 | User Guide - Lenovo K4450 and K4450A - Page 43
if you experience a problem with your computer. Troubleshooting This topic categorizes common computer problems and provides troubleshooting hints and tips. Battery and power problems This topic provides instructions on troubleshooting battery and power problems. Print these instructions first. The - Lenovo K4450 | User Guide - Lenovo K4450 and K4450A - Page 44
to identify and troubleshoot the problem. For details, refer to Chapter 5 "Recovery overview" on page 22. Sleep and hibernation problems Print these instructions first. A critical correctly installed on your computer. If the problem persists, contact your local Service Provider. 30 User Guide - Lenovo K4450 | User Guide - Lenovo K4450 and K4450A - Page 45
on your computer. If the problem persists, contact your local Service Provider. My screen goes blank Problems with drives and other storage devices This topic provides instructions on troubleshooting problems with drives and other storage devices. Hard disk drive problems Print these instructions - Lenovo K4450 | User Guide - Lenovo K4450 and K4450A - Page 46
connected to the computer. If the problem persists, you can manually open the drive tray by inserting the Lenovo authorized service technician or a marketing representative. Proof of purchase is required, and a fee will be charged for the parts and service. A sound problem Print these instructions - Lenovo K4450 | User Guide - Lenovo K4450 and K4450A - Page 47
Other problems Print these instructions first. Your computer does not respond. Do either of the following: • Turn might not be recognized, or the computer might be turned off. For more technical support information, go to: http://www.lenovo.com/support Chapter 7. Troubleshooting computer problems 33 - Lenovo K4450 | User Guide - Lenovo K4450 and K4450A - Page 48
as defined by the Bluetooth Special Interest Group SIG, it supports the following profiles: • Advanced Audio Distribution Profile (A2DP) Area Networking Profile (PAN) • Phone Book Access Profile (PBAP) • Service Discovery Protocol (SDP) • Synchronization Profile (SYNC) • Video Distribution Profile - Lenovo K4450 | User Guide - Lenovo K4450 and K4450A - Page 49
. • In any other environment where the risk of interference to other devices or services is perceived or identified as harmful. If you are uncertain of the policy that computer. Korean Class B compliance statement Lenovo product service information for Taiwan Appendix A. Regulatory information 35 - Lenovo K4450 | User Guide - Lenovo K4450 and K4450A - Page 50
greenhouse gas emissions. For more information about ENERGY STAR, go to: http://www.energystar.gov Lenovo encourages you to make efficient use of energy an integral part of your day-to-day information about these settings, see your Windows Help and Support information system. 36 User Guide - Lenovo K4450 | User Guide - Lenovo K4450 and K4450A - Page 51
equipment when it is no longer needed. Lenovo offers a variety of programs and services to assist equipment owners in recycling their IT products. Information on product recycling offerings can be found on Lenovo's Internet site at http://www.lenovo.com/recycling. China WEEE statement Taiwan Battery - Lenovo K4450 | User Guide - Lenovo K4450 and K4450A - Page 52
Appendix C. Restriction of Hazardous Substances Directive (RoHS) China RoHS 38 User Guide - Lenovo K4450 | User Guide - Lenovo K4450 and K4450A - Page 53
and verify the operation of any other product, program, or service. Lenovo may have patents or pending patent applications covering subject matter described document are not intended for use in implantation or other life support applications where malfunction may result in injury or death to - Lenovo K4450 | User Guide - Lenovo K4450 and K4450A - Page 54
Lenovo OneKey Microsoft and Windows are trademarks of the Microsoft group of companies. The following items are trademarks of Apple Inc., registered in the U.S. and other countries: iPod iPhone Other company, products, or service names may be trademarks or service marks of others. 40 User Guide - Lenovo K4450 | User Guide - Lenovo K4450 and K4450A - Page 55
Index A Active Protection System 21 B built-in microphone 2 C Camera 1, 11 Charging the battery 14 F fingerprint reader 21 Function key combinations 10 P password 21 S Security 21 Special keys 10 T Touch pad 2 © Copyright Lenovo 2013 41 - Lenovo K4450 | User Guide - Lenovo K4450 and K4450A - Page 56
en-US Rev. AA00
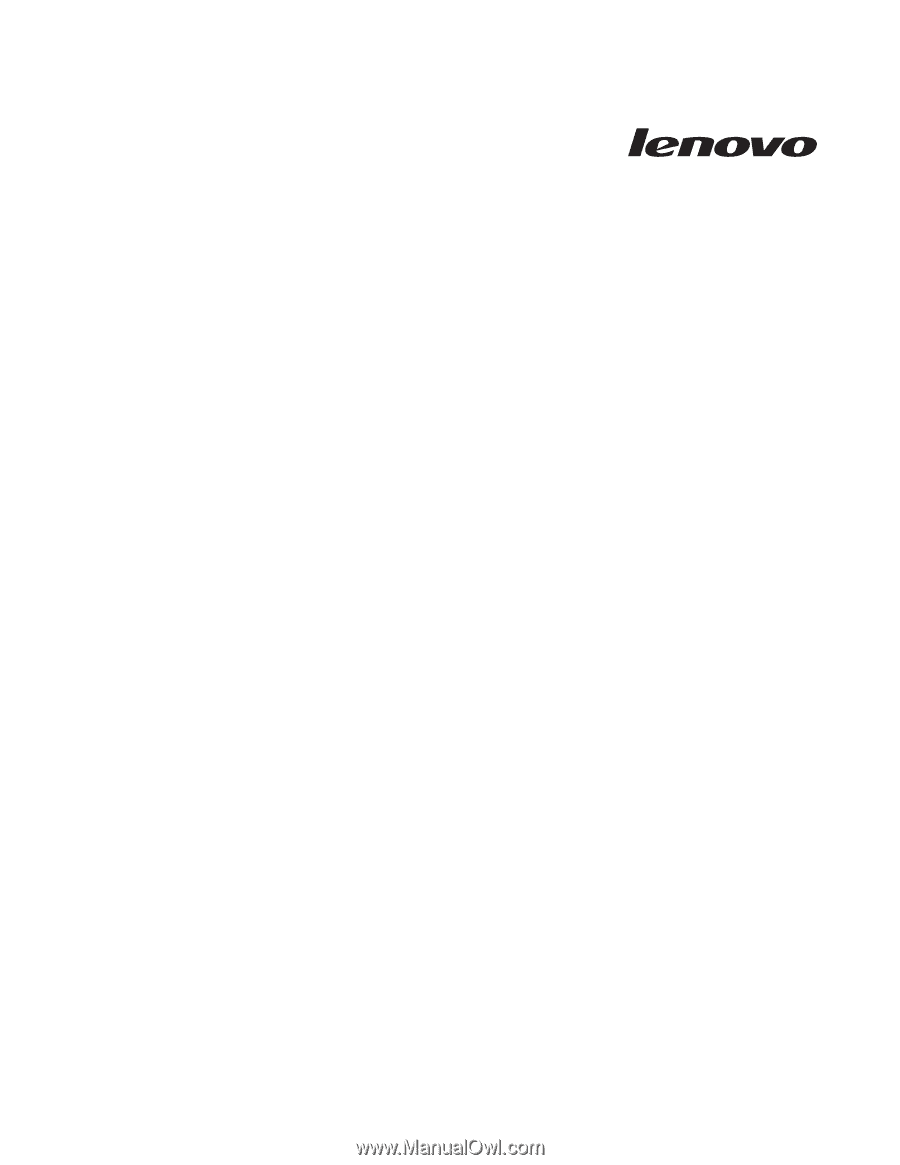
User Guide
Lenovo K4450 and K4450A