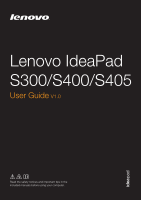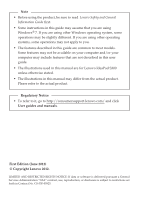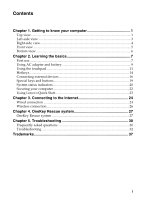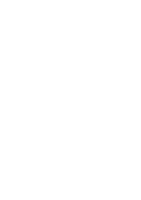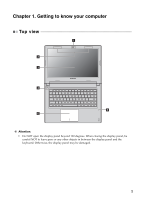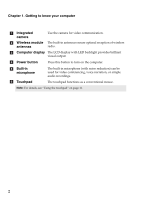Lenovo S300 Laptop (English) User Guide
Lenovo S300 Laptop Manual
 |
View all Lenovo S300 Laptop manuals
Add to My Manuals
Save this manual to your list of manuals |
Lenovo S300 Laptop manual content summary:
- Lenovo S300 Laptop | (English) User Guide - Page 1
Lenovo IdeaPad S300/S400/S405 User Guide V1.0 Read the safety notices and important tips in the included manuals before using your computer. - Lenovo S300 Laptop | (English) User Guide - Page 2
Lenovo Safety and General Information Guide first. • Some instructions in this guide may assume that you are using Windows® 7. If you are using other Windows user guide. • The illustrations used in this manual are for Lenovo IdeaPad S300 unless otherwise stated. • The illustrations in this manual may - Lenovo S300 Laptop | (English) User Guide - Page 3
16 Special keys and buttons 19 System status indicators 20 Securing your computer 22 Using Lenovo Quick Start 23 Chapter 3. Connecting to the Internet 24 Wired connection ...24 Wireless connection 26 Chapter 4. OneKey Rescue system 27 OneKey Rescue system 27 Chapter 5. Troubleshooting 30 - Lenovo S300 Laptop | (English) User Guide - Page 4
- Lenovo S300 Laptop | (English) User Guide - Page 5
1. Getting to know your computer Top view a b c d e f Attention: • Do NOT open the display panel beyond 130 degrees. When closing the display panel, be careful NOT to leave pens or any other objects in between the display panel and the keyboard. Otherwise, the display panel may be damaged. 1 - Lenovo S300 Laptop | (English) User Guide - Page 6
the camera for video communication. The built-in antennas ensure optimal reception of wireless radio. c Computer display The LCD display with LED backlight provides brilliant visual output. d Power button Press this button to turn on the computer. e Built-in microphone f Touchpad The built-in - Lenovo S300 Laptop | (English) User Guide - Page 7
button With the computer powered off, press this button to start the Lenovo OneKey Resuce system. Note: For details, see "OneKey Rescue system" on page d HDMI port e USB 3.0 port Connects to devices with HDMI input such as a TV or a display. Connect to USB devices. Note: For details, - Lenovo S300 Laptop | (English) User Guide - Page 8
headsets. The combo audio jack does not support conventional microphones. c USB 2.0 port Connects to USB devices. Note: For details, see "Connecting USB devices" on page 17. d AC power adapter Connect the AC adapter here. jack Note: For details, see "Using AC adapter and battery" on page 9. 4 - Lenovo S300 Laptop | (English) User Guide - Page 9
Chapter 1. Getting to know your computer Front view a System status indicators a For details, see "System status indicators" on page 20. 5 - Lenovo S300 Laptop | (English) User Guide - Page 10
e The manual battery latch is used to keep the battery pack secured in place. Allow air to enter the computer for cooling. The spring-loaded battery latch keeps the battery pack secured in place. For details, see "Using AC adapter and battery" on page 9. The stereo speakers provide rich and powerful - Lenovo S300 Laptop | (English) User Guide - Page 11
pack Refer to the supplied Setup Poster to install the battery pack. Connecting the computer to an electrical outlet 1 Connect the power cord to the AC adapter. 2 Connect the AC adapter to the AC power adapter jack of the computer firmly. 3 Plug the power cord into an electrical outlet. „ Turning - Lenovo S300 Laptop | (English) User Guide - Page 12
, click and select Sleep from the Start menu. Note: Wait until the power indicator light starts blinking (indicating that the hard disk is spinning can damage the hard disk, causing loss of data. To wake the computer, do one of the following. • Press the power button. • Press any key on the keyboard - Lenovo S300 Laptop | (English) User Guide - Page 13
example, how often you access the hard disk drive and how bright you make the computer display. „ Charging the battery When you find that the battery power is low, you need to charge the battery or replace it with a fully charged one. You need to charge the battery in any of the following situations - Lenovo S300 Laptop | (English) User Guide - Page 14
following points: • Replace only with a battery of the type recommended by Lenovo. • Keep the battery pack away from fire. • Do not expose the battery pack to water or rain. • Do not attempt to disassemble the battery pack. • Do not short-circuit the battery pack. • Keep the battery pack away from - Lenovo S300 Laptop | (English) User Guide - Page 15
Chapter 2. Learning the basics Using the touchpad d a bc a Touchpad b Left-click area c Right-click area To move the cursor on the screen, slide your fingertip over the pad in the direction in which you want the cursor to move. The function corresponds to that of the left - Lenovo S300 Laptop | (English) User Guide - Page 16
Chapter 2. Learning the basics „ Lenovo Intelligent Touchpad Lenovo Intelligent Touchpad contains two applications: Quick Notes and Wall Paper. To start Quick Notes or Wall Paper, slide four fingers to the left or right - Lenovo S300 Laptop | (English) User Guide - Page 17
Chapter 2. Learning the basics Starting Wall Paper To start Wall Paper, put four fingers slightly apart on the right of the touchpad and slide them quickly to the left. In Wall Paper, you can change to other default wall papers, or select pictures to set as the wall paper. 13 - Lenovo S300 Laptop | (English) User Guide - Page 18
located in the first row of the keyboard. By pressing the appropriate hotkey, you window or program. : Enable/Disable the touchpad. : Enable/Disable the built-in microphone. : Open the interface for changing display devices. : Decrease display brightness. : Increase display brightness. 14 - Lenovo S300 Laptop | (English) User Guide - Page 19
you can disable the hotkey mode in the BIOS setup utility. To disable the hotkey mode: 1 Restart the computer. When the Lenovo logo appears, immediately press Fn + F2 to enter the BIOS setup utility. 2 In the BIOS setup utility, open the Configuration menu, and change the setting of HotKey Mode from - Lenovo S300 Laptop | (English) User Guide - Page 20
one card in the slot at a time. • This card reader does not support SDIO devices (e.g., SDIO Bluetooth, etc.). Inserting a memory card Slide the memory card into the memory card slot until it clicks into place. Removing a memory card 1 Push the memory card until you hear a click. 2 Gently pull the - Lenovo S300 Laptop | (English) User Guide - Page 21
device to your computer by inserting its USB plug (Type A) into the USB port on your computer. The first time you plug a USB device into a particular USB port on your computer, Windows automatically installs a driver for that device. After the driver is installed, you can disconnect and reconnect - Lenovo S300 Laptop | (English) User Guide - Page 22
barriers. To get the best possible connection speed, place the device as near your computer as possible. Enabling Bluetooth communications on your computer Press to make configuration. Note: • When you do not need to use the Bluetooth function, turn it off to save battery power. • You need to pair - Lenovo S300 Laptop | (English) User Guide - Page 23
the basics Special keys and buttons a b „ Novo button a • When the computer is powered off, press this button to start the OneKey Rescue system. • In the Windows operating system, press this button to start the Lenovo OneKey Recovery system. Note: For details, see "OneKey Rescue system" on page - Lenovo S300 Laptop | (English) User Guide - Page 24
Chapter 2. Learning the basics System status indicators These indicators inform you of the computer status. a Power status indicator b Battery status indicator a b 20 - Lenovo S300 Laptop | (English) User Guide - Page 25
The computer is powered off. b Battery On (solid The battery has more than white) 20% charge. Solid amber The battery has between 5% and 20% charge. Fast blinking amber The battery has less than 5% charge. Slow blinking amber The battery is being charged. When battery charge reaches 20 - Lenovo S300 Laptop | (English) User Guide - Page 26
snapshot, extracts key features of your face, and creates a digital map that becomes the system's "password". If you want to activate VeriFace for the first time, click the VeriFace icon on the desktop to register your facial image. Note: • The face registration and verification works best in an - Lenovo S300 Laptop | (English) User Guide - Page 27
Using Lenovo Quick Start With a boot time of just a few seconds, Lenovo Quick Start offers a handy environment that allows you to enjoy instant access to functions such as Web browsing, instant messaging and other functions, without starting the Windows operating system. Note: If Lenovo Quick - Lenovo S300 Laptop | (English) User Guide - Page 28
without wiring. Wired connection Wired connections are a reliable and safe way to connect the computer to the Internet. Cable DSL Cable Internet services use a cable modem connected to the residential cable TV line. DSL is a family of related technologies that bring highspeed network access to - Lenovo S300 Laptop | (English) User Guide - Page 29
a networking cable, do the following: 1 Hold one connector of the networking cable to press the RJ-45 cover down gently a. 2 Insert the connector into the RJ-45 port b. a b a „ Software configuration Consult your Internet Service Provider (ISP) for details on how to configure your computer. 25 - Lenovo S300 Laptop | (English) User Guide - Page 30
can be built based on the following standards. Wi-Fi WiMAX Wi-Fi networks cover a small physical area, like a home, office, or small group of buildings Not supplied Software configuration Consult your Internet Service Provider (ISP) and search Windows Help and Support Center for details on how to - Lenovo S300 Laptop | (English) User Guide - Page 31
desktop to launch Lenovo OneKey Recovery. Within the program, you can back up the system partition on the hard disk drive, other storage devices, or by creating recovery discs. Note: • The backup process and creation of recovery discs may take some time, connect the AC adapter and battery pack to - Lenovo S300 Laptop | (English) User Guide - Page 32
drive to your computer. • In Windows, press the Novo button to start Lenovo OneKey Recovery system. • On the main screen, click Create Recovery Disc. • Choose the type of recovery disc(s). You can create three types of recovery disc(s): recovery disc(s) with existing backup image, recovery disc - Lenovo S300 Laptop | (English) User Guide - Page 33
of discs needed, use recordable DVDs as the media. Also make sure your optical drive is compatible with the disc intended for use. • After recovery disc creation, number the discs appropriately for use in their correct order. The first disc created will be used to start the computer in the case of - Lenovo S300 Laptop | (English) User Guide - Page 34
Windows operating system, you can also find installation programs for some pre-installed software in the Application folder on D partition of the hard disk drive. How can I contact the customer support center? See "Chapter 3. Getting help and service" of Lenovo Safety and General Information Guide - Lenovo S300 Laptop | (English) User Guide - Page 35
model can be downloaded from Lenovo's consumer support Web site. If your computer is pre-installed with Windows operating system, you can also find device drivers for the operating system in the Driver folder on D partition of the hard disk drive. Lenovo's consumer support Web site contains the most - Lenovo S300 Laptop | (English) User Guide - Page 36
cursor appears on a blank screen. • Restore backed-up files to your Windows environment or the entire contents of your hard disk to the original factory contents using OneKey Rescue system. If you still see only the cursor on the screen, have the computer serviced. My screen goes blank while the - Lenovo S300 Laptop | (English) User Guide - Page 37
a Lenovo authorized servicer or a marketing representative to have the system board replaced. Proof of purchase is required, and a fee will be charged for parts and service. Sleep or hibernation problems The critical low-battery error • The battery power is getting low. Connect the AC adapter to - Lenovo S300 Laptop | (English) User Guide - Page 38
Chapter 5. Troubleshooting Computer screen problems The screen is blank. • Do the following: - If you are using the AC adapter, or using the battery, and the battery status indicator is on, press to make the screen brighter. - If the power indicator is in blinking, press the power button to - Lenovo S300 Laptop | (English) User Guide - Page 39
A hard disk drive problem The hard disk drive does not work. • In the Boot menu in BIOS setup utility, make sure that the hard disk drive is included in the Boot Device Priority correctly. A startup problem The Microsoft® Windows operating system does not start. • Use the OneKey Rescue system - Lenovo S300 Laptop | (English) User Guide - Page 40
, remove the AC adapter and the battery.. • Your computer might lock when it enters sleep mode during a communication operation. Disable the sleep timer when you are working on the network. The computer does not start from a device you want. • See the Boot menu of the BIOS setup utility. Make sure - Lenovo S300 Laptop | (English) User Guide - Page 41
trademarks or registered trademarks of Lenovo in the United States, other countries, or both. Lenovo IdeaPad OneKey VeriFace Microsoft and Windows are trademarks of Microsoft Corporation in the United States, other countries, or both. Other company, products, or service names may be trademarks or - Lenovo S300 Laptop | (English) User Guide - Page 42
- Lenovo S300 Laptop | (English) User Guide - Page 43
©Lenovo China 2012 New World. New Thinking.TM www.lenovo.com V1.0_en-US
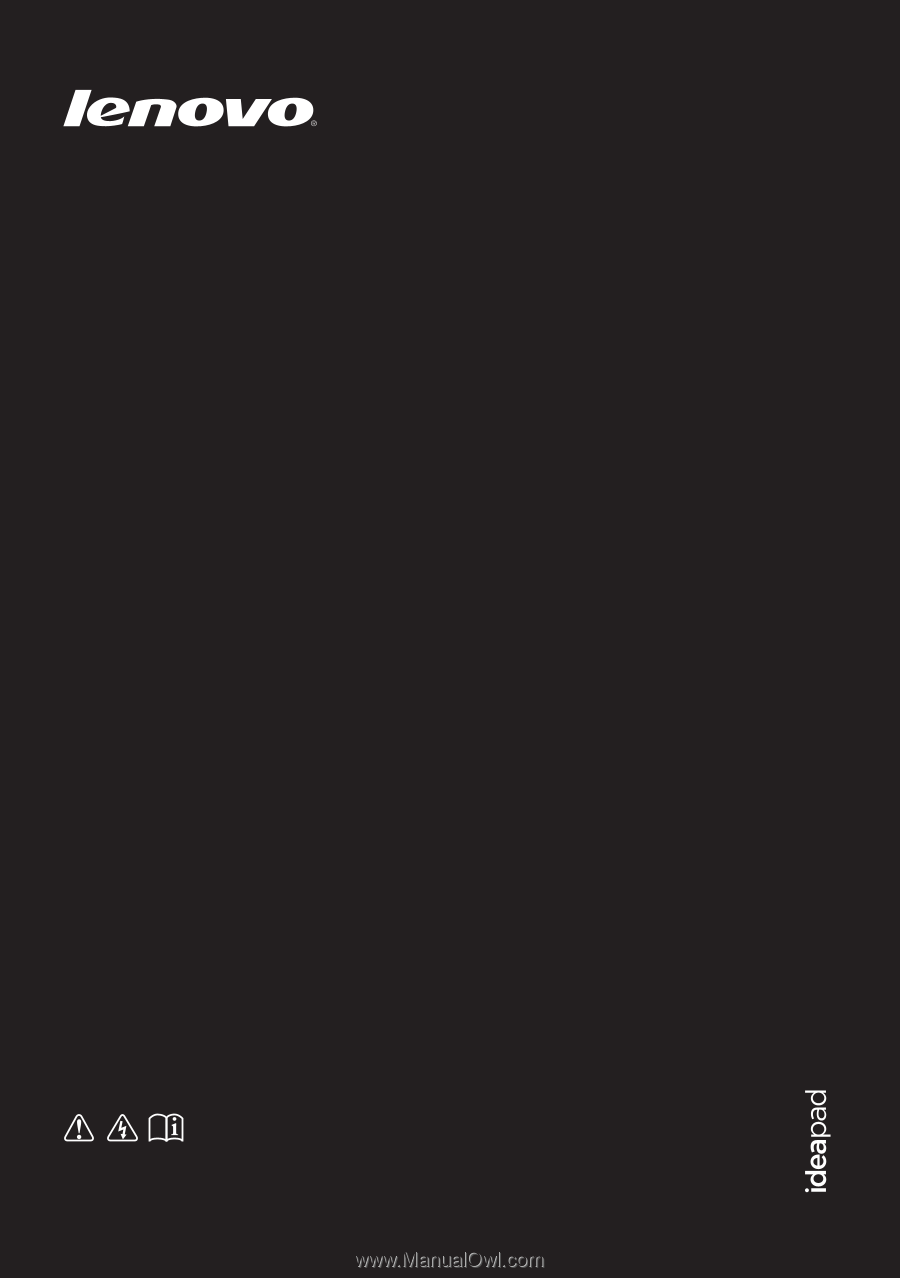
Lenovo IdeaPad
S300/S400/S405
Read the safety notices and important tips in the
included manuals before using your computer.
User Guide
V1.0