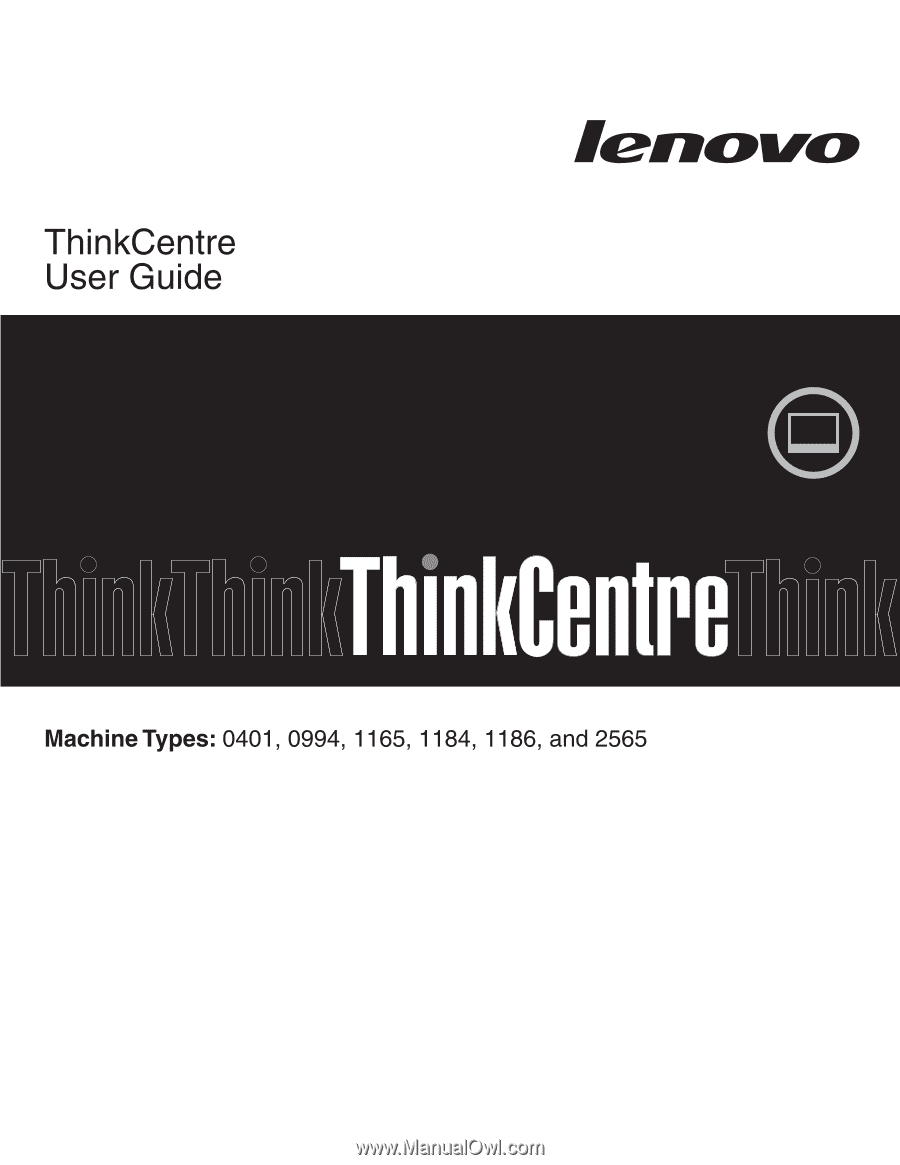Lenovo ThinkCentre A70z User Manual
Lenovo ThinkCentre A70z Manual
 |
View all Lenovo ThinkCentre A70z manuals
Add to My Manuals
Save this manual to your list of manuals |
Lenovo ThinkCentre A70z manual content summary:
- Lenovo ThinkCentre A70z | User Manual - Page 1
- Lenovo ThinkCentre A70z | User Manual - Page 2
- Lenovo ThinkCentre A70z | User Manual - Page 3
ThinkCentre User Guide - Lenovo ThinkCentre A70z | User Manual - Page 4
this information and the product it supports, be sure to read and understand the ThinkCentre Safety and Warranty Guide and "Notices," on page 39. First Edition (February 2010) © Copyright Lenovo 2010. LENOVO products, data, computer software, and services have been developed exclusively at private - Lenovo ThinkCentre A70z | User Manual - Page 5
27 Basic troubleshooting 27 Diagnostic programs 28 Lenovo ThinkVantage Toolbox 28 Lenovo System Toolbox 29 PC-Doctor for Rescue and Recovery . . . . . 29 PC-Doctor for DOS 29 Cleaning the mouse 30 Optical mouse 30 Non-optical mouse 31 Chapter 7. Getting information, help, and service 33 - Lenovo ThinkCentre A70z | User Manual - Page 6
iv User Guide - Lenovo ThinkCentre A70z | User Manual - Page 7
reduces the risk of personal injury and or damage to your product. If you no longer have a copy of the ThinkCentre Safety and Warranty Guide, you can obtain a Portable Document Format (PDF) version from the Lenovo® Support Web site at: http://www.lenovo.com/support © Copyright Lenovo 2010 v - Lenovo ThinkCentre A70z | User Manual - Page 8
vi User Guide - Lenovo ThinkCentre A70z | User Manual - Page 9
instructions on how to adjust your computer stand. This section provides information about the computer features. System information The following information covers a variety of models. For information about your specific types 0401, 0994, and 2565, support up to two double data rate Lenovo 2010 1 - Lenovo ThinkCentre A70z | User Manual - Page 10
and Power Interface (ACPI) support v Automatic power-on startup Support for the addition of an integrated cable lock (Kensington lock) v User password and administrator password for BIOS access Preinstalled software programs Your computer operating system Your computer is preinstalled with one - Lenovo ThinkCentre A70z | User Manual - Page 11
(varies by model type) v Linux® Specifications This section lists the physical specifications for your computer. Dimensions Width: 472 mm (18.58 operating systems might be identified by Lenovo as compatible with your computer following the publication of this manual. This list is subject to - Lenovo ThinkCentre A70z | User Manual - Page 12
computers preinstalled with the Windows XP operating system from Lenovo. Lenovo Welcome: The Lenovo Welcome program introduces some innovative built-in features of Lenovo to you and guides tools to help you diagnose computer problems, get help, and management for your ThinkCentre® computer. By using - Lenovo ThinkCentre A70z | User Manual - Page 13
with the Windows XP operating system from Lenovo. PC-Doctor for Rescue and Recovery The PC-Doctor for Rescue and Recovery diagnostic program is preinstalled on your ThinkCentre computer as part of the Rescue and Recovery workspace to help you diagnose hardware problems. It can also report operating - Lenovo ThinkCentre A70z | User Manual - Page 14
connectors and parts This section provides information to help you locate your computer connectors and parts. Figure 1. Front view 1 Integrated camera (available in some 6 Microphone connector 7 Power switch 8 Power indicator light-emitting diode (LED) 9 Internal speakers (2) 6 User Guide - Lenovo ThinkCentre A70z | User Manual - Page 15
Figure 2. Rear view 1 Power cord connector 2 Ethernet connector 3 USB connectors (3) 4 Serial port 5 Integrated cable lock slot 6 Optical drive Chapter 1. Product overview 7 - Lenovo ThinkCentre A70z | User Manual - Page 16
position. Pull the stand open and adjust the position of the computer at an angle between 10° to 35° as shown in the following illustration. CAUTION: Make sure that the angle is at least 10° from the vertical; otherwise, the computer might be unstable and fall over. 35° 10° Figure 3. Adjusting the - Lenovo ThinkCentre A70z | User Manual - Page 17
are required for the option. Installing a computer wall mount Your computer supports UL (Underwriters Laboratories) certified 100 mm × 100 mm (3.94 inches × 3.94 inches) wall mounts. For proper mounting, use four screws of the following specifications: Diameter × Pitch × Length: 4 mm × 0.7 mm × 10 - Lenovo ThinkCentre A70z | User Manual - Page 18
understanding the "Important safety information" in the ThinkCentre Safety and Warranty Guide that came with your computer. To obtain a copy of the ThinkCentre Safety and Warranty Guide, go to: http://www.lenovo.com/support This section provides instructions on how to replace the keyboard or mouse - Lenovo ThinkCentre A70z | User Manual - Page 19
. This is the same type of lock used with many notebook computers. You can order an integrated cable lock from Lenovo by searching for Kensington at: http://www.lenovo.com/support Password protection To deter unauthorized use of your computer, you can use the Setup Utility program to set a password - Lenovo ThinkCentre A70z | User Manual - Page 20
12 User Guide - Lenovo ThinkCentre A70z | User Manual - Page 21
the event of a software- or hardware-related problem. Some methods vary depending on the type of computer to another area, sell the computer, recycle the computer, or put the computer Lenovo ThinkVantage Tools → Factory Recovery Disks. Then, follow the instructions on the screen. © Copyright Lenovo - Lenovo ThinkCentre A70z | User Manual - Page 22
computer computer, or insert the boot instructions on the screen to complete the operation. Notes: 1. After restoring your computer computers computer the computer to when turning on the computer. When the Startup instructions on the screen. Insert the appropriate Product Recovery disc when - Lenovo ThinkCentre A70z | User Manual - Page 23
if a secondary hard disk drive is installed in your computer v On an attached external USB hard disk drive v desktop, click Start → All Programs → Lenovo ThinkVantage Tools → Enhanced Backup and Restore. operation options. Then, follow the instructions on the screen to complete the backup operation. - Lenovo ThinkCentre A70z | User Manual - Page 24
Programs → Lenovo ThinkVantage Tools → Enhanced Backup and Restore. The Rescue and Recovery program opens. 2. In the Rescue and Recovery main window, click the Launch advanced Rescue and Recovery arrow. 3. Click the Restore your system from a backup icon. 4. Follow the instructions on the screen to - Lenovo ThinkCentre A70z | User Manual - Page 25
problems" on page 19. 4. Do one of the following: v To rescue files from your hard disk drive or from a backup, click Rescue files and follow the instructions on the screen disc or a USB hard disk drive, you can recover the computer from failures that prevent you from gaining access to the Rescue and - Lenovo ThinkCentre A70z | User Manual - Page 26
on the screen to create a rescue medium. Using a rescue medium This section provides instructions on how to use the rescue medium you have created. v If you have created a rescue medium using a disc, do the following to use the rescue medium: 1. Turn off your computer. 2. Repeatedly press - Lenovo ThinkCentre A70z | User Manual - Page 27
for various devices installed in your computer, such as AUDIO or VIDEO. 5. Open the appropriate device subfolder. 6. Do one of the following: v In the device subfolder, look for a SETUP.exe file. Double-click the file and follow the instructions on the screen to complete the installation. v In the - Lenovo ThinkCentre A70z | User Manual - Page 28
important to create a rescue medium and a set of recovery media as early as possible and store them in a safe place for future use. 20 User Guide - Lenovo ThinkCentre A70z | User Manual - Page 29
the configuration settings of your computer, regardless of which operating Utility program." Then, follow the instructions on the screen. When working with the Setup screen. Using passwords By using the Setup Utility program, you can set a password to prevent unauthorized access to your computer - Lenovo ThinkCentre A70z | User Manual - Page 30
on the computer. You cannot use the computer until a computers, computer. However, to change any configuration settings, you must use your administrator password. Setting, changing, or deleting a password This section provides instructions 3. Follow the instructions on the screen to set, change, - Lenovo ThinkCentre A70z | User Manual - Page 31
do one of the following: v Select USB Setup and follow the instructions on the screen to enable or disable the USB connector(s) of your choice. v press F9 or select Exit → Load Optimal Defaults. Selecting a startup device If your computer does not start up from a device (such as a hard disk drive or - Lenovo ThinkCentre A70z | User Manual - Page 32
changing the startup device sequence This section provides instructions on how to view or permanently change the Startup → Primary Boot Sequence. Read the information displayed on the right side of the screen. 3. Select the first boot device, second boot device, and so on. 4. . 24 User Guide - Lenovo ThinkCentre A70z | User Manual - Page 33
available as downloadable files on the Lenovo Web site at http://www.lenovo.com. Instructions for using the POST and BIOS lenovo.com/support To update (flash) the BIOS from a disc, do the following: 1. Turn off your computer. 2. Repeatedly press and release the F12 key when turning on the computer - Lenovo ThinkCentre A70z | User Manual - Page 34
press Enter. 6. Follow the instructions on the screen to complete the update. 1. Go to http://www.lenovo.com/support. 2. Do the following instructions. This is very important because these instructions will not be displayed on the screen after the download begins. 5. Follow the printed instructions - Lenovo ThinkCentre A70z | User Manual - Page 35
you troubleshoot your computer problems. Note: If you cannot solve the problem after doing the basic troubleshooting, have the computer serviced. Refer to the ThinkCentre Safety and Warranty Guide that came with your computer for the safety and warranty information and the list of Lenovo Support - Lenovo ThinkCentre A70z | User Manual - Page 36
the problem yourself after running the programs, save and print the log files created by the programs. You will need the log files when you speak to a Lenovo technical support representative. Lenovo ThinkVantage Toolbox Note: The Lenovo ThinkVantage Toolbox program is only available on computers - Lenovo ThinkCentre A70z | User Manual - Page 37
, view symptoms and solutions for computer problems, update system drivers, and view system information. To run the Lenovo System Toolbox program, click Start → All Programs → Lenovo Services → Lenovo System Toolbox. Follow the instructions on the screen. For additional information about running - Lenovo ThinkCentre A70z | User Manual - Page 38
as an ISO image) of the diagnostic program from: http://www.lenovo.com/support 2. Use any CD/DVD burning software to create a diagnostic disc with the ISO image. Running the diagnostic program from the diagnostic disc This section provides instructions on how to run the diagnostic program from the - Lenovo ThinkCentre A70z | User Manual - Page 39
uses a ball to navigate the pointer. If the pointer on the screen does not move smoothly with the mouse, you might need to clean do the following: 1. Turn off your computer. 2. Disconnect the mouse cable from the computer. 3. Turn the mouse upside down. Twist Troubleshooting and diagnostic programs 31 - Lenovo ThinkCentre A70z | User Manual - Page 40
the rollers. 10. Reinstall the ball and the retainer ring. Twist the retainer ring to the locked position. 11. Reconnect the mouse cable to the computer. 12. Turn your computer back on. 32 User Guide - Lenovo ThinkCentre A70z | User Manual - Page 41
" v "Help and service" on page 35 Information resources You can use the information in this section to access useful resources relating to your computing needs. Online Books folder The Online Books folder preinstalled on your computer contains the ThinkCentre User Guide, which provides information - Lenovo ThinkCentre A70z | User Manual - Page 42
and warranty The ThinkCentre Safety and Warranty Guide that came with your computer contains information about safety, warranty, service and support phone numbers, CRUs, and other notices and information resources. Before using the information in this manual and the product it supports, be sure to - Lenovo ThinkCentre A70z | User Manual - Page 43
and software updates for your computer model. v Access the online manuals for your products. v Access the Lenovo Limited Warranty. v Access troubleshooting and support information for your computer model and other supported products. v Find the service and support phone numbers for your country - Lenovo ThinkCentre A70z | User Manual - Page 44
proof of purchase to obtain warranty service. For a list of the Lenovo Support phone numbers for your country or region, go to http://www.lenovo.com/support and click Support phone list or refer to the ThinkCentre Safety and Warranty Guide that is provided with your computer. Note: Phone numbers are - Lenovo ThinkCentre A70z | User Manual - Page 45
and configuration; upgraded or extended hardware repair services; and custom installations. Service availability and service name might vary by country or region. For more information about these services, go to the Lenovo Web site at: http://www.lenovo.com Chapter 7. Getting information, help, and - Lenovo ThinkCentre A70z | User Manual - Page 46
38 User Guide - Lenovo ThinkCentre A70z | User Manual - Page 47
operation of any other product, program, or service. Lenovo may have patents or pending patent applications covering support applications where malfunction may result in injury or death to persons. The information contained in this document does not affect or change Lenovo product specifications - Lenovo ThinkCentre A70z | User Manual - Page 48
should verify the applicable data for their specific environment. Television output notice The following notice Lenovo, the Lenovo logo, Rescue and Recovery, ThinkCentre, and ThinkVantage are trademarks of Lenovo , or service names may be trademarks or service marks of others. 40 User Guide - Lenovo ThinkCentre A70z | User Manual - Page 49
media 13 Customer Support Center 35 D device drivers 10 installing 19 reinstalling 19 diagnostic programs, troubleshooting 27 diagnostics programs, 25 G getting help 33 information 33 service 33 © Copyright Lenovo 2010 H help Access Help 34 and service 35 getting 33 I important safety information - Lenovo ThinkCentre A70z | User Manual - Page 50
for Rescue and Recovery 29 physical specifications 3 power supply features 2 power-on self-test (POST) 25 programs, updating system 25 protection, password 11 purchasing additional services 37 R recovering software 13 recovery operations, backup and 15 problems, solving 19 recovery media, creating - Lenovo ThinkCentre A70z | User Manual - Page 51
- Lenovo ThinkCentre A70z | User Manual - Page 52
Part Number: 89Y1200 Printed in USA (1P) P/N: 89Y1200