Lenovo ThinkCentre M72z (English) User guide
Lenovo ThinkCentre M72z Manual
 |
View all Lenovo ThinkCentre M72z manuals
Add to My Manuals
Save this manual to your list of manuals |
Lenovo ThinkCentre M72z manual content summary:
- Lenovo ThinkCentre M72z | (English) User guide - Page 1
ThinkCentre User Guide Machine Types: 3512, 3528, 3533, 3535, 3536, 3537, 3538, 3539, 3543, 3548, 3549, 3553, 3554, 3556, 3558, and 3559 - Lenovo ThinkCentre M72z | (English) User guide - Page 2
product it supports, be sure to read and understand the "Important safety information" on page v and Appendix A "Notices" on page 75. Second Edition (June 2012) © Copyright Lenovo 2012. LIMITED AND RESTRICTED RIGHTS NOTICE: If data or software is delivered pursuant a General Services Administration - Lenovo ThinkCentre M72z | (English) User guide - Page 3
29 Installing a computer wall mount 30 Removing and reinstalling the monitor stand . 30 Replacing the USB keyboard or mouse . . . 31 Replacing the wireless keyboard 31 Replacing the wireless mouse 32 Replacing the PS/2 keyboard or mouse . . . 34 Obtaining device drivers 34 Chapter 6. Recovery - Lenovo ThinkCentre M72z | (English) User guide - Page 4
52 Chapter 10. Troubleshooting and diagnostics 53 Basic troubleshooting 53 Troubleshooting procedure 54 Troubleshooting 54 Audio problems 55 CD problems 56 DVD problems 57 Intermittent problems 59 Keyboard, mouse, or pointing device problems 59 Monitor problems 61 Networking problems 62 - Lenovo ThinkCentre M72z | (English) User guide - Page 5
Appendix D. Restriction of Hazardous Substances Directive (RoHS) . . . . . 85 China RoHS 85 Turkish RoHS 85 Ukraine RoHS 85 India RoHS 86 Appendix E. ENERGY STAR model information 87 Appendix F. Ek Bilgiler 89 Appendix G. Servis istasyonlari . . . . 91 Index 99 © Copyright Lenovo 2012 iii - Lenovo ThinkCentre M72z | (English) User guide - Page 6
iv ThinkCentre User Guide - Lenovo ThinkCentre M72z | (English) User guide - Page 7
the Lenovo® Support Web site at http://www.lenovo.com/support. The Lenovo Support Web site also provides the ThinkCentre Safety, Warranty, and Setup Guide and this ThinkCentre User Guide in additional languages. Service and upgrades Do not attempt to service a product yourself unless instructed to - Lenovo ThinkCentre M72z | (English) User guide - Page 8
the part until the instructions direct you to install it. When you handle adapters, memory modules, and other circuit boards by the edges. Never touch exposed circuitry. • Prevent others from touching components. • When you install a static-sensitive option or CRU, touch ThinkCentre User Guide - Lenovo ThinkCentre M72z | (English) User guide - Page 9
for an approved outlet adapter or to replace the outlet with one that enables this safety current for the product you are installing. Carefully connect and disconnect the equipment , or disable these features. Inspect your desktop computer for dust accumulation at least once Lenovo 2012 vii - Lenovo ThinkCentre M72z | (English) User guide - Page 10
jacks in wet locations unless the jack is specifically designed for wet locations. • Never touch uninsulated telephone wires or terminals unless the telephone line has been disconnected at the network interface. • Use caution when installing or modifying telephone lines. • Avoid using a telephone - Lenovo ThinkCentre M72z | (English) User guide - Page 11
CD-ROMs, DVD drives, fiber optic devices, or transmitters) are installed, note the following: • Do not remove the covers. Removing the are no serviceable parts inside these components. If you suspect a problem with one of these parts, contact a service technician. Cleaning © Copyright Lenovo 2012 ix - Lenovo ThinkCentre M72z | (English) User guide - Page 12
x ThinkCentre User Guide - Lenovo ThinkCentre M72z | (English) User guide - Page 13
the computer features. The information covers a variety of models. To view the information about your specific model, do one of the following: • Go into the Lenovo BIOS Setup Utility program by following the instructions in Chapter 7 "Using the Setup Utility program" on page 43. Then, select Main - Lenovo ThinkCentre M72z | (English) User guide - Page 14
an environment to start computers using a network interface independent of data storage devices (such as the hard disk drive) or installed operating systems. • System Management (SM) Basic Input/Output System (BIOS) and SM software The SM BIOS specification defines data structures and access methods - Lenovo ThinkCentre M72z | (English) User guide - Page 15
Windows XP Professional SP 3 1. The operating system(s) listed here are being certified or tested for compatibility at the time this publication goes to press. Additional operating systems might be identified by Lenovo as compatible with your computer following the publication of this manual - Lenovo ThinkCentre M72z | (English) User guide - Page 16
software programs are provided by Lenovo to help you improve productivity and reduce the cost associated with maintaining your computer. Software programs provided with your computer might vary depending on your computer model type and preinstalled operating system. 4 ThinkCentre User Guide - Lenovo ThinkCentre M72z | (English) User guide - Page 17
you to troubleshoot and resolve computer problems. It combines diagnostic tests, system information collection, security status, and support information, along with hints and tips for maximum system performance. See "Lenovo Solution Center" on page 69 for detailed information. Product Recovery The - Lenovo ThinkCentre M72z | (English) User guide - Page 18
Rescue and Recovery program manually before enabling its features. To install the ThinkVantage Rescue and Recovery program, do the following: 1. Click Start ➙ All Programs ➙ Lenovo ThinkVantage Tools, and double-click Enhanced Backup and Restore. 2. Follow the instructions on the screen. 3. When the - Lenovo ThinkCentre M72z | (English) User guide - Page 19
is a tool used to view, print, and search PDF documents. Antivirus software Your computer comes with antivirus software that you can use to detect and eliminate viruses. Lenovo provides a full version of antivirus software on your hard disk drive with a free 30-day subscription. After 30 days - Lenovo ThinkCentre M72z | (English) User guide - Page 20
locations 1 Integrated Microphone 2 Integrated camera indicator 3 Integrated camera block shield 4 Liquid crystal display (LCD) panel 5 Power switch 6 Hard disk drive activity indictor 7 Brightness-up / Auto-adjusting control 1 8 Brightness-down control 9 Foot stand 8 ThinkCentre User Guide - Lenovo ThinkCentre M72z | (English) User guide - Page 21
your computer. Some connectors on the rear of your computer are color-coded to help you determine where to connect the cables on your computer. Ethernet connector 5 PS/2 keyboard connector (optional) 6 PS/2 mouse connector (optional) 7 Serial port 8 DisplayPort connector (optional) 9 Card reader 10 - Lenovo ThinkCentre M72z | (English) User guide - Page 22
DisplayPort connector. Used to attach an Ethernet cable for a local area network (LAN). Note: To operate the computer within FCC Class B limits, use a Category 5 Ethernet cable. Used to attach a microphone to otherwise, the computer might be unstable and fall over. 32 11 10 ThinkCentre User Guide - Lenovo ThinkCentre M72z | (English) User guide - Page 23
label The machine type and model label identifies your computer. When you contact Lenovo for help, the machine type and model information helps support technicians to identify your computer and provide faster service. The following is a sample of the machine type and model label. Figure 4. Machine - Lenovo ThinkCentre M72z | (English) User guide - Page 24
12 ThinkCentre User Guide - Lenovo ThinkCentre M72z | (English) User guide - Page 25
media" on page 35. Additionally, in case of a hard disk failure, you can order Product Recovery discs from the Lenovo Customer Support Center. For information about contacting the Customer Support Center, see Chapter 11 "Getting information, help, and service" on page 71. Before using the Product - Lenovo ThinkCentre M72z | (English) User guide - Page 26
in the Windows Control Panel. Adjusting audio Sound is an important part of the computer experience. Your computer has a digital audio controller built into the system board. Some models also have a high-performance audio adapter installed in one of the PCI card slots. 14 ThinkCentre User Guide - Lenovo ThinkCentre M72z | (English) User guide - Page 27
factory-installed, high-performance audio adapter is installed in your computer, the system-board audio connectors on the rear of the computer are typically disabled; use the connectors provided on the audio adapter 1. From the Windows desktop, click Start discs, type II DVD-RAM discs, CD-RW standard - Lenovo ThinkCentre M72z | (English) User guide - Page 28
these guidelines: • Hold the disc by its edges. Do not touch the surface of the side that is not labeled. • To tray. If your drive has a snap hub, support the tray with one hand and then push on the center of the Lenovo Edition. 2. Follow the instructions on the screen. 16 ThinkCentre User Guide - Lenovo ThinkCentre M72z | (English) User guide - Page 29
screen with two fingers while browsing the Internet or reading or editing a document. The following table shows the supported touch feature on each operating system edition. Table 2. Operating system edition and supported touch feature Operating system edition Supported touch feature Windows - Lenovo ThinkCentre M72z | (English) User guide - Page 30
brightness-down button to move to Pre-defined color temperature, and then press the brightness-up button to select one of the following options: • Cold: If you select this option, your computer produces a gentle and To make brightness adjustment, do the following: 18 ThinkCentre User Guide - Lenovo ThinkCentre M72z | (English) User guide - Page 31
1. Press the brightness-up button. The following six options are displayed: • Auto adjustment • Pre-defined color temperature • Switch to RGB adjustment • Brightness adjustment • Default setting • Exit 2. Press the brightness-down button to move to Brightness adjustment, and then press the - Lenovo ThinkCentre M72z | (English) User guide - Page 32
20 ThinkCentre User Guide - Lenovo ThinkCentre M72z | (English) User guide - Page 33
World Wide Web: http://www.lenovo.com/healthycomputing Arranging your workspace To of your chair should adjust independently and provide good support. The seat should have a curved front to wrists in a comfortable position. Use a light touch on the keyboard and your hands and fingers relaxed. - Lenovo ThinkCentre M72z | (English) User guide - Page 34
screen. Place the monitor at right angles to windows and other light sources, when possible. Reduce overhead lighting, if necessary, by turning off lights or using lower wattage bulbs. If you install the monitor near a window see "Power cords and power adapters" on page vi. 22 ThinkCentre User Guide - Lenovo ThinkCentre M72z | (English) User guide - Page 35
or other severe problem. After you register your computer with Lenovo, you will receive quicker service when you call Lenovo for help. In addition, some locations offer extended privileges and services to registered users. To register your computer with Lenovo, do one of the following: • Connect - Lenovo ThinkCentre M72z | (English) User guide - Page 36
style different from the type you are currently using, you will have to purchase either electrical plug adapters or new power cords. You can order power cords directly from Lenovo. For power cord information and part numbers, go to: http://www.lenovo.com/powercordnotice 24 ThinkCentre User Guide - Lenovo ThinkCentre M72z | (English) User guide - Page 37
Agent software is an IT asset management and computer theft recovery solution. The software detects if changes have been made on fingerprint and associating it with a Power-on Password, a Hard Disk Password, or both passwords beforehand, you can start the computer, log Copyright Lenovo 2012 25 - Lenovo ThinkCentre M72z | (English) User guide - Page 38
can order an integrated cable lock directly from Lenovo by searching for Kensington at: http://www.lenovo.com/support Figure 5. Integrated cable lock Using passwords You can set a variety of passwords through the Microsoft Windows operating system and through the BIOS of your computer to help deter - Lenovo ThinkCentre M72z | (English) User guide - Page 39
the fingerprint reader function for entering BIOS password. • Erase Fingerprint Data: Windows Firewall, refer to "Help and Support" on page 71. Protecting data against viruses Your computer is preinstalled with an antivirus program to help you guard against, detect, and eliminate viruses. Lenovo - Lenovo ThinkCentre M72z | (English) User guide - Page 40
For more information about how to use your antivirus software, refer to the help system of your antivirus software. 28 ThinkCentre User Guide - Lenovo ThinkCentre M72z | (English) User guide - Page 41
memory modules, system boards, and microprocessors by the edges. Never touch any exposed circuitry. • Prevent others from touching instructions that come with the option to help you make the connection and install any software or device drivers that are required for the option. © Copyright Lenovo - Lenovo ThinkCentre M72z | (English) User guide - Page 42
Note: When installing a computer wall "Important safety information" on page v. This section provides instructions on how to remove and reinstall the monitor stand. the sides of your computer and gently lay it down so that the screen is against the surface and the cover is facing up. 5. Remove the - Lenovo ThinkCentre M72z | (English) User guide - Page 43
on page v. This section provides instructions on how to replace the USB 2. Connect a new keyboard or mouse to one of the USB connectors on the computer. Depending wireless keyboard To replace the wireless keyboard, do the following: 1. Take away your failing wireless keyboard. Chapter 5. Installing - Lenovo ThinkCentre M72z | (English) User guide - Page 44
. 4. Then, connect the USB dongle to an available USB connector on your computer. 5. Correctly install the batteries for the mouse, following the instructions in the table below. 6. Switch on the power button on the bottom of the wireless mouse, and then it is ready to use. 32 ThinkCentre User Guide - Lenovo ThinkCentre M72z | (English) User guide - Page 45
release button. Take out the USB dongle Figure 10. Opening the battery compartment Connect the USB dongle the battery compartment cover and slide it forward until it clicks into place. Figure 13. Installing the mouse batteries Push the power switch to the on position and the LED (light- - Lenovo ThinkCentre M72z | (English) User guide - Page 46
wireless mouse compartment or in the wireless or mouse to one of the PS drivers You can obtain device drivers for operating systems that are not preinstalled at http://www.lenovo.com/support. Installation instructions are provided in readme files with the device-driver files. 34 ThinkCentre User Guide - Lenovo ThinkCentre M72z | (English) User guide - Page 47
to install the Rescue and Recovery program manually before enabling its features. To install the Rescue and Recovery program, do the following: a. Click Start ➙ All Programs ➙ Lenovo ThinkVantage Tools, and double-click Enhanced Backup and Restore. b. Follow the instructions on the screen. c. When - Lenovo ThinkCentre M72z | (English) User guide - Page 48
click Start ➙ All Programs ➙ Lenovo ThinkVantage Tools ➙ Factory Recovery Disks. Then, follow the instructions on the screen. Using recovery media This section provides instructions on how to use recovery media. On the Windows 7 operating system, you can use recovery media to restore the contents of - Lenovo ThinkCentre M72z | (English) User guide - Page 49
provides instructions on how to perform a recovery operation using the Rescue and Recovery program. To perform a recovery operation using the Rescue and Recovery program on the Windows 7 operating system, do the following: 1. From the Windows desktop, click Start ➙ All Programs ➙ Lenovo ThinkVantage - Lenovo ThinkCentre M72z | (English) User guide - Page 50
"Solving recovery problems" on page 40. 4. Do one of the following: • To rescue files from your hard disk drive, click Rescue files and follow the instructions on the screen. • To restore your hard disk drive from a Rescue and Recovery backup or to restore your hard disk drive to the factory default - Lenovo ThinkCentre M72z | (English) User guide - Page 51
information about how to install the device driver. Follow the instructions to complete the installation. • If the device subfolder contains a file with the .inf extension and you want to install the device driver using the INF file, refer to your Windows Help and Support information system for - Lenovo ThinkCentre M72z | (English) User guide - Page 52
Windows environment, do one of the following: • Use a rescue medium to start the Rescue and Recovery workspace. See "Creating and using a rescue medium" on page 38. • Use recovery media if all other methods of recovery have failed and you need to restore the hard disk drive to the factory default - Lenovo ThinkCentre M72z | (English) User guide - Page 53
It is important to create a rescue medium and a set of recovery media as early as possible and store them in a safe place for future use. Chapter 6. Recovery information 41 - Lenovo ThinkCentre M72z | (English) User guide - Page 54
42 ThinkCentre User Guide - Lenovo ThinkCentre M72z | (English) User guide - Page 55
on the computer. When you hear multiple beeps or see a logo screen, release the F1 key. Note: If that the hard disk drive has been removed from your computer or the memory module size has decreased, follow the instructions on the screen. You can use the keyboard to navigate through BIOS menu choices. - Lenovo ThinkCentre M72z | (English) User guide - Page 56
try to access the hard disk drive. Notes: • After you set a Hard Disk Password, your data on the hard disk drive is protected even if the hard disk drive is removed from one computer and installed in another. • If the Hard Disk Password is forgotten, there is no way to reset the password or recover - Lenovo ThinkCentre M72z | (English) User guide - Page 57
Password, or Hard Disk Password. 4. Follow the instructions on the right side of the screen to set, change Depending on the device you want to enable or disable, do one of the following: • Select USB Setup to enable or disable device from the Startup Device Menu window does not permanently change the - Lenovo ThinkCentre M72z | (English) User guide - Page 58
the information displayed on the right side of the screen. 4. Press F10 to save and exit the You might have to press Esc several times. Do one of the following: • If you want to save and Exit, and then press Enter. When the Reset Without Saving window shows, select Yes, and then press Enter to - Lenovo ThinkCentre M72z | (English) User guide - Page 59
disc This section provides instructions on how to update (flash) the BIOS from a disc. Note: You can download a self-starting bootable disc image (known as an ISO image) with the system program updates to create a system-program-update disc. Go to: http://www.lenovo.com/support To update (flash) the - Lenovo ThinkCentre M72z | (English) User guide - Page 60
(flashing) the BIOS from your operating system. 9. Print these instructions. This is very important because these instructions will not be displayed on the screen after the download begins. 10. Follow the printed instructions to download, extract, and install the update. 48 ThinkCentre User Guide - Lenovo ThinkCentre M72z | (English) User guide - Page 61
problems. Obtain updated device drivers from Lenovo. See "Getting the latest device drivers for your computer" on page 49 for more information. To access the Microsoft Windows Update site, do the following: 1. Go to http://windowsupdate.microsoft.com/. 2. Follow the instructions on the screen - Lenovo ThinkCentre M72z | (English) User guide - Page 62
Windows 7 operating system, do the following: 1. Click Start ➙ Lenovo ThinkVantage Tools. 2. Double-click Update and Drivers. If the System Update program is not currently installed on your computer, you can download it from the Lenovo Support 51 - "Display screen" on page 51 ThinkCentre User Guide - Lenovo ThinkCentre M72z | (English) User guide - Page 63
trouble-free operation. CAUTION: Be sure to turn off the computer and monitor power switches before cleaning the computer and monitor screen Wipe the keys one by one; if you provides instructions on how screen Dust buildup compounds problems associated with glare. Remember to clean your monitor screen - Lenovo ThinkCentre M72z | (English) User guide - Page 64
a problem is related to change in hardware, change in software, or some other action that might have taken place. • Create Product Recovery discs. See "Creating and using recovery media" on page 35 for more information about using Product Recovery discs to restore the hard disk drive to the factory - Lenovo ThinkCentre M72z | (English) User guide - Page 65
to help you troubleshoot your computer problems. Note: If you cannot correct the problem, have the computer serviced. For a list of service and support telephone numbers, refer to the ThinkCentre Safety, Warranty, and Setup Guide that comes with your computer or go to the Lenovo Support Web site at - Lenovo ThinkCentre M72z | (English) User guide - Page 66
"Getting information, help, and service" on page 71 for more information. Troubleshooting Use the troubleshooting information to find solutions to problems that have definite symptoms. If the symptom your computer is experiencing occurred immediately after you installed a new hardware option or new - Lenovo ThinkCentre M72z | (English) User guide - Page 67
to the audio connector, the internal speaker, if present, is disabled. In most cases, if an audio adapter is installed in one of the expansion slots, the audio function built into the system board is disabled; use the audio jacks on the adapter. Chapter 10. Troubleshooting and diagnostics 55 - Lenovo ThinkCentre M72z | (English) User guide - Page 68
. • Verify that the audio device drivers are correctly installed. See Microsoft Windows help system for more information. If these actions do not correct the problem, run the diagnostic programs (see "Lenovo Solution Center" on page 69 for instructions). If you need technical assistance, see - Lenovo ThinkCentre M72z | (English) User guide - Page 69
, run the diagnostic programs (see "Lenovo Solution Center" on page 69 for instructions). If you need technical assistance, see Chapter 11 "Getting information, help, and service" on page 71. DVD problems Select your symptom from the following list: • "Black screen instead of DVD video" on page - Lenovo ThinkCentre M72z | (English) User guide - Page 70
the computer. • Try a lower screen resolution or color depth. If these actions do not correct the problem, run the diagnostic programs (see "Lenovo Solution Center" on page 69 for instructions). If you need technical assistance, see Chapter 11 "Getting information, help, and service" on page 71. DVD - Lenovo ThinkCentre M72z | (English) User guide - Page 71
actions do not correct the problem, run the diagnostic programs (see "Lenovo Solution Center" on page 69 for instructions). If you need technical assistance, see Chapter 11 "Getting information, help, and service" on page 71. Intermittent problems Symptom: A problem occurs only occasionally and is - Lenovo ThinkCentre M72z | (English) User guide - Page 72
. If these actions do not correct the problem, run the diagnostic programs (see "Lenovo Solution Center" on page 69 for instructions). If you need technical assistance, see Chapter 11 "Getting information, help, and service" on page 71. The pointer on the screen does not move smoothly with the mouse - Lenovo ThinkCentre M72z | (English) User guide - Page 73
programs (see "Lenovo Solution Center" on page 69 for instructions). If you need technical assistance, see Chapter 11 "Getting information, help, and service" on page 71. The image appears to be flickering Symptom: The image appears to be flickering. Chapter 10. Troubleshooting and diagnostics 61 - Lenovo ThinkCentre M72z | (English) User guide - Page 74
problems" on page 62 • "A wireless LAN problem" on page 64 • "A wireless WAN problem" on page 64 • "Bluetooth problems" on page 64 For more information, see "Help and Support" on page 71. Ethernet problems For Ethernet problems, select your symptom from the following list: 62 ThinkCentre User Guide - Lenovo ThinkCentre M72z | (English) User guide - Page 75
mark is displayed next to an adapter name under Network adapters, you might not use the correct driver or the driver is not enabled. To update the driver, right-click the highlighted adapter. 5. Click Update Driver Software, and then follow the instructions on the screen. • The switch port and the - Lenovo ThinkCentre M72z | (English) User guide - Page 76
802.3ab-compliant (gigabit over copper). A wireless LAN problem Symptom: You cannot connect using the built-in wireless networking card. Actions: • Make sure that your wireless LAN driver is the latest version. Check the Web site and verify the driver version supported by Access Connections is the - Lenovo ThinkCentre M72z | (English) User guide - Page 77
installed adapters) to determine the resources required for each adapter. If these actions do not correct the problem, run the diagnostic programs (see "Lenovo Solution Center" on page 69 for instructions). If you need technical assistance, see Chapter 11 "Getting information, help, and service - Lenovo ThinkCentre M72z | (English) User guide - Page 78
option and any required device drivers are installed correctly. If these actions do not correct the problem, run the diagnostic programs (see "Lenovo Solution Center" on page 69 for instructions). If you need technical assistance, see Chapter 11 "Getting information, help, and service" on page 71 - Lenovo ThinkCentre M72z | (English) User guide - Page 79
. If you cannot correct the problem, have the computer serviced. See Chapter 11 "Getting information, help, and service" on page 71. Serial port problems Use this information to troubleshoot the serial port and devices attached to the serial port. Chapter 10. Troubleshooting and diagnostics 67 - Lenovo ThinkCentre M72z | (English) User guide - Page 80
-port adapter, if you added one, is properly installed and firmly seated. If these actions do not correct the problem, run the diagnostic programs (see "Lenovo Solution Center" on page 69 for instructions). If you need technical assistance, see Chapter 11 "Getting information, help, and service" on - Lenovo ThinkCentre M72z | (English) User guide - Page 81
information on diagnostics for your computer. To run the Lenovo Solution Center program on the Windows 7 operating system, click Start ➙ All Programs ➙ Lenovo ThinkVantage Tools ➙ System Health and Diagnostics . Follow the instructions on the screen. Chapter 10. Troubleshooting and diagnostics 69 - Lenovo ThinkCentre M72z | (English) User guide - Page 82
Lenovo Solution Center help system. Note: If you are unable to isolate and repair the problem yourself after running the program, save and print the log files created by the program. You will need the log files when you speak to a Lenovo technical support representative. 70 ThinkCentre User Guide - Lenovo ThinkCentre M72z | (English) User guide - Page 83
custom installations. • Purchase upgrades and extended hardware repair services. • Download the latest device drivers and software updates for your computer model. • Access the online manuals for your products. • Access the Lenovo Limited Warranty. • Access troubleshooting and support information - Lenovo ThinkCentre M72z | (English) User guide - Page 84
or by Lenovo or non-warranted Lenovo parts • Identification of software problem sources • Configuration of BIOS as part of an installation or upgrade • Changes, modifications, or upgrades to device drivers • Installation and maintenance of network operating systems (NOS) 72 ThinkCentre User Guide - Lenovo ThinkCentre M72z | (English) User guide - Page 85
is available, go to http://www.lenovo.com/support, click Product & Service Warranty, and follow the instructions on the screen. For technical assistance with the installation of or questions related to Service Packs for your preinstalled Microsoft Windows product, refer to the Microsoft Product - Lenovo ThinkCentre M72z | (English) User guide - Page 86
74 ThinkCentre User Guide - Lenovo ThinkCentre M72z | (English) User guide - Page 87
the operation of any other product, program, or service. Lenovo may have patents or pending patent applications covering support applications where malfunction may result in injury or death to persons. The information contained in this document does not affect or change Lenovo product specifications - Lenovo ThinkCentre M72z | (English) User guide - Page 88
Trademarks The following terms are trademarks of Lenovo in the United States, other countries, or both: Lenovo The Lenovo logo Rescue and Recovery ThinkVantage Microsoft, Windows are trademarks of the Microsoft group of companies. Celeron, Intel, Intel Core and Pentium are trademarks of Intel - Lenovo ThinkCentre M72z | (English) User guide - Page 89
authorized by Macrovision Corporation. Reverse engineering or disassembly is prohibited. Electronic emissions notices The following information refers to Lenovo personal computer machine types 3512, 3528, 3533, 3535, 3536, 3537, 3538, 3539, 3543, 3548, 3549, 3553, 3554, 3556, 3558, and 3559. Federal - Lenovo ThinkCentre M72z | (English) User guide - Page 90
modification of the product, including the installation of option cards from other manufacturers. die elektromagnetische Verträglichkeit von Betriebsmitteln, EMVG vom 20. Juli 2007 (früher Gesetz über die die Lenovo (Deutschland) GmbH, Gropiusplatz 10, D-70563 Stuttgart. 78 ThinkCentre User Guide - Lenovo ThinkCentre M72z | (English) User guide - Page 91
current less than or equal to 20 A per phase Lenovo product service information for Taiwan Keyboard and mouse compliance statement for Taiwan Additional regulatory information For additional regulatory information, refer to the ThinkCentre Regulatory Notice shipped with your computer. Depending - Lenovo ThinkCentre M72z | (English) User guide - Page 92
80 ThinkCentre User Guide - Lenovo ThinkCentre M72z | (English) User guide - Page 93
on Lenovo products applies to countries with WEEE and e-waste regulations (for example, European Directive 2002/96/EC, India E-Waste but use the collection framework available to them for the return, recycle, and recovery of WEEE and to minimize any potential effects of EEE on the environment - Lenovo ThinkCentre M72z | (English) User guide - Page 94
a new one, contact your place of purchase or ask for a repair service provided by Lenovo. If you have replaced it by yourself and want to dispose of the disused lithium battery, insulate it with vinyl tape, contact your place of purchase, and follow their instructions. If you use a Lenovo computer - Lenovo ThinkCentre M72z | (English) User guide - Page 95
and accumulators on the environment and human health due to the potential presence of hazardous substances. For proper collection and treatment, go to: http://www.lenovo.com/recycling Appendix C. WEEE and recycling information 83 - Lenovo ThinkCentre M72z | (English) User guide - Page 96
84 ThinkCentre User Guide - Lenovo ThinkCentre M72z | (English) User guide - Page 97
Appendix D. Restriction of Hazardous Substances Directive (RoHS) China RoHS Turkish RoHS The Lenovo product meets the requirements of the Republic of Turkey Directive on the Restriction of the Use of Certain Hazardous Substances in Electrical and Electronic Equipment ( - Lenovo ThinkCentre M72z | (English) User guide - Page 98
India RoHS RoHS compliant as per E-Waste (Management & Handling) Rules, 2011. 86 ThinkCentre User Guide - Lenovo ThinkCentre M72z | (English) User guide - Page 99
requirement for computers at the time of manufacture: 3512, 3528, 3533, 3535, 3536, 3537, 3538, 3539, 3543, 3548, 3549, 3553, 3554, 3556, 3558, and 3559. For more information about ENERGY STAR ratings for Lenovo computers, go to http://www.lenovo.com. By using ENERGY STAR compliant products and - Lenovo ThinkCentre M72z | (English) User guide - Page 100
88 ThinkCentre User Guide - Lenovo ThinkCentre M72z | (English) User guide - Page 101
Appendix F. Ek Bilgiler 1. İmalatçı ya da ithalatçı firmaya ilişkin bilgiler: Ürünün ithalatçı firması, Lenovo Technology B.V. Merkezi Hollanda Türkiye İstanbul Şubesi'dir. Adresi ve telefonu şöyledir: Uner Plaza Eski Üsküdar Yolu Erkut Sokak. No: 4 / 1 Kat: 3 Kozyatağı Kadıkoy, İSTANBUL, Tü - Lenovo ThinkCentre M72z | (English) User guide - Page 102
ya da bir Servis İstasyonu'ndan ücret karşılığı destek alabilirsiniz. 10. Bakanlıkça tespit ve ilan edilen kullanım ömrü: Bakanlıkça tespit ve açık adresi ile diğer erişim bilgileri (telefon, telefaks ve e-posta vb.): Lenovo (Singapore) Pte. Ltd. 151 Lorong Chuan No: 02-01 New Tech Park Singapore, - Lenovo ThinkCentre M72z | (English) User guide - Page 103
7.Sokak No:7 Mualla Berrin Gökşen Apt. Zemin Kat Seyhan/Adana Web Adresi: http://www.bsd.com.tr/ Telefon: 322 458 25 10 / 322 458 92 80/81 Faks no: 322 458 47 83 IBM Türk Ltd. Şti. Adresi: Yeni Baraj Mah. 1. ://www.destek.as/ Telefon: 312 295 21 28 Faks no: 312 295 21 20 © Copyright Lenovo 2012 91 - Lenovo ThinkCentre M72z | (English) User guide - Page 104
Yolu, Şehit Mümin Mutlu Sokak, No:2 Bolu Posta kodu: 16160 Web Adresi: http://www.monitordigital.com/ Telefon: 224 242 43 10 Faks no: 224 242 40 22 DENİZLİ ALM Bilgisayar San. Tic. Ltd.Şti. Adresi: 2. Ticari Yol, Kazım Kaynak tr/ Telefon: 412 223 94 36 Faks no: 422 224 55 07 92 ThinkCentre User Guide - Lenovo ThinkCentre M72z | (English) User guide - Page 105
ERZİNCAN Erzincan Bigisayar Adresi: Hükümet Caddesi, No:33/1 Erzincan Web Adresi: http://www.erzincanbilgisayar.com/ Telefon: 446 223 89 87 Faks no: 446 224 24 34 ERZURUM Şark Bilgisayar Elektronik San. ve Tic. Ltd. Şti. Adresi: Yukarı Mumcu Caddesi, No:9 Erzurum Posta kodu: 25100 Web Adresi: http - Lenovo ThinkCentre M72z | (English) User guide - Page 106
ti. Adresi: Büyükdere Cad. 4. Levent / İstanbul Web Adresi: http://www.tr.ibm.com/ Telefon: 212 317 10 00 Faks no: 212 278 04 37 Koç Sistem Bilgi İletişim Hizmetleri A.Ş. Adresi: Aydınevler Mah. Dumlupı / İstanbul Web Adresi: http://netservis.com.tr/ Telefon: 216 554 64 00 94 ThinkCentre User Guide - Lenovo ThinkCentre M72z | (English) User guide - Page 107
Evleri Mah. Yeniçeri Sok. Emir Han. K:2 No:6 4.Levent İstanbul Posta kodu: 34416 Web Adresi: http://www.tepum.com.tr/ Telefon: 0 212 324 60 10 Faks no: 0 212 284 52 40 Turkuaz Bilgisayar Danışmanlık ve Yazılım Ltd. Şti. Adresi: Doğanbey Caddesi, Çetinkaya Sokak, No:2, Kat:5 İçerenköy İstanbul - Lenovo ThinkCentre M72z | (English) User guide - Page 108
Kocasinan Kayseri Web Adresi: http://www.netcom.com.tr/ Telefon: 352 207 10 00 Faks no: 352 222 07 07 KONYA Alamaç Bilgisayar Tic. Ltd. 42060 Web Adresi: http://www.alamac.com.tr/ Telefon: 332 320 65 20 Faks no: 332 320 65 19 MALATYA Probil Bilgi İşlem Destek ve Dan.San. ThinkCentre User Guide - Lenovo ThinkCentre M72z | (English) User guide - Page 109
ŞANLIURFA Bilban Bilgisayar Eğitim Tic. San. Ltd. Şti. Adresi: Kızılay İşhanı, Kat:1-2 Şanlıurfa Web Adresi: http://www.bilban.com.tr/ Telefon: 414 215 05 52 Faks no: 414 212 22 12 TRABZON IBM Türk Ltd. Şti. Adresi: Kahramanmaraş Cad. İpekyolu İş Merk. Kat:4 No: 7 Trabzon Web Adresi: http://www.tr. - Lenovo ThinkCentre M72z | (English) User guide - Page 110
98 ThinkCentre User Guide - Lenovo ThinkCentre M72z | (English) User guide - Page 111
diagnostics, troubleshooting 53 DisplayPort out connector 10 documentation, using 72 drivers, device 34 E environment, operating 4 Ethernet 1 Ethernet connector 10 exiting, Setup Utility 46 expansion 2 external options, installing 29 F features 1 © Copyright Lenovo 2012 flashing the BIOS 47 front - Lenovo ThinkCentre M72z | (English) User guide - Page 112
customer support center 72 getting 71 services other 73 purchasing additional 73 setting password 44 100 ThinkCentre User Guide settings changing 43 viewing 43 Setup Utility 43 Setup Utility program, starting 43 Setup Utility, exiting 46 software recovering 35 solving recovery problems 40 starting - Lenovo ThinkCentre M72z | (English) User guide - Page 113
- Lenovo ThinkCentre M72z | (English) User guide - Page 114
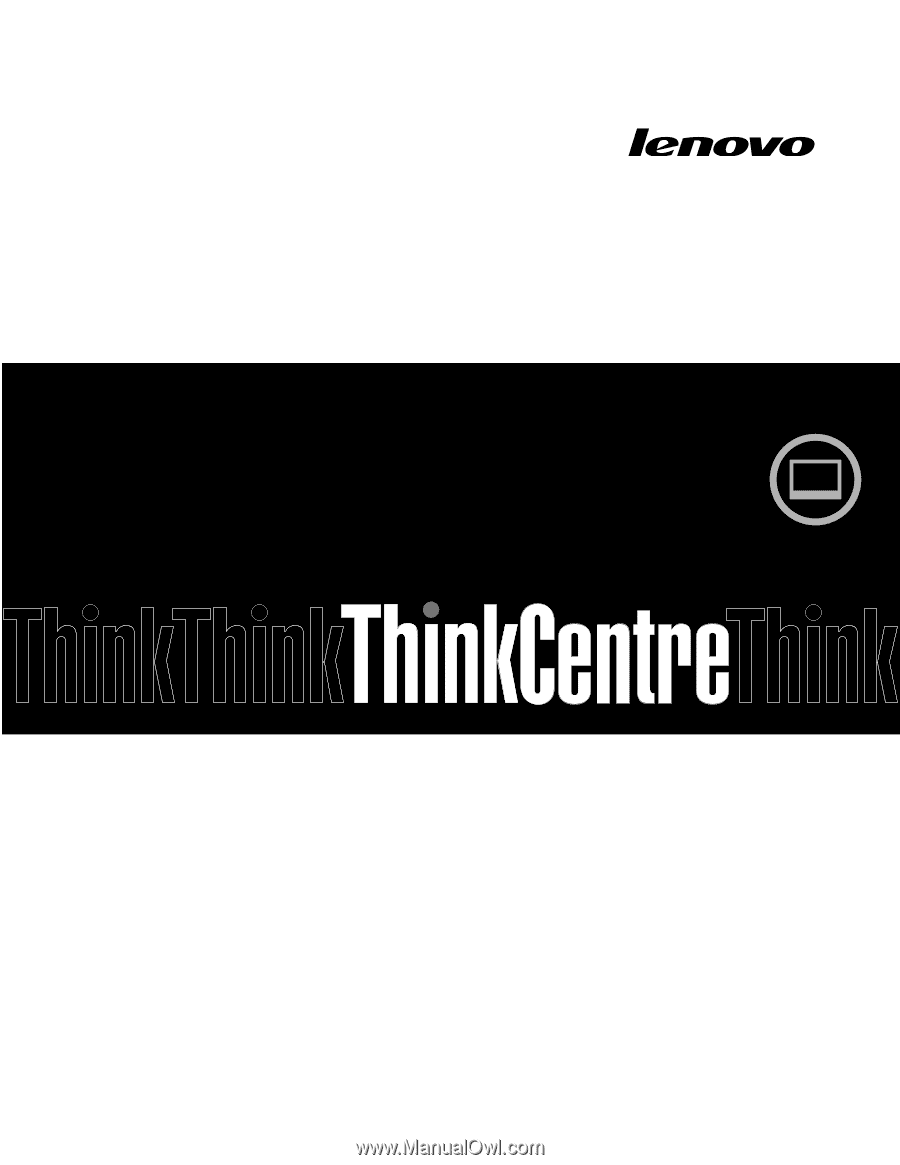
ThinkCentre
User Guide
Machine Types:
3512, 3528, 3533, 3535, 3536, 3537, 3538, 3539,
3543, 3548, 3549, 3553, 3554, 3556, 3558, and 3559









