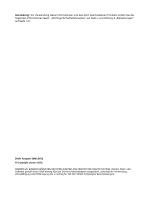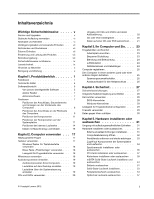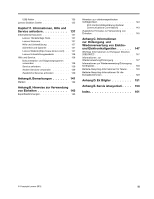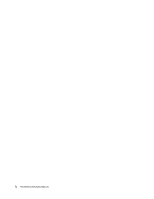Lenovo ThinkCentre M82 (Germany) User Guide
Lenovo ThinkCentre M82 Manual
 |
View all Lenovo ThinkCentre M82 manuals
Add to My Manuals
Save this manual to your list of manuals |
Lenovo ThinkCentre M82 manual content summary:
- Lenovo ThinkCentre M82 | (Germany) User Guide - Page 1
ThinkCentre Benutzerhandbuch Maschinentypen: 2756, 2800, 2929, 2932, 2934, 2941, 2945, 2961, 2982, 2988, 2993, 2996, 3181, 3183, 3185, 3187, 3198, 3202, 3207, 3209, 3214, 3218, 3224, 3227, 3306, 3393 und 3395 - Lenovo ThinkCentre M82 | (Germany) User Guide - Page 2
Bemerkungen" auf Seite 141. Dritte Ausgabe (Mai 2012) © Copyright Lenovo 2012. HINWEIS ZU EINGESCHRÄNKTEN RECHTEN (LIMITED AND RESTRICTED RIGHTS NOTICE): Werden Daten oder Software gemäß einem GSA-Vertrag (General Services Administration) ausgeliefert, unterliegt die Verwendung, Vervielfältigung oder - Lenovo ThinkCentre M82 | (Germany) User Guide - Page 3
Service und Upgrades Von Lenovo Windows-Tasten für Tastaturbefehle verwenden 18 Blaue Taste „ThinkVantage" verwenden . . . 18 Lesegerät für Fingerabdrücke verwenden . . 18 Wheelmaus verwenden 18 Audiokomponenten einstellen 19 Audiokomponenten Ihres Computers . . . . 19 Lautstärke auf dem Desktop - Lenovo ThinkCentre M82 | (Germany) User Guide - Page 4
and Recovery Hinweise zu Kennwörtern 100 Power-On Password 100 Administrator BIOS-Aktualisierung 108 Kapitel 9. Fehlervermeidung . . . . 111 Computer auf dem aktuellen Stand halten . . . . 111 Aktuelle Einheitentreiber für den Computer abrufen 111 Betriebssystem aktualisieren 111 System Update - Lenovo ThinkCentre M82 | (Germany) User Guide - Page 5
137 Sicherheit und Garantie 137 Lenovo Website (http://www.lenovo.com) . . 137 Lenovo Unterstützungswebsite 138 Hilfe und Service 138 Dokumentation und Diagnoseprogramm verwenden 138 Service anfordern 139 Andere Services verwenden 139 Zusätzliche Services anfordern 140 Anhang A. Bemerkungen - Lenovo ThinkCentre M82 | (Germany) User Guide - Page 6
iv ThinkCentre Benutzerhandbuch - Lenovo ThinkCentre M82 | (Germany) User Guide - Page 7
im Portable Document Format (PDF) von der Lenovo® Website http://www.lenovo.com/support herunterladen. Auf der Lenovo Unterstützungswebsite finden Sie außerdem das Handbuch Sicherheit und Garantie sowie dieses Benutzerhandbuch in weiteren Sprachen. Service und Upgrades Versuchen Sie nicht, ein - Lenovo ThinkCentre M82 | (Germany) User Guide - Page 8
Anweisungen angegeben ist. Wenn Sie Zusatzeinrichtungen oder CRUs handhaben oder Arbeiten im Inneren des Computers ausführen, treffen Sie die folgenden Vorsichtsmaßnahmen, um Beschädigungen durch statische Aufladung und vollständig in die Netzsteckdosen gesteckt sind. vi ThinkCentre Benutzerhandbuch - Lenovo ThinkCentre M82 | (Germany) User Guide - Page 9
Mengen an Elektrizität verbrauchen, da durch instabile Spannungen der Computer, Ihre Daten oder angeschlossene Einheiten beschädigt werden kö außer USB- und 1394-Kabel) an, während der Computer eingeschaltet ist, da sonst der Computer beschädigt werden kann. Um die mögliche Beschädigung - Lenovo ThinkCentre M82 | (Germany) User Guide - Page 10
Computer , den Computer, das . Der Computer, das Netzteil mit dem Computer, dem Desktop-Computer sollte mindestens alle drei Monate auf Staubansammlungen überprüft werden. Bevor Sie den Computer Computer Staubansammlungen feststellen, sollten Sie auch den inneren Bereich des Computers Computers Computer - Lenovo ThinkCentre M82 | (Germany) User Guide - Page 11
Ventilator, ein Radio, leistungsfähige Lautsprecher, eine Klimaanlage oder eine Mikrowelle von Ihrem Computer fern, da diese Geräte starke magnetische Felder erzeugen, die den Bildschirm und die als hier angegeben verwendet, kann gefährliche Laserstrahlung auftreten. © Copyright Lenovo 2012 ix - Lenovo ThinkCentre M82 | (Germany) User Guide - Page 12
Reinigungsmittel direkt auf den Computer, und verwenden Sie auch keine Reinigungsmittel, die leicht entzündbare Stoffe enthalten, um den Computer zu reinigen. Sprühen Sie das Reinigungsmittel auf ein weiches Tuch, und wischen Sie damit die Oberflächen des Computers ab. x ThinkCentre Benutzerhandbuch - Lenovo ThinkCentre M82 | (Germany) User Guide - Page 13
je nach Modelltyp): • Intel® Core™ i3-Mikroprozessor • Intel Core i5-Mikroprozessor • Intel Core i7-Mikroprozessor • Intel Celeron®-Mikroprozessor • Intel Pentium®-Mikroprozessor Hauptspeicher Ihr Computer unterstützt bis zu vier Double Data Rate 3 Unbuffered Dual Inline Memory Module (DDR3 UDIMMs - Lenovo ThinkCentre M82 | (Germany) User Guide - Page 14
Computer mit Funktionen ausstattet, die Überwachung, Wartung, Aktualisierung, Upgrades und Reparaturen für Unternehmen einfacher und kostengünstiger machen. • Intel Matrix Storage Manager Intel Matrix Storage Manager ist ein Gerätetreiber, der die Unterstützung von SATA RAID 5 Arrays und SATA RAID - Lenovo ThinkCentre M82 | (Germany) User Guide - Page 15
• Ein PCI-Express-x1-Kartensteckplatz • Ein Steckplatz für eine PCI-Express-x16-Grafikkarte • Zwei PCI-Kartensteckplätze Netzteil Der Computer wird mit einem 240-Watt-Netzteil mit automatischer Spannungsprüfung geliefert. Sicherheitseinrichtungen • Computrace Agent-Software in der Firmware enthalten - Lenovo ThinkCentre M82 | (Germany) User Guide - Page 16
Linux® • Microsoft Windows XP Professional SP 3 Technische Daten Im folgenden Abschnitt werden die technischen Daten zu Ihrem Computer aufgeführt. Abmessungen der Veröffentlichung dieses Handbuchs weitere Betriebssysteme von Lenovo als mit Ihrem Computer kompatibel erkannt. Diese Liste kann geändert - Lenovo ThinkCentre M82 | (Germany) User Guide - Page 17
Power Manager ThinkVantage Rescue and Recovery® Stromverbrauchssteuerung Verbesserte Funktionen für Sicherung und Wiederherstellung ThinkVantage System Update Aktualisierung und Treiber Communications Utility Web-Konferenzen View Manager Bildschirmlayout Lenovo Welcome Das Programm „Lenovo - Lenovo ThinkCentre M82 | (Germany) User Guide - Page 18
ist nur auf Lenovo Computern verfügbar, auf denen Windows 7 installiert ist. • Wenn das Symbol Kennwort-Vault im Lenovo ThinkVantage Tools- Power Manager Das Programm „ThinkVantage Power Manager" bietet bequeme, flexible und vollständige Stromverbrauchssteuerung für Ihren ThinkCentre®-Computer - Lenovo ThinkCentre M82 | (Germany) User Guide - Page 19
um ein Tool zum Anzeigen, Drucken und Durchsuchen von PDF-Dokumenten. Antivirensoftware Im Lieferumfang des Computers ist Antivirensoftware enthalten, die Sie zur Erkennung und Entfernung von Viren verwenden können. Lenovo stellt eine Vollversion der Antivirensoftware auf dem Festplattenlaufwerk mit - Lenovo ThinkCentre M82 | (Germany) User Guide - Page 20
Positionen der Anschlüsse, Steuerelemente und Anzeigen an der Vorderseite des Computers dargestellt. Abbildung 1. Positionen der Anschlüsse, Steuerelemente und Anzeigen an USB-Anschluss 2) 6 Mikrofonanschluss 7 Kopfhöreranschluss 8 USB 2.0-Anschluss (USB-Anschluss 1) 8 ThinkCentre Benutzerhandbuch - Lenovo ThinkCentre M82 | (Germany) User Guide - Page 21
Abbildung 2 „Positionen der Anschlüsse an der Rückseite" auf Seite 9 sind die Positionen der Anschlüsse an der Rückseite des Computers dargestellt. Einige Anschlüsse an der Rückseite des Computers sind farblich markiert. Diese Markierungen helfen Ihnen dabei, die Kabel den richtigen Anschlüssen am - Lenovo ThinkCentre M82 | (Germany) User Guide - Page 22
. Dient zum Anschließen eines Ethernet-Kabels für ein LAN (Local Area Network). Anmerkung: Um den Computer innerhalb der Grenzwerte der FCC-Klasse B zu betreiben, verwenden Sie ein Ethernet -Bildschirms oder einer anderen Einheit mit einem VGA-Bildschirmanschluss. 10 ThinkCentre Benutzerhandbuch - Lenovo ThinkCentre M82 | (Germany) User Guide - Page 23
Positionen der Komponenten In Abbildung 3 „Positionen der Komponenten" auf Seite 11 sind die Positionen der verschiedenen Komponenten im Computer dargestellt. Informationen zum Öffnen der Computerabdeckung finden Sie im Abschnitt „Computerabdeckung öffnen" auf Seite 32. Abbildung 3. Positionen der - Lenovo ThinkCentre M82 | (Germany) User Guide - Page 24
28 Systemlüfteranschluss 14 SATA-Anschluss 3 (SATA 2.0-Anschluss) 29 Anschluss für Schalter zur Abdeckungserkennung (gegen unbefugten Zugriff) 15 Netzlüfteranschluss 30 PS/2-Tastatur- und -Mausanschluss 12 ThinkCentre Benutzerhandbuch - Lenovo ThinkCentre M82 | (Germany) User Guide - Page 25
In Abbildung 5 „Positionen der Komponenten auf der Systemplatine" auf Seite 13 sind die Positionen der Komponenten auf dem anderen Typ von Systemplatine dargestellt. Abbildung 5. Positionen der Komponenten auf der Systemplatine 1 Netzanschluss für Mikroprozessor mit 4 Kontaktstiften 16 Anschluss - Lenovo ThinkCentre M82 | (Germany) User Guide - Page 26
Anweisungen zum Installieren oder Austauschen von internen Laufwerken in Ihrem Computer finden Sie im entsprechenden Abschnitt in Kapitel 5 „Hardware installieren -Festplattenlaufwerk (mit installiertem 3,5-Zoll-Festplattenlaufwerk oder 2,5-Zoll-Solid-State-Laufwerk) 14 ThinkCentre Benutzerhandbuch - Lenovo ThinkCentre M82 | (Germany) User Guide - Page 27
und Modell Das Etikett mit der Angabe von Maschinentyp und Modell identifiziert Ihren Computer. Wenn Sie sich an Lenovo wenden, um Unterstützung zu erhalten, können die Kundendienstmitarbeiter Ihren Computer über den Maschinentyp und das Modell identifizieren und Sie schneller unterstützen. Im - Lenovo ThinkCentre M82 | (Germany) User Guide - Page 28
16 ThinkCentre Benutzerhandbuch - Lenovo ThinkCentre M82 | (Germany) User Guide - Page 29
eines Ausfalls der Festplatte Datenträger zur Produktwiederherstellung beim Lenovo Customer Support Center bestellen. Weitere Informationen zur Kontaktaufnahme mit dem Customer Support Center finden Sie im Abschnitt Kapitel 11 „Informationen, Hilfe und Service anfordern" auf Seite 137. Lesen Sie vor - Lenovo ThinkCentre M82 | (Germany) User Guide - Page 30
von Lenovo aufrufen können. Unter dem Betriebssystem Windows 7 wird beim Betätigen der blauen Taste „ThinkVantage" das Programm „SimpleTap" geöffnet. Weitere Informationen hierzu finden Sie im Abschnitt „SimpleTap" auf Seite 6. Lesegerät für Fingerabdrücke verwenden Einige Computer - Lenovo ThinkCentre M82 | (Germany) User Guide - Page 31
kann über die Systemsteuerung eingestellt werden. Gehen Sie wie folgt vor, um die Lautstärke des Computers über die Systemsteuerung einzustellen: 1. Klicken Sie auf dem Windows-Desktop auf Start ➙ Systemsteuerung ➙ Hardware und Audio. 2. Klicken Sie im Abschnitt Audio auf Systemlautstärke anpassen - Lenovo ThinkCentre M82 | (Germany) User Guide - Page 32
standardisierte CDs/DVDs mit 12 cm (4,75 Zoll) Durchmesser. Wenn Ihr Computer über ein DVD-Laufwerk verfügt, bietet dieses Laufwerk Lesezugriff auf DVD-ROMs, DVD-Rs, DVD-RAMs, DVD-RWs und alle CD-Typen, wie z. B. CD-ROMs Mitte der CD oder DVD, bis sie eingerastet ist. 20 ThinkCentre Benutzerhandbuch - Lenovo ThinkCentre M82 | (Germany) User Guide - Page 33
. Daten auf einer CD oder DVD aufzeichnen Wenn Ihr Computer über ein DVD-Laufwerk mit Aufnahmefunktion verfügt, kö Start ➙ Alle Programme ➙ Corel DVD MovieFactory Lenovo Edition. 2. Befolgen Sie die angezeigten Anweisungen Programm. Sie können mit dem Windows Media Player Daten auf CDs und DVDs - Lenovo ThinkCentre M82 | (Germany) User Guide - Page 34
22 ThinkCentre Benutzerhandbuch - Lenovo ThinkCentre M82 | (Germany) User Guide - Page 35
und Bequemlichkeit bei. In den folgenden Abschnitten finden Sie Informationen zum Einrichten des Arbeitsbereichs, zum Einrichten des Computers und zur richtigen Körperhaltung: Lenovo ist bemüht, Personen mit körperlichen Behinderungen den Zugang zu Informationen und den Umgang mit Technologien zu - Lenovo ThinkCentre M82 | (Germany) User Guide - Page 36
kann es durch Überhitzung zu Betriebsstörungen und Schäden kommen. Stellen Sie den Computer und den Bildschirm so auf, dass die Entlüftungsschlitze nicht verdeckt sind. In der . Stecken Sie, wenn möglich, das Netzkabel des Computers direkt in eine Netzsteckdose. 24 ThinkCentre Benutzerhandbuch - Lenovo ThinkCentre M82 | (Germany) User Guide - Page 37
bei einem Rückruf oder einem anderen schwerwiegenden Fehler mit Ihnen Kontakt aufnehmen kann. Nachdem Sie Ihren Computer bei Lenovo registriert haben, erhalten Sie schnelleren Service, wenn Sie Unterstützung bei Lenovo anfordern. Zusätzlich werden an einigen Standorten erweiterte Privilegien und - Lenovo ThinkCentre M82 | (Germany) User Guide - Page 38
V" und „200 bis 240 V" angegeben sind, bedeutet dies, dass der Computer für den weltweiten Gebrauch geeignet ist und sich automatisch an die Spannung an Lenovo bestellt werden. Informationen zu Netzkabeln sowie die Artikelnummern finden Sie unter: http://www.lenovo.com/powercordnotice 26 ThinkCentre - Lenovo ThinkCentre M82 | (Germany) User Guide - Page 39
der Startreihenfolge Weitere Informationen hierzu finden Sie unter „Startreihenfolge festlegen oder ändern" auf Seite 102. • Systemstart ohne Tastatur oder Maus Ihr Computer kann ohne angeschlossene Tastatur oder Maus eine Anmeldung beim Betriebssystem durchführen. © Copyright Lenovo 2012 27 - Lenovo ThinkCentre M82 | (Germany) User Guide - Page 40
Kensington: http://www.lenovo.com/support Abbildung 8. Integrierte Kabelverriegelung Kennwörter verwenden Sie können über die Betriebssysteme von Microsoft Windows sowie über das BIOS verschiedene Kennwörter festlegen, um den unbefugten Gebrauch des Computers zu verhindern. BIOS-Kennwörter Mithilfe - Lenovo ThinkCentre M82 | (Germany) User Guide - Page 41
Computer verwenden zu können. Durch die Verwendung von Kennwörtern können Sie jedoch die Sicherheit Ihrer Daten verbessern. Windows-Kennwörter Je nachdem, welche Version von Microsoft Windows die Authentifizierung über Fingerabdrücke für den BIOS-Zugriff. • Erase Fingerprint Data: Löscht alle - Lenovo ThinkCentre M82 | (Germany) User Guide - Page 42
Windows-Firewall finden Sie unter „Hilfe und Unterstützung" auf Seite 137. Daten gegen Viren schützen Auf Ihrem Computer ist eine Antivirensoftware vorinstalliert, die Sie vor Viren schützt und deren Erkennung und Entfernung unterstützt. Lenovo der Antivirensoftware. 30 ThinkCentre Benutzerhandbuch - Lenovo ThinkCentre M82 | (Germany) User Guide - Page 43
oder austauschen. Achtung: Öffnen Sie den Computer erst dann und versuchen Sie erst dann, Reparaturen durchzuführen, wenn Sie den Abschnitt „Wichtige Sicherheitshinweise" auf Seite v. Anmerkungen: 1. Verwenden Sie nur Computerteile von Lenovo. 2. Gehen Sie beim Installieren oder Austauschen - Lenovo ThinkCentre M82 | (Germany) User Guide - Page 44
hierzu finden Sie im Abschnitt „Integrierte Kabelverriegelung anschließen" auf Seite 28. 5. Drücken Sie den Entriegelungsknopf für die Abdeckung auf der Rückseite des Computers, und klappen Sie die Computerabdeckung nach oben. Abbildung 9. Computerabdeckung öffnen 32 ThinkCentre Benutzerhandbuch - Lenovo ThinkCentre M82 | (Germany) User Guide - Page 45
aus. Ziehen Sie anschließend alle Netzkabel aus den Netzsteckdosen und ziehen Sie alle Kabel ab, die an den Computer angeschlossen sind. 2. Öffnen Sie die Computerabdeckung. Informationen hierzu finden Sie im Abschnitt „Computerabdeckung öffnen" auf Seite 32. 3. Entfernen Sie die Frontblende - Lenovo ThinkCentre M82 | (Germany) User Guide - Page 46
auf Komponenten der Systemplatine und Laufwerke Achtung: Öffnen Sie den Computer erst dann und versuchen Sie erst dann, Reparaturen durchzuführen aus den Laufwerken und schalten Sie alle angeschlossenen Einheiten und den Computer aus. Ziehen Sie anschließend alle Netzkabel aus den Netzsteckdosen und - Lenovo ThinkCentre M82 | (Germany) User Guide - Page 47
Sie den Abschnitt „Wichtige Sicherheitshinweise" auf Seite v. In diesem Abschnitt finden Sie Anweisungen zum Installieren oder Austauschen eines Speichermoduls. Der Computer verfügt über vier Steckplätze zum Installieren oder Austauschen von DDR3-UDIMMs, die bis zu 32 GB Systemspeicher zur Verf - Lenovo ThinkCentre M82 | (Germany) User Guide - Page 48
entfernen • Wenn Sie ein Speichermodul installieren möchten, öffnen Sie die Halteklammern des Speichersteckplatzes, in dem Sie das Speichermodul installieren möchten. Abbildung 13. Halteklammern öffnen 36 ThinkCentre Benutzerhandbuch - Lenovo ThinkCentre M82 | (Germany) User Guide - Page 49
Sie den Abschnitt „Wichtige Sicherheitshinweise" auf Seite v. In diesem Abschnitt finden Sie Anweisungen zum Installieren oder Austauschen einer PCI-Karte. Ihr Computer verfügt über zwei Steckplätze für Standard-PCI-Karten, einen Steckplatz für eine PCI-Express-x1-Karte und einen Steckplatz für eine - Lenovo ThinkCentre M82 | (Germany) User Guide - Page 50
lösen. Fassen Sie die Karte und ziehen Sie sie vorsichtig aus dem Steckplatz. 5. Nehmen Sie die neue PCI-Karte aus der antistatischen Schutzhülle. 38 ThinkCentre Benutzerhandbuch - Lenovo ThinkCentre M82 | (Germany) User Guide - Page 51
finden Sie im Abschnitt „Austausch von Komponenten abschließen" auf Seite 89. Kartenleser installieren oder austauschen Achtung: Öffnen Sie den Computer erst dann und versuchen Sie erst dann, Reparaturen durchzuführen, wenn Sie den Abschnitt „Wichtige Sicherheitshinweise" auf Seite v. In diesem - Lenovo ThinkCentre M82 | (Germany) User Guide - Page 52
Sie anschließend die Halterung nach links, um das Schraubloch der Halterung an der entsprechenden Bohrung im Gehäuse auszurichten. Abbildung 17. Kartenleser installieren 40 ThinkCentre Benutzerhandbuch - Lenovo ThinkCentre M82 | (Germany) User Guide - Page 53
7. Bringen Sie anschließend die Schraube an, um die Kartenleserhalterung am Gehäuse zu befestigen. Abbildung 18. Die Schraube, mit der der Kartenleser befestigt ist, anbringen 8. Schließen Sie das Kabel des Kartenlesers an einen der USB-Anschlüsse auf der Systemplatine an. Informationen hierzu - Lenovo ThinkCentre M82 | (Germany) User Guide - Page 54
end alle Netzkabel aus den Netzsteckdosen und ziehen Sie alle Kabel ab, die an den Computer angeschlossen sind. 2. Öffnen Sie die Computerabdeckung. Informationen hierzu finden Sie im Abschnitt „ Schrauben an, um den Kartenleser an der Halterung zu befestigen. 42 ThinkCentre Benutzerhandbuch - Lenovo ThinkCentre M82 | (Germany) User Guide - Page 55
9. Bringen Sie die Kartenleserhalterung am Gehäuse an. Drücken Sie anschließend die Halterung nach links, um das Schraubloch der Halterung an der entsprechenden Bohrung im Gehäuse auszurichten. Abbildung 21. Kartenleser installieren Kapitel 5. Hardware installieren oder austauschen 43 - Lenovo ThinkCentre M82 | (Germany) User Guide - Page 56
auf Seite 89. mSATA-Solid-State-Laufwerk installieren und austauschen Achtung: Öffnen Sie den Computer erst dann und versuchen Sie erst dann, Reparaturen durchzuführen, wenn Sie den Abschnitt „ finden Sie unter „mSATA-Solid-State-Laufwerk austauschen" auf Seite 47. 44 ThinkCentre Benutzerhandbuch - Lenovo ThinkCentre M82 | (Germany) User Guide - Page 57
aus. Ziehen Sie anschließend alle Netzkabel aus den Netzsteckdosen und ziehen Sie alle Kabel ab, die an den Computer angeschlossen sind. 2. Öffnen Sie die Computerabdeckung. Informationen hierzu finden Sie im Abschnitt „Computerabdeckung öffnen" auf Seite 32. 3. Entfernen Sie die Frontblende - Lenovo ThinkCentre M82 | (Germany) User Guide - Page 58
Abbildung 25. Speicherkonverter für das mSATA-Solid-State-Laufwerk installieren 8. Bringen Sie die Schraube an, mit der der Speicherkonverter für das mSATA-Solid-State-Laufwerk am Gehäuse befestigt ist. 46 ThinkCentre Benutzerhandbuch - Lenovo ThinkCentre M82 | (Germany) User Guide - Page 59
aus. Ziehen Sie anschließend alle Netzkabel aus den Netzsteckdosen und ziehen Sie alle Kabel ab, die an den Computer angeschlossen sind. 2. Öffnen Sie die Computerabdeckung. Informationen hierzu finden Sie im Abschnitt „Computerabdeckung öffnen" auf Seite 32. 3. Entfernen Sie die Frontblende - Lenovo ThinkCentre M82 | (Germany) User Guide - Page 60
6. Ziehen Sie das Signal- und das Netzkabel von der Rückseite des mSATA-Solid-State-Laufwerks ab. 7. Lösen Sie die Schraube, mit der der State-Laufwerk befestigt ist. Abbildung 28. Die Schrauben, mit denen das mSATA-Solid-State-Laufwerk befestigt ist, entfernen 48 ThinkCentre Benutzerhandbuch - Lenovo ThinkCentre M82 | (Germany) User Guide - Page 61
9. Ziehen Sie das mSATA-Solid-State-Laufwerk aus dem Mini-PCI-Express-Steckplatz auf dem Speicherkonverter. Abbildung 29. mSATA-Solid-State-Laufwerk entfernen 10. Installieren Sie ein neues mSATA-Solid-State-Laufwerk, indem Sie das Laufwerk in den Mini-PCI-Express-Steckplatz auf dem - Lenovo ThinkCentre M82 | (Germany) User Guide - Page 62
nach links, um das Schraubloch im Konverter an der entsprechenden Bohrung im Gehäuse auszurichten. Abbildung 32. Speicherkonverter für das mSATA-Solid-State-Laufwerk installieren 50 ThinkCentre Benutzerhandbuch - Lenovo ThinkCentre M82 | (Germany) User Guide - Page 63
erst dann und versuchen Sie erst dann, Reparaturen durchzuführen, wenn Sie den Abschnitt „Wichtige Sicherheitshinweise" auf Seite v. Ihr Computer besitzt eine spezielle Art von Speicher, in dem Datum, Uhrzeit und die Einstellungen für integrierte Komponenten, wie z. B. die Zuordnungen (Konfiguration - Lenovo ThinkCentre M82 | (Germany) User Guide - Page 64
im Abschnitt „Austausch von Komponenten abschließen" auf Seite 89. Anmerkung: Wenn der Computer nach dem Austauschen der Batterie zum ersten Mal wieder eingeschaltet wird, wird möglicherweise eine Sie im Abschnitt „Austausch von Komponenten abschließen" auf Seite 89. 52 ThinkCentre Benutzerhandbuch - Lenovo ThinkCentre M82 | (Germany) User Guide - Page 65
Solid-State-Laufwerk installieren Achtung: Öffnen Sie den Computer erst dann und versuchen Sie erst dann, Reparaturen durchzuführen, wenn Sie den Abschnitt „Wichtige Sicherheitshinweise" auf Seite v. In diesem Abschnitt finden Sie Anweisungen zum - Lenovo ThinkCentre M82 | (Germany) User Guide - Page 66
Komponenten abschließen" auf Seite 89. Festplattenlaufwerk austauschen Achtung: Öffnen Sie den Computer erst dann und versuchen Sie erst dann, Reparaturen durchzuführen, wenn Sie den hierzu finden Sie im Abschnitt „Positionen der Komponenten" auf Seite 11. 54 ThinkCentre Benutzerhandbuch - Lenovo ThinkCentre M82 | (Germany) User Guide - Page 67
dann die Festplattenlaufwerkhalterung nach oben aus der Position für das optische Laufwerk heraus. Abbildung 38. Festplattenlaufwerk entfernen 5. Ziehen Sie das Signal- und das Netzkabel vom Festplattenlaufwerk ab, um das Festplattenlaufwerk vollständig vom Gehäuse zu entfernen. 6. Biegen Sie die - Lenovo ThinkCentre M82 | (Germany) User Guide - Page 68
Position des optischen Laufwerks ein, und drehen Sie dann das Festplattenlaufwerk und die Halterung nach unten, bis die Festplattenlaufwerkhalterung einrastet. Abbildung 40. Festplattenlaufwerk installieren 56 ThinkCentre Benutzerhandbuch - Lenovo ThinkCentre M82 | (Germany) User Guide - Page 69
auf Seite 89. Optisches Laufwerk austauschen Achtung: Öffnen Sie den Computer erst dann und versuchen Sie erst dann, Reparaturen durchzuführen, wenn Position für das optische Laufwerk nach oben klappen 6. Ziehen Sie das Signal- und das Netzkabel von der Rückseite des optischen Laufwerks ab. Kapitel - Lenovo ThinkCentre M82 | (Germany) User Guide - Page 70
. Altes optisches Laufwerk entfernen 8. Installieren Sie die Halterung für das optische Laufwerk an der Seite des neuen optischen Laufwerks. Abbildung 43. Halterung für optisches Laufwerk installieren 58 ThinkCentre Benutzerhandbuch - Lenovo ThinkCentre M82 | (Germany) User Guide - Page 71
Anweisungen zum Austauschen der Kühlkörper- und Lüftungsbaugruppe. Vorsicht: Die Kühlkörper- und Lüftungsbaugruppe ist möglicherweise sehr heiß. Schalten Sie den Computer aus und lassen Sie ihn drei bis fünf Minuten lang abkühlen, bevor Sie die Computerabdeckung entfernen. Gehen Sie wie folgt vor - Lenovo ThinkCentre M82 | (Germany) User Guide - Page 72
sie vom Mikroprozessor zu lösen. b. Berühren Sie bei der Handhabung der Kühlkörper- und Lüftungsbaugruppe nicht die Wärmeleitpaste an der Unterseite der Baugruppe. 60 ThinkCentre Benutzerhandbuch - Lenovo ThinkCentre M82 | (Germany) User Guide - Page 73
6. Klappen Sie die beiden Klammern aus Kunststoff, die den Kühlkörperlüftungskanal halten, nach außen. Entfernen Sie anschließend den Kühlkörperlüftungskanal von der defekten Kühlkörper- und Lüftungsbaugruppe. Abbildung 46. Kühlkörperlüftungskanal entfernen 7. Positionieren Sie die neue Kühlkörper- - Lenovo ThinkCentre M82 | (Germany) User Guide - Page 74
abschließen" auf Seite 89. Netzteil austauschen Achtung: Öffnen Sie den Computer erst dann und versuchen Sie erst dann, Reparaturen durchzuführen, wenn Sie den . Obwohl sich nach dem Abziehen des Netzkabels in Ihrem Computer keine beweglichen Teile befinden, sind die folgenden Warnhinweise für Ihre - Lenovo ThinkCentre M82 | (Germany) User Guide - Page 75
aus. Ziehen Sie anschließend alle Netzkabel aus den Netzsteckdosen und ziehen Sie alle Kabel ab, die an den Computer angeschlossen sind. 2. Öffnen Sie die Computerabdeckung. Informationen hierzu finden Sie im Abschnitt „Computerabdeckung öffnen" auf Seite 32. 3. Entfernen Sie die Frontblende - Lenovo ThinkCentre M82 | (Germany) User Guide - Page 76
5. Klappen Sie die beiden Klammern aus Kunststoff, die den Kühlkörperlüftungskanal halten, nach außen und heben Sie den Kühlkörperlüftungskanal aus dem Gehäuse. Abbildung 48. Kühlkörperlüftungskanal entfernen 64 ThinkCentre Benutzerhandbuch - Lenovo ThinkCentre M82 | (Germany) User Guide - Page 77
6. Klappen Sie das optische Laufwerk nach oben, und ziehen Sie die Netzteilkabel von den Netzteilanschlüssen 1 , 2 und 3 auf der Systemplatine und von allen Laufwerken ab. Abbildung 49. Netzteilanschlüsse auf der Systemplatine Anmerkung: Sie müssen ggf. die Kabel des Netzteils aus den Kabelklemmen - Lenovo ThinkCentre M82 | (Germany) User Guide - Page 78
schieben Sie das Netzteil zur Vorderseite des Computers. Heben Sie das Netzteil aus dem Computer. Abbildung 50. Netzteil entfernen 8. neue Netzteil zu befestigen. Anmerkung: Verwenden Sie nur von Lenovo zur Verfügung gestellte Schrauben. Abbildung 51. Netzteil ThinkCentre Benutzerhandbuch 56 78 34 - Lenovo ThinkCentre M82 | (Germany) User Guide - Page 79
Abschnitt enthält Anweisungen zum Austauschen des Mikroprozessors. Vorsicht: Der Kühlkörper und der Mikroprozessor sind möglicherweise sehr heiß. Schalten Sie den Computer aus und lassen Sie ihn drei bis fünf Minuten lang abkühlen, bevor Sie die Computerabdeckung entfernen. Gehen Sie wie folgt vor - Lenovo ThinkCentre M82 | (Germany) User Guide - Page 80
Mikroprozessor 3 zuzugreifen. Abbildung 53. Zugriff auf den Mikroprozessor 6. Heben Sie den Mikroprozessor gerade nach oben aus dem Mikroprozessorsockel heraus. Abbildung 54. Mikroprozessor entfernen Anmerkungen: 68 ThinkCentre Benutzerhandbuch - Lenovo ThinkCentre M82 | (Germany) User Guide - Page 81
a. Der Mikroprozessor und der Mikroprozessorstecksockel Ihres Servermodells sehen möglicherweise anders aus als die in dieser Abbildung dargestellten Komponenten. b. Beachten Sie die Ausrichtung des Mikroprozessors im Stecksockel. Sie können entweder nach dem kleinen Dreieck 1 an einer Ecke des - Lenovo ThinkCentre M82 | (Germany) User Guide - Page 82
Seite 89. Schalter zur Abdeckungserkennung austauschen Achtung: Öffnen Sie den Computer erst dann und versuchen Sie erst dann, Reparaturen durchzuführen, wenn um den Schalter zur Abdeckungserkennung auszutauschen: 1. Schalten Sie den Computer aus und ziehen Sie alle Netzkabel aus den Netzsteckdosen. - Lenovo ThinkCentre M82 | (Germany) User Guide - Page 83
3. Entfernen Sie die Frontblende. Informationen hierzu finden Sie im Abschnitt „Frontblende entfernen und wieder anbringen" auf Seite 33. 4. Suchen Sie den Schalter zur Abdeckungserkennung. Informationen hierzu finden Sie im Abschnitt „Positionen der Komponenten" auf Seite 11. 5. Ziehen Sie das - Lenovo ThinkCentre M82 | (Germany) User Guide - Page 84
abschließen" auf Seite 89. Internen Lautsprecher austauschen Achtung: Öffnen Sie den Computer erst dann und versuchen Sie erst dann, Reparaturen durchzuführen, wenn Sie den Abschnitt Anmerkung: Der interne Lautsprecher ist nur bei einigen Modellen verfügbar. 72 ThinkCentre Benutzerhandbuch - Lenovo ThinkCentre M82 | (Germany) User Guide - Page 85
Gehen Sie wie folgt vor, um den internen Lautsprecher auszutauschen: 1. Schalten Sie den Computer aus und ziehen Sie alle Netzkabel aus den Netzsteckdosen. 2. Öffnen Sie die Computerabdeckung. Informationen hierzu finden Sie im Abschnitt „Computerabdeckung öffnen" auf Seite 32. 3. Entfernen - Lenovo ThinkCentre M82 | (Germany) User Guide - Page 86
„Austausch von Komponenten abschließen" auf Seite 89. Audio- und USB-Baugruppe an der Vorderseite austauschen Achtung: Öffnen Sie den Computer erst dann und versuchen Sie erst dann, Reparaturen durchzuführen, wenn Sie den Abschnitt „Wichtige Sicherheitshinweise" auf Seite v. In diesem Abschnitt - Lenovo ThinkCentre M82 | (Germany) User Guide - Page 87
aus. Ziehen Sie anschließend alle Netzkabel aus den Netzsteckdosen und ziehen Sie alle Kabel ab, die an den Computer angeschlossen sind. 2. Öffnen Sie die Computerabdeckung. Informationen hierzu finden Sie im Abschnitt „Computerabdeckung öffnen" auf Seite 32. 3. Entfernen Sie die Frontblende - Lenovo ThinkCentre M82 | (Germany) User Guide - Page 88
end alle Netzkabel aus den Netzsteckdosen und ziehen Sie alle Kabel ab, die an den Computer angeschlossen sind. 2. Öffnen Sie die Computerabdeckung. Informationen hierzu finden Sie im Abschnitt „ „Positionen der Komponenten auf der Systemplatine" auf Seite 11. 76 ThinkCentre Benutzerhandbuch - Lenovo ThinkCentre M82 | (Germany) User Guide - Page 89
8. Die Systemlüftungsbaugruppe ist mit dem Gehäuse durch vier Gummihalterungen verbunden. Entfernen Sie die Systemlüftungsbaugruppe, indem Sie die Gummihalterungen zerbrechen oder zerschneiden und die Systemlüftungsbaugruppe vorsichtig aus dem Gehäuse ziehen. Anmerkung: An der neuen Systemlü - Lenovo ThinkCentre M82 | (Germany) User Guide - Page 90
den entsprechenden Abschnitten. • Informationen zum Abschließen der Installation oder des Austauschvorgangs finden Sie im Abschnitt „Austausch von Komponenten abschließen" auf Seite 89. 78 ThinkCentre Benutzerhandbuch - Lenovo ThinkCentre M82 | (Germany) User Guide - Page 91
aus den Netzsteckdosen. 2. Öffnen Sie die Computerabdeckung. Informationen hierzu finden Sie im Abschnitt „Computerabdeckung öffnen" auf Seite 32. 3. Wenn Ihr Computer über ein WiFi-Kartenmodul, das die Bluetooth-Funktion unterstützt, verfügt, ziehen Sie das Bluetooth-Kabel vom WiFi-Kartenmodul ab - Lenovo ThinkCentre M82 | (Germany) User Guide - Page 92
dem Kartensteckplatz entfernen können. WiFi-Kartenmodul entfernen Gehen Sie wie folgt vor, um das WiFi-Kartenmodul zu entfernen: 1. Ziehen Sie die WiFi-Adapterkarte aus dem Computer und ziehen Sie dann das vordere und das hintere WiFi-Antennenkabel vom WiFi-Kartenmodul ab. 80 - Lenovo ThinkCentre M82 | (Germany) User Guide - Page 93
Abbildung 66. WiFi-Antennenkabel entfernen 2. Entfernen Sie die beiden Schrauben, mit denen der WiFi-Kartenmodul an der WiFi-Adapterkarte befestigt ist. Abbildung 67. Die Schrauben, mit denen der WiFi-Kartenmodul befestigt ist, entfernen Kapitel 5. Hardware installieren oder austauschen 81 - Lenovo ThinkCentre M82 | (Germany) User Guide - Page 94
3. Ziehen Sie das WiFi-Kartenmodul aus dem Mini-PCI-Express-Steckplatz, um ihn von der WiFi-Adapterkarte zu entfernen. Abbildung 68. WiFi-Kartenmodul entfernen WiFi-Einheiten installieren Gehen Sie zum Installieren der WiFi-Einheiten wie folgt vor: 82 ThinkCentre Benutzerhandbuch - Lenovo ThinkCentre M82 | (Germany) User Guide - Page 95
1. Schieben Sie das WiFi-Kartenmodul in den Mini-PCI-Express-Steckplatz ein und befestigen Sie dann das WiFi-Kartenmodul mit den zwei Schrauben an der WiFi-Adapterkarte. Abbildung 69. WiFi-Kartenmodul installieren 2. Schließen Sie das vordere und das hintere Antennenkabel an das WiFi-Kartenmodul an - Lenovo ThinkCentre M82 | (Germany) User Guide - Page 96
89. Hintere WiFi-Antenne anbringen oder entfernen Achtung: Öffnen Sie den Computer erst dann und versuchen Sie erst dann, Reparaturen durchzuführen, wenn Sie Antenne anzubringen: 1. Schalten Sie den Computer aus und ziehen Sie alle Netzkabel aus den Netzsteckdosen. 84 ThinkCentre Benutzerhandbuch - Lenovo ThinkCentre M82 | (Germany) User Guide - Page 97
ßen" auf Seite 89. Hintere WiFi-Antenne entfernen Gehen Sie wie folgt vor, um die hintere WiFi-Antenne zu entfernen: 1. Schalten Sie den Computer aus und ziehen Sie alle Netzkabel aus den Netzsteckdosen. 2. Biegen Sie die hintere WiFi-Antenne gerade, damit sie leichter gedreht werden kann. Kapitel - Lenovo ThinkCentre M82 | (Germany) User Guide - Page 98
en" auf Seite 89. Vordere WiFi-Antenne anbringen oder entfernen Achtung: Öffnen Sie den Computer erst dann und versuchen Sie erst dann, Reparaturen durchzuführen, wenn Sie den Abschnitt „Wichtige Sie das Schutzpapier von dem Aufkleber auf der vorderen Antenne ab. 86 ThinkCentre Benutzerhandbuch - Lenovo ThinkCentre M82 | (Germany) User Guide - Page 99
Abbildung 74. Schutzpapier von dem Aufkleber abziehen 6. Kleben Sie die vordere Antenne wie dargestellt an der Vorderseite an. Führen Sie dann das Kabel der vorderen Antenne durch die Öffnung der Vorderseite. Abbildung 75. Vordere WiFi-Antenne anbringen Kapitel 5. Hardware installieren oder - Lenovo ThinkCentre M82 | (Germany) User Guide - Page 100
folgt vor, um die vordere WiFi-Antenne zu entfernen: 1. Schalten Sie den Computer aus und ziehen Sie alle Netzkabel aus den Netzsteckdosen. 2. Öffnen Sie die vordere Antenne und das Kabel von der Vorderseite des Computers. Abbildung 76. Vordere WiFi-Antenne entfernen 88 ThinkCentre Benutzerhandbuch - Lenovo ThinkCentre M82 | (Germany) User Guide - Page 101
Seite 89. Tastatur oder Maus austauschen Achtung: Öffnen Sie den Computer erst dann und versuchen Sie erst dann, Reparaturen durchzuführen, ger aus den Laufwerken. Schalten Sie dann alle angeschlossenen Einheiten und den Computer aus. 2. Ziehen Sie alle Netzkabel aus den Netzsteckdosen. 3. Ziehen Sie - Lenovo ThinkCentre M82 | (Germany) User Guide - Page 102
Seiten des Computergehäuses fern, um Probleme beim Schließen der Computerabdeckung zu Computer ab. 7. Schließen Sie alle externen Kabel und Netzkabel wieder an den Computer lenovo.com/support Installationsanweisungen finden Sie in den Readme-Dateien zu den Einheitentreiberdateien. 90 ThinkCentre - Lenovo ThinkCentre M82 | (Germany) User Guide - Page 103
Computer, auf denen das Programm „Rescue and Recovery" oder das Programm zur Produktwiederherstellung installiert ist. Wenn das Symbol Verbesserte Funktionen für Sicherung und Wiederherstellung im Programm „Lenovo anderen Datenträger. Die Microsoft Windows-Lizenz berechtigt Sie nur zum Erstellen - Lenovo ThinkCentre M82 | (Germany) User Guide - Page 104
Windows 7 zu verwenden: 1. Je nach Typ des verwendeten Wiederherstellungsdatenträgers schließen Sie entweder den Bootdatenträger (Memory-Key oder andere USB-Speichereinheit) an den Computer , wo diese Sicherungskopie vom Programm „Rescue and Recovery" gespeichert werden soll: • In einem geschützten - Lenovo ThinkCentre M82 | (Germany) User Guide - Page 105
". Gehen Sie wie folgt vor, um unter Windows 7 eine Wiederherstellungsoperation mithilfe des Programms „Rescue and Recovery" durchzuführen: 1. Klicken Sie vom Windows-Desktop ausgehend auf Start ➙ Alle Programme ➙ Lenovo ThinkVantage Tools ➙ Verbesserte Funktionen für Sicherung und Wiederherstellung - Lenovo ThinkCentre M82 | (Germany) User Guide - Page 106
Dateien erstellen. Wenn das Windows-Betriebssystem nicht gestartet werden kann Recovery, wie z. B. CDs, DVDs oder USB-Festplattenlaufwerken, können Sie Fehler am Computer beheben, die das Zugreifen auf den Arbeitsbereich von Rescue and Recovery auf Ihrem Festplattenlaufwerk verhindern. 94 ThinkCentre - Lenovo ThinkCentre M82 | (Germany) User Guide - Page 107
and Recovery unter Windows 7 zu erstellen: 1. Klicken Sie vom Windows-Desktop ausgehend auf Start ➙ Alle Programme ➙ Lenovo Sie das USB-Festplattenlaufwerk an einen USB-Anschluss an Ihrem Computer an. 2. Drücken Sie beim Einschalten des Computers wiederholt die Taste F12. Lassen Sie die Taste F12 - Lenovo ThinkCentre M82 | (Germany) User Guide - Page 108
ein. 2. Wechseln Sie zum Verzeichnis C:\SWTOOLS. 3. Öffnen Sie den Ordner „DRIVERS". Im Ordner „DRIVERS" finden Sie verschiedene Teilordner für die im Computer installierten Einheiten, wie z. B. „AUDIO" oder „VIDEO". 4. Öffnen Sie den Teilordner für die entsprechende Einheit. 5. Führen Sie eine - Lenovo ThinkCentre M82 | (Germany) User Guide - Page 109
Windows-Hilfefunktion. • Gehen Sie wie folgt vor, um ausgewählte Anwendungsprogramme, die von Lenovo vorinstalliert wurden, erneut zu installieren: 1. Schalten Sie den Computer Sie nicht auf den Arbeitsbereich von Rescue and Recovery oder auf die Windows-Umgebung zugreifen können, haben Sie folgende - Lenovo ThinkCentre M82 | (Germany) User Guide - Page 110
ger auf den Arbeitsbereich von Rescue and Recovery oder auf die Windows-Umgebung zugreifen können, ist die dass Sie so bald wie möglich einen Wiederherstellungsdatenträger für Rescue and Recovery und einen Wiederherstellungsdatenträgersatz erstellen und für eine weitere Verwendung an einem sicheren - Lenovo ThinkCentre M82 | (Germany) User Guide - Page 111
der Computer ausgeschaltet ist. 2. Drücken Sie beim Einschalten des Computers wiederholt die Taste F1. Wenn wiederholt Signaltöne ausgegeben werden oder die Logoanzeige erscheint, lassen Sie die Taste F1 los. Anmerkung: Falls ein Power Für die Navigation durch das BIOS-Menü können Sie die - Lenovo ThinkCentre M82 | (Germany) User Guide - Page 112
örter definieren, die unbefugten Zugriff auf Ihren Computer und Ihre Daten verhindern. Sie können folgende Arten von Kennwörtern definieren: • Power-On Password • Administrator Password • Hard Disk zur Eingabe des gültigen Kennworts angezeigt. Anmerkungen: 100 ThinkCentre Benutzerhandbuch - Lenovo ThinkCentre M82 | (Germany) User Guide - Page 113
dem Computer entfernt und in einem anderen Computer installiert wird. • Wenn Sie Ihr Hard Disk Password vergessen, kann Lenovo das Programms „Setup Utility" Security aus. 3. Wählen Sie je nach Kennworttyp Set Power-On Password, Set Administrator Password oder Hard Disk Password aus. 4. Befolgen Sie - Lenovo ThinkCentre M82 | (Germany) User Guide - Page 114
Einheiten: USB Setup SATA Controller External SATA Port Mithilfe dieser Option können Sie einen USB- Sie die gewünschte Starteinheit aus und drücken Sie die Eingabetaste. Der Computer wird von der ausgewählten Einheit aus gestartet. Anmerkung: Wenn Sie im Fenster 102 ThinkCentre Benutzerhandbuch - Lenovo ThinkCentre M82 | (Germany) User Guide - Page 115
Aufforderung die Eingabetaste, um das Verlassen des Programms zu bestätigen. • Funktion „After Power Loss" aktivieren Die Funktion „After Power Loss Feature" aktiviert Ihren Computer, sobald die Stromversorgung nach einem unerwarteten Stromausfall wieder hergestellt wurde. Gehen Sie zum Aktivieren - Lenovo ThinkCentre M82 | (Germany) User Guide - Page 116
Power ➙ After Power Loss aus und drücken Sie die Eingabetaste. 3. Wählen Sie Power Leistung Ihres Computers im Hinblick der Computer leiser der Computer auf einer des Konfigurationsdienstprogramms die Option Power aus. 3. Wählen Computers Windows Konfigurationsdienstprogramms die Option Power aus. 3. Wä - Lenovo ThinkCentre M82 | (Germany) User Guide - Page 117
4. Wählen Sie ICE Thermal Alert aus. Das Fenster „ICE Thermal Alert" wird angezeigt. 5. Wählen Sie entweder Enabled oder Disabled aus. 6. Drücken Sie die Taste F10, um die Änderungen zu speichern und das Programm „Setup Utility" zu verlassen. Informationen hierzu finden Sie im Abschnitt „Programm „ - Lenovo ThinkCentre M82 | (Germany) User Guide - Page 118
106 ThinkCentre Benutzerhandbuch - Lenovo ThinkCentre M82 | (Germany) User Guide - Page 119
Aktualisierungs-CD/DVD zu erstellen. Rufen Sie die Lenovo Website unter folgender Adresse auf: http://www.lenovo.com/support Gehen Sie wie folgt vor, um das BIOS von einem Datenträger aus zu aktualisieren (Flashaktualisierung): 1. Schalten Sie den Computer aus. 2. Drücken Sie beim Einschalten des - Lenovo ThinkCentre M82 | (Germany) User Guide - Page 120
BIOS von Ihrem Betriebssystem aus zu aktualisieren (Flashaktualisierung): 1. Rufen Sie im Internet die Adresse http://www.lenovo.com/support auf. 2. Klicken Sie auf Download Drivers Sie alle Kabel ab, die an den Computer angeschlossen sind. 2. Öffnen Sie die ThinkCentre Benutzerhandbuch - Lenovo ThinkCentre M82 | (Germany) User Guide - Page 121
finden Sie im Abschnitt „Austausch von Komponenten abschließen" auf Seite 89. 9. Schalten Sie den Computer und den Bildschirm ein und legen Sie die CD oder DVD zur POST- bzw. BIOS-Aktualisierung (Flashaktualisierung) in das optische Laufwerk ein. Warten Sie einige Minuten. Anschließend beginnt der - Lenovo ThinkCentre M82 | (Germany) User Guide - Page 122
110 ThinkCentre Benutzerhandbuch - Lenovo ThinkCentre M82 | (Germany) User Guide - Page 123
von der Website „Windows Updates" herunter. Die Einheitentreiber auf der Windows-Website wurden von Lenovo nicht getestet, und ihre www.lenovo.com/support auf. 2. Klicken Sie auf Download & Drivers (Download und Treiber). 3. Wählen Sie in der Maschinentypliste den Maschinentyp Ihres Computers aus - Lenovo ThinkCentre M82 | (Germany) User Guide - Page 124
Update" derzeit nicht auf Ihrem Computer installiert ist, können Sie es von der Lenovo Unterstützungswebsite unter folgender Adresse herunterladen: http://www.lenovo.com/support ührt, die Sie beachten müssen, wenn Ihr Computer auf Dauer störungsfrei arbeiten soll: 112 ThinkCentre Benutzerhandbuch - Lenovo ThinkCentre M82 | (Germany) User Guide - Page 125
lässt, muss möglicherweise die Maus gereinigt werden. Gehen Sie wie folgt vor, um eine optische Maus zu reinigen: 1. Schalten Sie den Computer aus. 2. Ziehen Sie das Mauskabel vom Computer ab. 3. Drehen Sie die Maus um, um die Linse zu überprüfen. a. Falls die Linse verschmutzt ist, reinigen Sie den - Lenovo ThinkCentre M82 | (Germany) User Guide - Page 126
Computers aufrechterhalten und Ihre Daten schützen und sind bei einem Computerausfall vorbereitet. • Leeren Sie regelmäßig den Papierkorb. • Führen Sie gelegentlich das Windows sind. Ein Protokoll kann Ihnen oder einem Lenovo Kundendienstmitarbeiter bei der 114 ThinkCentre Benutzerhandbuch - Lenovo ThinkCentre M82 | (Germany) User Guide - Page 127
die Windows-Umgebung oder auf den Arbeitsbereich von Rescue and Recovery auf verwenden können. Lenovo bietet das Programm „Rescue and Recovery" zum Wiederherstellen und Schalten Sie den Computer und alle angeschlossenen Einheiten aus. Das Festplattenlaufwerk Ihres Computers stoppt die Lese-/ - Lenovo ThinkCentre M82 | (Germany) User Guide - Page 128
116 ThinkCentre Benutzerhandbuch - Lenovo ThinkCentre M82 | (Germany) User Guide - Page 129
Liste der Telefonnummern für Service und Unterstützung finden Sie im Handbuch Sicherheit und Garantie, das im Lieferumfang Ihres Computers enthalten ist oder auf der Lenovo Unterstützungswebsite unter der Adresse http://www.lenovo.com/support/phone. Symptom Maßnahme Der Computer wird beim Drücken - Lenovo ThinkCentre M82 | (Germany) User Guide - Page 130
die am Computer auftreten, zun BIOS-Einstellungen des Computers aktiviert sind. Weitere Informationen zum Zugriff auf die BIOS-Einstellungen und zum Ändern der BIOS Lenovo Customer Support Center. Weitere Informationen hierzu finden Sie im Abschnitt Kapitel 11 „Informationen, Hilfe und Service Service - Lenovo ThinkCentre M82 | (Germany) User Guide - Page 131
hlen Sie aus der folgenden Liste den Fehler aus, der bei Ihrem Computer auftritt: • „Audiofehler" auf Seite 119 • „CD-Fehler" auf Seite 135 Audiofehler Suchen Sie das Symptom in der folgenden Liste: • „Kein Ton unter Windows" auf Seite 119 • „Eine Audio-CD/DVD oder ein Datenträger, der die AutoPlay - Lenovo ThinkCentre M82 | (Germany) User Guide - Page 132
Windows Computer Microsoft Windows Windows Windows-Hilfefunktion. Lässt sich der Fehler auf diese Weise nicht beheben, führen Sie das Programm „Lenovo Solution Center" aus. Weitere technische Informationen finden Sie in Kapitel 11 „Informationen, Hilfe und Service Computer sitzt Windows- Service - Lenovo ThinkCentre M82 | (Germany) User Guide - Page 133
Lenovo Solution Center" aus. Weitere technische Informationen finden Sie in Kapitel 11 „Informationen, Hilfe und Service nicht" auf Seite 121 • „Der Computer kann mit einem startfähigen (bootfähigen Sie wie folgt vor, wenn Sie das Betriebssystem Windows 7 verwenden: „Eine CD oder DVD funktioniert - Lenovo ThinkCentre M82 | (Germany) User Guide - Page 134
führen Sie das Programm „Lenovo Solution Center" aus. Weitere technische Informationen finden Sie in Kapitel 11 „Informationen, Hilfe und Service anfordern" auf Seite 137. DVD-Fehler Suchen Sie das Symptom in der folgenden Liste: • „Schwarzer Bildschirm anstelle des DVD-Videos" auf Seite 122 • „DVD - Lenovo ThinkCentre M82 | (Germany) User Guide - Page 135
Video eine andere Tonspur aus. Lässt sich der Fehler auf diese Weise nicht beheben, führen Sie das Programm „Lenovo Solution Center" aus. Weitere technische Informationen finden Sie in Kapitel 11 „Informationen, Hilfe und Service nicht funktionieren, wird der Computer möglicherweise überhitzt. • - Lenovo ThinkCentre M82 | (Germany) User Guide - Page 136
Anschluss am Computer angeschlossen Sie unter dem Betriebssystem Windows 7 wie folgt vor üsse in den BIOS-Einstellungen aktiviert sind. Lenovo Solution Center" aus. Weitere technische Informationen finden Sie in Kapitel 11 „Informationen, Hilfe und Service anfordern" auf Seite 137. 124 ThinkCentre - Lenovo ThinkCentre M82 | (Germany) User Guide - Page 137
. Maßnahme: Falls die Anzeige für Transceiverübertragung leuchtet und die drahtlose Tastatur nicht funktioniert, starten Sie den Computer erneut. Falls der Fehler durch einen Neustart des Computers nicht behoben werden kann, prüfen Sie, ob die folgenden Bedingungen erfüllt sind: • Die Batterien sind - Lenovo ThinkCentre M82 | (Germany) User Guide - Page 138
„Lenovo Solution Center" aus. Weitere technische Informationen finden Sie in Kapitel 11 „Informationen, Hilfe und Service anfordern" auf Seite 137. Der Bildschirm funktioniert beim Einschalten des Computers, , wenn sich der Fehler auf diese Weise nicht beheben lässt: 126 ThinkCentre Benutzerhandbuch - Lenovo ThinkCentre M82 | (Germany) User Guide - Page 139
werden: Klicken Sie unter Windows 7 auf Start ➙ Systemsteuerung end auf die Registerkarte Monitor und wählen Sie Abschnitt Kapitel 11 „Informationen, Hilfe und Service anfordern" auf Seite 137. Das Bild aus der folgenden Liste aus: • „Der Computer kann keine Verbindung zu einem Netz herstellen" auf - Lenovo ThinkCentre M82 | (Germany) User Guide - Page 140
• „Ihr Computer ist ein Gigabit Computer kann keine Verbindung zu einem Netz herstellen Symptom: Der Computer Computers und dem RJ45-Anschluss des Hubs verbunden sein. Der maximale Abstand zwischen dem Computer unter dem Betriebssystem Windows 7 wie folgt dazu das BIOS-Konfigurationsdienstprogramm. • - Lenovo ThinkCentre M82 | (Germany) User Guide - Page 141
-Infobereich auf das Symbol von Access Connections doppelklicken. Anmerkung: Sofern auf Ihrem Computer das Betriebssystem Windows 7 vorinstalliert ist, klicken Sie im Windows-Infobereich auf Ausgeblendete Symbole anzeigen. Das Symbol für Access Connections wird angezeigt. Weitere Informationen - Lenovo ThinkCentre M82 | (Germany) User Guide - Page 142
(wie z. B. den Windows Media Player). 2. Öffnen Computer konzipiert. • Sie haben die mit der Zusatzeinrichtung und mit dem Computer Lenovo Solution Center" aus. Weitere technische Informationen finden Sie in Kapitel 11 „Informationen, Hilfe und Service anfordern" auf Seite 137. 130 ThinkCentre - Lenovo ThinkCentre M82 | (Germany) User Guide - Page 143
Lenovo Solution Center" aus. Weitere technische Informationen finden Sie in Kapitel 11 „Informationen, Hilfe und Service anfordern" auf Seite 137. Verminderte Leistung und blockierter Computer Verminderte Leistung und ein blockierter Computer vor, um unter dem Betriebssystem Windows 7 zu überprüfen, - Lenovo ThinkCentre M82 | (Germany) User Guide - Page 144
auf Jetzt defragmentieren, um die Defragmentierung der Festplatte zu starten. Ungenügende Speicherkapazität Symptom: Zu wenig freier Speicherplatz auf der Festplatte Im Allgemeinen funktioniert das Windows-Betriebssystem umso besser, je mehr Speicher installiert ist. 132 ThinkCentre Benutzerhandbuch - Lenovo ThinkCentre M82 | (Germany) User Guide - Page 145
Lenovo Solution Center" aus. Weitere technische Informationen finden Sie in Kapitel 11 „Informationen, Hilfe und Service den BIOS-Einstellungen zugewiesen. Weitere Informationen zu den BIOS-Einstellungen ordnungsgemäß am seriellen Anschluss des Computers und an der seriellen Einheit angeschlossen - Lenovo ThinkCentre M82 | (Germany) User Guide - Page 146
„Lenovo Solution Center" aus. Weitere technische Informationen finden Sie in Kapitel 11 „Informationen, Hilfe und Service Windows aufrufen. • Um festzustellen, ob Fehler von neu installierter Software verursacht werden, überprüfen Sie Folgendes: - Der Computer 134 ThinkCentre Benutzerhandbuch - Lenovo ThinkCentre M82 | (Germany) User Guide - Page 147
Abschnitt Kapitel 11 „Informationen, Hilfe und Service anfordern" auf Seite 137. USB-Fehler Symptom lenovo.com/diagnose heruntergeladen werden. • Wenn Sie das Betriebssystem Windows Vista® oder Windows XP verwenden, finden Sie aktuelle Diagnoseinformationen für Ihren Computer unter http://www.lenovo - Lenovo ThinkCentre M82 | (Germany) User Guide - Page 148
und drucken Sie die Protokolldateien, die vom Programm erstellt wurden. Sie brauchen die Protokolldateien, wenn Sie sich an einen Ansprechpartner der technischen Unterstützung von Lenovo wenden. 136 ThinkCentre Benutzerhandbuch - Lenovo ThinkCentre M82 | (Germany) User Guide - Page 149
www.lenovo.com) Die Lenovo Website bietet aktuelle Informationen und Services, die Ihnen beim Erwerb, beim Durchführen von Upgrades und bei der Wartung des Computers helfen. Außerdem stehen Ihnen dort die folgenden Möglichkeiten zur Verfügung: • Sie können Desktop- und Notebook-Computer, Bildschirme - Lenovo ThinkCentre M82 | (Germany) User Guide - Page 150
ützungswebsite: http://support.lenovo.com Dieses Portal enthält die aktuellsten Informationen zu folgenden Themen: Download Drivers & Software (Treiber & Software herunterladen) Laden Sie Treiber herunter und aktualisieren Sie BIOS und Ihre Software. Diagnose & Fix (Diagnose und Fehlerbehebung - Lenovo ThinkCentre M82 | (Germany) User Guide - Page 151
von Teilen, für die Lenovo keine Garantie gibt • Erkennung von Softwarefehlern • BIOS-Konfiguration im Rahmen einer Installation oder eines Upgrades • Änderung oder Aktualisierung von Einheitentreibern • Installation und Wartung des Netzbetriebssystems (Network Operating System (NOS)) • Installation - Lenovo ThinkCentre M82 | (Germany) User Guide - Page 152
unterliegen. Um festzustellen, ob Sie für Ihren Computer den internationalen Garantieservice in Anspruch nehmen können, und um eine Liste der Länder zu erhalten, in denen der Service angeboten wird, rufen Sie die Webseite http://www.lenovo.com/support auf, klicken Sie auf Warranty (Garantie), und - Lenovo ThinkCentre M82 | (Germany) User Guide - Page 153
ügbaren Produkte und Services sind beim Lenovo Ansprechpartner erhältlich. Hinweise auf Lenovo Lizenzprogramme oder andere Lenovo Produkte bedeuten nicht, dass nur Programme, Produkte oder Services von Lenovo verwendet werden können. Anstelle der Lenovo Produkte, Programme oder Services können auch - Lenovo ThinkCentre M82 | (Germany) User Guide - Page 154
den USA und/oder anderen Ländern: Lenovo Das Lenovo Logo Rescue and Recovery ThinkCentre ThinkVantage Microsoft, Windows und Windows Vista sind Marken der Microsoft Group in den USA und/oder anderen Ländern. Intel, Intel Core, Celeron und Pentium sind Marken der Intel Corporation in den USA und/oder - Lenovo ThinkCentre M82 | (Germany) User Guide - Page 155
äglichkeit Die folgenden Informationen beziehen sich auf die folgenden Lenovo PC-Maschinentypen: 2756, 2800, 2929, 2932, 2934, 2941, 2945, 2961, 2982, 2988, 2993, 2996, 3181, 3183, 3185, 3187, 3198, 3202, 3207, 3209, 3214, 3218, 3224, 3227, 3306 - Lenovo ThinkCentre M82 | (Germany) User Guide - Page 156
Lenovo Lenovo verändert wird bzw. wenn Erweiterungskarten von Fremdherstellern ohne Empfehlung von Lenovo Lenovo empfohlene Kabel angeschlossen werden. Lenovo Lenovo verändert bzw. wenn Erweiterungskomponenten von Fremdherstellern ohne Empfehlung der Lenovo des EMVG ist die Lenovo (Deutschland) GmbH, - Lenovo ThinkCentre M82 | (Germany) User Guide - Page 157
von Einheiten finden Sie in elektronischer Form auf der Lenovo Unterstützungswebsite. Um elektronische Kopien der Dokumentation anzuzeigen, rufen Sie http://www.lenovo.com/support auf und klicken Sie auf User Guides and Manuals (Benutzerhandbücher und andere Handbücher). Anhang B. Hinweise zur - Lenovo ThinkCentre M82 | (Germany) User Guide - Page 158
146 ThinkCentre Benutzerhandbuch - Lenovo ThinkCentre M82 | (Germany) User Guide - Page 159
. Weitere Informationen zur Entsorgung von Elektro- und Elektronikaltgeräten finden Sie unter der Adresse: http://www.lenovo.com/recycling. Informationen zur Wiederverwertung/Entsorgung Lenovo fordert die Besitzer von IT-Geräten auf, diese Geräte nach ihrer Nutzung ordnungsgemäß der Wiederverwertung - Lenovo ThinkCentre M82 | (Germany) User Guide - Page 160
eines nicht mehr benötigten Lenovo Computers oder Monitors Wenn Sie als Firmenangestellter einen Lenovo Computer oder Monitor entsorgen müssen, der Eigentum of Effective Utilization of Resources bietet Lenovo Japan mit dem Sammeln und Wiederverwerten der PCs Services für das Sammeln, den neuen - Lenovo ThinkCentre M82 | (Germany) User Guide - Page 161
das Vorhandensein gefährlicher Stoffe in Batterien und Akkumulatoren minimiert werden. Informationen zur ordnungsgemäßen Sammlung und Verwertung erhalten Sie unter: http://www.lenovo.com/recycling Anhang C. Informationen zur Entsorgung und Wiederverwertung von Elektro- und Elektronikaltgeräten 149 - Lenovo ThinkCentre M82 | (Germany) User Guide - Page 162
150 ThinkCentre Benutzerhandbuch - Lenovo ThinkCentre M82 | (Germany) User Guide - Page 163
Anhang D. Ek Bilgiler 1. İmalatçı ya da ithalatçı firmaya ilişkin bilgiler: Ürünün ithalatçı firması, Lenovo Technology B.V. Merkezi Hollanda Türkiye İstanbul Şubesi'dir. Adresi ve telefonu şöyledir: Uner Plaza Eski Üsküdar Yolu Erkut Sokak. No: 4 / 1 Kat: 3 Kozyatağı Kadıkoy, İSTANBUL, Tü - Lenovo ThinkCentre M82 | (Germany) User Guide - Page 164
birine başvurabilirsiniz. 13. İthal edilmiş mallarda, yurt dışındaki üretici firmanın unvanı ve açık adresi ile diğer erişim bilgileri (telefon, telefaks ve e-posta vb.): Lenovo (Singapore) Pte. Ltd. 151 Lorong Chuan No: 02-01 New Tech Park Singapore, 556741 Tel: 65-6827-1000 Faks: 65-6827-1100 152 - Lenovo ThinkCentre M82 | (Germany) User Guide - Page 165
No: 14 Balgat Ankara Posta kodu: 06520 Web Adresi: http://www.destek.as/ Telefon: 312 295 21 28 Faks no: 312 295 21 20 © Copyright Lenovo 2012 153 - Lenovo ThinkCentre M82 | (Germany) User Guide - Page 166
14200 Web Adresi: http://www.ercoskun.com.tr/ Telefon: 374 212 58 46 Faks no: 374 212 70 98 BURSA Monitor Digital Bilgisayar Ltd. Şti. Adresi: Mudanya Yolu, Şehit Mümin Mutlu Sokak, No:2 Bolu Posta kodu: 16160 Web tr/ Telefon: 412 223 94 36 Faks no: 422 224 55 07 154 ThinkCentre Benutzerhandbuch - Lenovo ThinkCentre M82 | (Germany) User Guide - Page 167
ERZİNCAN Erzincan Bigisayar Adresi: Hükümet Caddesi, No:33/1 Erzincan Web Adresi: http://www.erzincanbilgisayar.com/ Telefon: 446 223 89 87 Faks no: 446 224 24 34 ERZURUM Şark Bilgisayar Elektronik San. ve Tic. Ltd. Şti. Adresi: Yukarı Mumcu Caddesi, No:9 Erzurum Posta kodu: 25100 Web Adresi: http - Lenovo ThinkCentre M82 | (Germany) User Guide - Page 168
San. ve Tic. Ltd. Şti. Adresi: Kısıklı Caddesi, Türksoy Sokak, No: 1 Altunizade / İstanbul Web Adresi: http://netservis.com.tr/ Telefon: 216 554 64 00 156 ThinkCentre Benutzerhandbuch - Lenovo ThinkCentre M82 | (Germany) User Guide - Page 169
Novatek Bilgisayar Sistemleri San.ve Tic.Ltd. Şti. Adresi: Raşit Rıza Sokak, Yıldırım İş Hanı, No: 1 Kat: 1 Mecidiyeköy İstanbul Posta Kodu: 80300 Web Adresi: http://www.novateknoloji.com/ Telefon: 212 356 75 77 Faks no: 212 356 75 88 Peritus Bilgisayar Sist. Dış Tic.San.Ltd. Şti. Adresi: Ziverbey - Lenovo ThinkCentre M82 | (Germany) User Guide - Page 170
:159/13 Samsun Posta kodu: 55060 Web Adresi: http://www.vipbilgiislem.com.tr Telefon: 362 230 88 52 Faks no: 362 234 77 22 158 ThinkCentre Benutzerhandbuch - Lenovo ThinkCentre M82 | (Germany) User Guide - Page 171
ŞANLIURFA Bilban Bilgisayar Eğitim Tic. San. Ltd. Şti. Adresi: Kızılay İşhanı, Kat:1-2 Şanlıurfa Web Adresi: http://www.bilban.com.tr/ Telefon: 414 215 05 52 Faks no: 414 212 22 12 TRABZON IBM Türk Ltd. Şti. Adresi: Kahramanmaraş Cad. İpekyolu İş Merk. Kat:4 No: 7 Trabzon Web Adresi: http://www.tr. - Lenovo ThinkCentre M82 | (Germany) User Guide - Page 172
160 ThinkCentre Benutzerhandbuch - Lenovo ThinkCentre M82 | (Germany) User Guide - Page 173
141 BIOS aktualisieren (Flashaktualisierung) BIOS, aktualisieren (Flashaktualisierung) Bootblock-Wiederherstellung 108 108 107-108 C CMOS löschen 101 Computerabdeckung öffnen 32 Computerabdeckung öffnen 32 CRU © Copyright Lenovo 2012 Installation abschließen 89 Customer Support Center - Lenovo ThinkCentre M82 | (Germany) User Guide - Page 174
Maus 113 Rescue and Recovery 91 Arbeitsbereich, Rescue and Recovery 93 Rückseite, Anschlüsse 9 S Schalter zur Abdeckungserkennung, austauschen 70 Selbsttest beim Einschalten (POST) 107 Serieller Anschluss 10 Service Anfordern 137 Customer Support Center 139 und Hilfe 138 Services andere 139 zus - Lenovo ThinkCentre M82 | (Germany) User Guide - Page 175
und Wiederherstellung 92 Wiederherstellungsdatenträger erstellen und verwenden 91, 94 © Copyright Lenovo 2012 WiFi-Einheiten, WiFi-Adapterkarte, WiFi-Kartenmodul, WiFi-Antennenkabel, austauschen 79 Z Zugriff Komponenten der Systemplatine und Laufwerke 34 Zusätzliche Services anfordern 140 163 - Lenovo ThinkCentre M82 | (Germany) User Guide - Page 176
164 ThinkCentre Benutzerhandbuch - Lenovo ThinkCentre M82 | (Germany) User Guide - Page 177
- Lenovo ThinkCentre M82 | (Germany) User Guide - Page 178
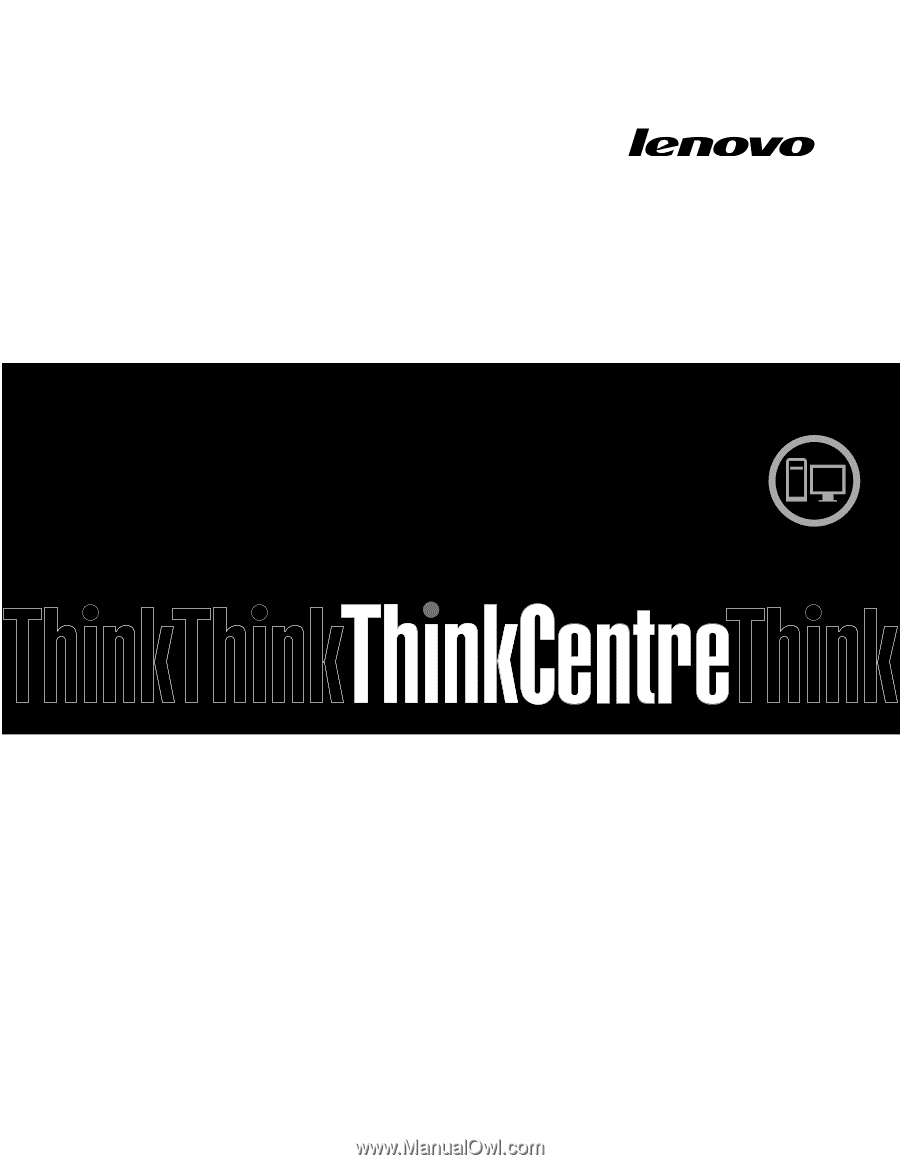
ThinkCentre
Benutzerhandbuch
Maschinentypen:
2756, 2800, 2929, 2932, 2934, 2941, 2945, 2961,
2982, 2988, 2993, 2996, 3181, 3183, 3185, 3187, 3198, 3202, 3207,
3209, 3214, 3218, 3224, 3227, 3306, 3393 und 3395