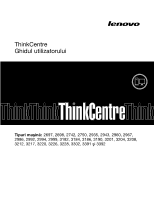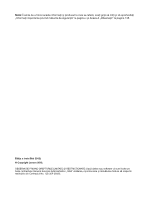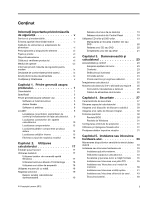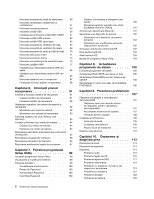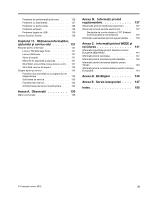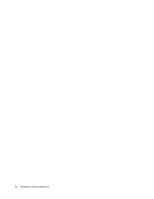Lenovo ThinkCentre M82 (Romanian) User Guide
Lenovo ThinkCentre M82 Manual
 |
View all Lenovo ThinkCentre M82 manuals
Add to My Manuals
Save this manual to your list of manuals |
Lenovo ThinkCentre M82 manual content summary:
- Lenovo ThinkCentre M82 | (Romanian) User Guide - Page 1
ThinkCentre Ghidul utilizatorului Tipuri maşină: 2697, 2698, 2742, 2750, 2935, 2943, 2960, 2967, 2986, 2992, 2994, 2999, 3182, 3184, 3186, 3190, 3201, 3204, 3208, 3212, 3217, 3220, 3226, 3228, 3302, 3391 şi 3392 - Lenovo ThinkCentre M82 | (Romanian) User Guide - Page 2
ii" la pagina 135. Ediţia a treia (Mai 2012) © Copyright Lenovo 2012. OBSERVAŢIE PRIVIND DREPTURILE LIMITATE ŞI RESTRICŢIONATE: Dacă datele sau software-ul sunt livrate pe baza contractului General Services Administration „GSA" utilizarea, reproducerea şi dezvăluirea trebuie să respecte restricţiile - Lenovo ThinkCentre M82 | (Romanian) User Guide - Page 3
siguran v Service-ul şi 19 Setarea volumului de pe desktop . . . . . 30 Parolele BIOS 30 Parolele de Windows 31 Configurarea memorie 38 Instalarea sau înlocuirea unităţii optice . . . 41 Instalarea sau înlocuirea cititorului de card . . 43 Înlocuirea bateriei 48 © Copyright Lenovo - Lenovo ThinkCentre M82 | (Romanian) User Guide - Page 4
spaţiului de lucru Rescue and Recovery 93 Crearea şi folosirea unui mediu de Power-On Password 100 Administrator Password 100 Hard Disk Password 100 ii ThinkCentre drivere de dispozitiv pentru calculatorul dumneavoastr 107 Actualizarea sistemului de operare . . . . . 107 Utilizarea System Update - Lenovo ThinkCentre M82 | (Romanian) User Guide - Page 5
. . . 126 Probleme cu imprimanta 127 Probleme cu portul serial 128 Probleme software 128 Probleme legate de USB 129 Lenovo Solution Center 129 Capitolul 11. Obţinerea informaţiilor, ajutorului şi service-ului 131 Resurse pentru informaţii 131 Lenovo ThinkVantage Tools 131 Lenovo Welcome 131 - Lenovo ThinkCentre M82 | (Romanian) User Guide - Page 6
iv ThinkCentre Ghidul utilizatorului - Lenovo ThinkCentre M82 | (Romanian) User Guide - Page 7
Format (PDF) de pe site-ul Web de suport Lenovo® de la http://www.lenovo.com/support. Site-ul Web de suport Lenovo furnizează, de asemenea, Safety and Warranty Guide (Ghid pentru măsuri de siguranţă şi garanţie) şi acest User Guide (Ghidul utilizatorului) în alte limbi. Service-ul şi moderniz - Lenovo ThinkCentre M82 | (Romanian) User Guide - Page 8
jurul dumneavoastră. • Manipulaţi întotdeauna cu grijă părţile componente. Manevraţi adaptoarele, modulele de memorie şi alte plăci cu circuite ţinându-le numai de margini. Nu atingeţi niciodată de exemplu material plastic deformat) în orice zonă a adaptorului. vi ThinkCentre Ghidul utilizatorului - Lenovo ThinkCentre M82 | (Romanian) User Guide - Page 9
, adaptorul de alimentare sau accesoriile sau atunci când se încarcă bateria, nu ţineţi produsul respectiv pe genunchi sau în contact cu altă parte a corpului dumneavoastră © Copyright Lenovo 2012 vii - Lenovo ThinkCentre M82 | (Romanian) User Guide - Page 10
dezactivarea acestor caracteristici. La un interval de cel puţin trei luni, examinaţi calculatorul desktop pentru a depista acumulările de praf. Înainte de a vă examina calculatorul, opriţi Particulele care cad pe tastatură pot determina deteriorarea acesteia. viii ThinkCentre Ghidul utilizatorului - Lenovo ThinkCentre M82 | (Romanian) User Guide - Page 11
. • Folosirea altor elemente de control sau de reglare sau executarea altor proceduri decât cele specificate aici ar putea avea ca rezultat expunerea la radiaţii periculoase. PERICOL Unele produse lase con altei părţi componente pe care este ataşată următoarea etichetă. © Copyright Lenovo 2012 ix - Lenovo ThinkCentre M82 | (Romanian) User Guide - Page 12
care pot fi reparate. Dacă suspectaţi că există o problemă legată de una dintre aceste părţi, consultaţi un specialist în service. Curăţarea şi întreţinerea Păstraţi curat calculatorul şi spa pe o cârpă moale şi apoi ştergeţi cu aceasta suprafeţele calculatorului. x ThinkCentre Ghidul utilizatorului - Lenovo ThinkCentre M82 | (Romanian) User Guide - Page 13
de model): • Microprocesor Intel® Core™ i3 • Microprocesor Intel Core i5 • Microprocesor Intel Core i7 • Microprocesor Intel Celeron® • Microprocesor Intel Pentium® Memorie Calculatorul dumneavoastră acceptă până la patru module de memorie double data rate 3 fără punere în buffer dual inline (DDR3 - Lenovo ThinkCentre M82 | (Romanian) User Guide - Page 14
ntreţinere, actualizare, modernizare şi reparaţii. • Intel Matrix Storage Manager Intel Matrix Storage Manager este un driver de dispozitiv care asigură suport pentru matricele SATA RAID 5 şi matricele SATA RAID 10 de pe plăcile de sistem Intel chipset pentru a îmbunătăţi performanţa crescută a unit - Lenovo ThinkCentre M82 | (Romanian) User Guide - Page 15
Caracteristici de intrare/ieşire (I/E) • Port serial cu 9 pini (unul standard şi unul opţional) • Opt conectori tastatură (opţional) • Un conector de mouse PS/2 (opţional) • Un conector de monitor VGA • Trei conectori audio pe panoul din spate (conector audio de intrare, conector audio de ieşire - Lenovo ThinkCentre M82 | (Romanian) User Guide - Page 16
Windows XP Professional SP 3 1. Sistemele de operare prezentate aici sunt certificate sau testate pentru compatibilitate în momentul tipăririi acestei publicaţii. Este posibil ca după apariţia acestei publicaţii Lenovo furnizorului sistemului de operare respectiv. 4 ThinkCentre Ghidul utilizatorului - Lenovo ThinkCentre M82 | (Romanian) User Guide - Page 17
inerea calculatorului. Software-ul pe care îl primiţi împreună cu calculatorul depinde de tipul de model şi de sistemul de operare preinstalat. Lenovo ThinkVantage Tools Programul Lenovo ThinkVantage® Tools vă indică o mulţime de surse de informaţii şi asigură un acces uşor la diverse unelte, pentru - Lenovo ThinkCentre M82 | (Romanian) User Guide - Page 18
Power Manager ThinkVantage Rescue and Recovery® Controale de alimentare Copiere de siguranţă îmbunătăţită şi restaurare ThinkVantage System Update Actualizare şi driver-e Communications Utility Conferinţă Web View Manager Configuraţie ecran Lenovo Windows. ThinkCentre Ghidul utilizatorului - Lenovo ThinkCentre M82 | (Romanian) User Guide - Page 19
puteţi porni sistemul de operare Windows. Notă: Dacă pictograma Enhanced Backup and Restore din programul Lenovo ThinkVantage Tools este luminată cu intensitate redusă, aceasta indică necesitatea de a instala manual programul ThinkVantage Rescue and Recovery înainte de activarea funcţiilor acestuia - Lenovo ThinkCentre M82 | (Romanian) User Guide - Page 20
documentelor PDF. Software-ul antivirus Împreună cu calculatorul primiţi un software antivirus, pe care îl puteţi folosi la detectarea şi eliminarea viruşilor. Lenovo vă ofer componente ale plăcii de sistem şi unităţile interne din calculatorul dumneavoastră. 8 ThinkCentre Ghidul utilizatorului - Lenovo ThinkCentre M82 | (Romanian) User Guide - Page 21
din faţă 1 Indicator activitate unitate HDD 2 Indicator de alimentare 3 Comutator alimentare 4 Buton de ejectare/închidere unitate optică 5 Conector USB 2.0 (port USB 1) 6 Conector cască 7 Conector microfon 8 Conector USB 2.0 (port USB 2) Capitolul 1. Privire generală asupra produsului 9 - Lenovo ThinkCentre M82 | (Romanian) User Guide - Page 22
conectorilor din spate 1 Conector cordon de alimentare 2 Port serial (port serial 1) 3 Conectori de tastatură şi mouse PS/2 (opţional) 4 Conector monitor VGA 5 Conector DisplayPort 6 Conectori USB 3.0 ( sistem stereo sau alt dispozitiv extern de înregistrare. 10 ThinkCentre Ghidul utilizatorului - Lenovo ThinkCentre M82 | (Romanian) User Guide - Page 23
dispozitive de indicare ce utilizează un conector de mouse PS/2. Port serial Este folosit pentru a ataşa un modem extern, o imprimantă serială USB adiţionale. Conector monitor VGA Este folosit pentru a ataşa un monitor VGA sau alte dispozitive care folosesc un conector de monitor VGA. Capitolul 1. - Lenovo ThinkCentre M82 | (Romanian) User Guide - Page 24
" la pagina 34. Figura 3. Locaţiile componentelor 1 Ansamblu radiator şi ventilator 2 Module de memorie 3 Unitate optică 4 Ansamblu USB şi audio faţă 5 Senzor termic 6 Conector de difuzor intern Calculatorul vă este livrat cu una dintre următoarele plăci sistem. 12 ThinkCentre Ghidul utilizatorului - Lenovo ThinkCentre M82 | (Romanian) User Guide - Page 25
componente pe placa sistem 1 Conector microprocesor cu 4 pini 2 Microprocesor 3 Conector ventilator microprocesor 4 Slot memorie 1 (DIMM 1) 5 Slot memorie 2 (DIMM 2) 6 Slot memorie 3 (DIMM 3) 7 Slot memorie 4 (DIMM 4) 8 Conector senzor termic 9 Conectori SATA cu 4 pini (2) 10 Conector alimentare cu - Lenovo ThinkCentre M82 | (Romanian) User Guide - Page 26
pini 2 Microprocesor 3 Conector ventilator microprocesor 4 Slot memorie 1 (DIMM 1) 5 Slot memorie 2 (DIMM 2) 6 Slot memorie 3 (DIMM 3) 7 Slot memorie 4 (DIMM 4) 8 Conector senzor termic 9 Conectori comutator de intruziune) 30 Conector mouse şi tastatură PS/2 14 ThinkCentre Ghidul utilizatorului - Lenovo ThinkCentre M82 | (Romanian) User Guide - Page 27
mări capacitatea de stocare şi a-i permite calculatorului să citească alte tipuri de medii de stocare. Unităţile interne sunt instalate în locaşuri. În acest manual, se face referire la locaşuri folosind termenii locaşul 1, locaşul 2 şi aşa mai departe. Când instalaţi sau înlocuiţi o unitate intern - Lenovo ThinkCentre M82 | (Romanian) User Guide - Page 28
contactaţi Lenovo pentru ajutor, tipul de maşină şi informaţiile de model ajută tehnicienii de suport să identifice calculatorul şi să asigure service mai rapid. Următoarele sunt exemple de etichete cu tipul de maşină şi modelul. Figura 7. Eticheta cu tipul de maşină şi modelul 16 ThinkCentre Ghidul - Lenovo ThinkCentre M82 | (Romanian) User Guide - Page 29
Recovery de la Lenovo Customer Support Center. Pentru informaţii despre contactarea Customer Support Center, vedeţi Capitolul 11 „Obţinerea informaţiilor, ajutorului şi service amprentă" la pagina 18 Utilizarea tastelor de comandă rapidă Windows Atât tastatura normală, cât şi tastatura cu cititor de - Lenovo ThinkCentre M82 | (Romanian) User Guide - Page 30
a accesa un centru încorporat cuprinzător de ajutor şi informaţii de la Lenovo. În sistemul de operare Windows 7, dacă apăsaţi butonul albastru ThinkVantage, accesaţi programul SimpleTap. Vedeţi de setare a proprietăţilor mouse-ului din Control Panel al Windows. 18 ThinkCentre Ghidul utilizatorului - Lenovo ThinkCentre M82 | (Romanian) User Guide - Page 31
bara de sarcini în sistemul de operare Windows 7, procedaţi în felul următor: 1. De pe desktop-ul Windows, faceţi clic pe Start ➙ Control care calculatorul este echipat cu o unitate DVD, aceasta poate citi discuri DVD-ROM, DVD-R, DVD-RAM, DVD-RW şi toate tipurile de CD, cum ar fi CD-ROM, CD-RW, CD - Lenovo ThinkCentre M82 | (Romanian) User Guide - Page 32
nu este alimentată când utilizaţi ejectarea de urgenţă. Utilizaţi butonul Eject/Load în loc de ejectarea de urgenţă, exceptând situaţiile când este o urgenţă. 20 ThinkCentre Ghidul utilizatorului - Lenovo ThinkCentre M82 | (Romanian) User Guide - Page 33
ător: 1. Faceţi clic pe Start ➙ All Programs ➙ Corel DVD MovieFactory Lenovo Edition. 2. Urmaţi instrucţiunile de pe ecran. Pentru informaţii detaliate despre , vedeţi sistemul de ajutor pentru program. De asemenea, puteţi utiliza Windows Media Player pentru a înregistra CD-uri sau DVD-uri de date. - Lenovo ThinkCentre M82 | (Romanian) User Guide - Page 34
22 ThinkCentre Ghidul utilizatorului - Lenovo ThinkCentre M82 | (Romanian) User Guide - Page 35
sistemul dumneavoastră de operare, altele pot fi achiziţionate de la diverşi furnizori sau accesare prin intermediul Internetului: http://www.lenovo.com/healthycomputing Aranjarea spaţiului de lucru Pentru a utiliza calculatorul cât mai eficient, aranjaţi echipamentele folosite şi spaţiul de lucru - Lenovo ThinkCentre M82 | (Romanian) User Guide - Page 36
metode de reducere a reflexiilor. Depunerea prafului creează probleme legate de strălucire. Nu uitaţi să ştergeţi cu regularitate praful de pe monitor folosind o cârpă moale, aşa cum se indic locurilor de trecere şi a altor zone unde ar putea fi lovite de cineva. 24 ThinkCentre Ghidul utilizatorului - Lenovo ThinkCentre M82 | (Romanian) User Guide - Page 37
sunt introduse într-o bază de date care permite Lenovo să vă contacteze în cazul unei retrageri de pe piaţă sau al unei probleme grave. După ce vă înregistraţi calculatorul la Lenovo, beneficiaţi de serviciu mai rapid când apelaţi la Lenovo pentru ajutor. În plus, anumite locaţii oferă privilegii - Lenovo ThinkCentre M82 | (Romanian) User Guide - Page 38
, va trebui să achiziţionaţi fie adaptor pentru mufă, fie un cablu de alimentare nou. Puteţi comanda cabluri de alimentare direct de la Lenovo. Pentru informaţii privind cablul de alimentare şi codurile de piese, accesaţ i: http://www.lenovo.com/powercordnotice 26 ThinkCentre Ghidul utilizatorului - Lenovo ThinkCentre M82 | (Romanian) User Guide - Page 39
a unui mouse. • Trusted Platform Module (TPM) Trusted Platform Module este un criptoprocesor sigur care poate stoca chei criptografice pentru a proteja informaţiile stocate în calculator. © Copyright Lenovo 2012 27 - Lenovo ThinkCentre M82 | (Romanian) User Guide - Page 40
este prevăzut cu o ureche de lacăt, astfel încât capacul nu poate fi înlăturat când este instalat lacătul. Figura 8. Instalarea lacătului 28 ThinkCentre Ghidul utilizatorului - Lenovo ThinkCentre M82 | (Romanian) User Guide - Page 41
Ataşarea unui dispozitiv de blocare a cablului Un dispozitiv de blocare a cablului poate fi utilizat pentru a fixa dispozitive, precum tastatura şi mouse-ul, prin blocarea cablurilor de dispozitiv în calculator. Dispozitivul de blocare a cablurilor ataşează sloturilor pentru dispozitivele de blocare - Lenovo ThinkCentre M82 | (Romanian) User Guide - Page 42
Lenovo, căutând Kensington la: http://www.lenovo.com/support Figura 10. Blocarea cu cablu integrat Folosirea parolelor Puteţi seta diferite parole prin intermediul sistemului de operare Microsoft Windows şi prin aplicaţia BIOS multe informaţii, vedeţi „Power-On Password" la pagina - Lenovo ThinkCentre M82 | (Romanian) User Guide - Page 43
mbunătăţeşte securitatea calculatorului. Parolele de Windows În funcţie de versiunea sistemului de operare Windows, puteţi utiliza parole pentru o ă sau dezactivează funcţia de autentificare a amprentei pentru accesarea BIOS. • Erase Fingerprint Data: şterge datele privind amprentele memorate - Lenovo ThinkCentre M82 | (Romanian) User Guide - Page 44
Lenovo oferă o versiune completă a software-ului antivirus pentru calculator cu un abonament gratuit pentru 30 de zile. După 30 de viruşi. Pentru mai multe informaţii despre utilizarea software-ului antivirus, consultaţi sistemul de ajutor al antivirusului. 32 ThinkCentre Ghidul utilizatorului - Lenovo ThinkCentre M82 | (Romanian) User Guide - Page 45
grijă părţile componente ale unui calculator. Manevraţi plăcile PCI, modulele de memorie, plăcile sistem şi microprocesoarele ţinându-le numai de margini. Nu atinge conexiunii şi instalarea software-ului sau driver-elor de dispozitiv necesare pentru opţiunea respectivă. © Copyright Lenovo 2012 33 - Lenovo ThinkCentre M82 | (Romanian) User Guide - Page 46
calculatorului. 6. Apăsaţi butonul de eliberare de pe partea laterală a capacului şi glisaţi capacul calculatorului spre spate, pentru a-l scoate. Figura 11. Înlăturarea capacului calculatorului 34 ThinkCentre Ghidul utilizatorului - Lenovo ThinkCentre M82 | (Romanian) User Guide - Page 47
Scoaterea şi punerea la loc a măştii frontale Atenţie: Nu deschideţi calculatorul sau nu încercaţi să reparaţi înainte de a citi şi înţelege „Informaţii importante privind măsurile de siguranţă" la pagina v. Această secţiune conţine instrucţiuni pentru scoaterea şi punerea la loc a măştii frontale. - Lenovo ThinkCentre M82 | (Romanian) User Guide - Page 48
ă instalaţi o placă PCI, înlăturaţi capacul metalic al slotului corespunzător. • Dacă înlocuiţi o placă PCI veche, apucaţi placa veche şi, cu grijă, scoateţi-o din slot. 36 ThinkCentre Ghidul utilizatorului - Lenovo ThinkCentre M82 | (Romanian) User Guide - Page 49
ţi „Localizarea părţilor componente pe placa sistem" la pagina 12. Notă: Dacă instalaţi o placă grafică PCI Express x16, asiguraţi-vă că aţi închis clemele de prindere ale slotului de memorie înainte de a instala placa grafică. Capitolul 5. Instalarea sau înlocuirea hardware-ului 37 - Lenovo ThinkCentre M82 | (Romanian) User Guide - Page 50
) de memorie în care modulul(lele) de memorie trebuie instalat(e) în diferite situaţii. Numerele 1, 2, 3 şi 4 indică secvenţa de instalare. Pentru a localiza sloturile de module memorie, consultaţi „Localizarea părţilor componente pe placa sistem" la pagina 12. 38 ThinkCentre Ghidul utilizatorului - Lenovo ThinkCentre M82 | (Romanian) User Guide - Page 51
. În funcţie de modelul calculatorului dumneavoastră, poate fi necesară înlăturarea plăcii grafice PCI Express x16 pentru a avea acces la sloturile de memorie. Vedeţi „Instalarea sau înlocuirea unei plăci PCI" la pagina 35. 6. În funcţie de operaţia pe care o executaţi, instalare sau înlocuire - Lenovo ThinkCentre M82 | (Romanian) User Guide - Page 52
scoateţi din slot modulul de memorie. Figura 16. Înlăturarea unui modul de memorie • Dacă instalaţi un modul memorie, deschideţi clemele de prindere ale slotului de memorie în care doriţi să instalaţi modul de memorie. Figura 17. Deschiderea clemelor de prindere 40 ThinkCentre Ghidul utilizatorului - Lenovo ThinkCentre M82 | (Romanian) User Guide - Page 53
se aliniază corect cu cheia slotului 2 de pe placa sistem. Împingeţi modulul de memorie drept în slotul de memorie, până când clemele de prindere se închid. Figura 18. Instalarea unui modul de memorie 8. Puneţi la loc placa grafică PCI Express x16, dacă aţi scos-o. Ce se face în continuare: • Pentru - Lenovo ThinkCentre M82 | (Romanian) User Guide - Page 54
unităţii optice 5. Instalaţi elementul de prindere a unităţii optice pe partea laterală a noii unităţi. Figura 20. Instalarea elementului de prindere a unităţii optice 42 ThinkCentre Ghidul utilizatorului - Lenovo ThinkCentre M82 | (Romanian) User Guide - Page 55
• Pentru a termina instalarea sau înlocuirea, mergeţi la „Finalizarea înlocuirii părţilor componente" la pagina 88. Instalarea sau înlocuirea cititorului de card Atenţie: Nu deschideţi calculatorul sau nu încercaţi să reparaţi înainte de a citi şi înţelege „Informaţii importante privind măsurile de - Lenovo ThinkCentre M82 | (Romanian) User Guide - Page 56
card" la pagina 44. Pentru înlocuire, vedeţi „Înlocuirea cititorului de card" la pagina 46. Instalarea cititorului de card Pentru a instala un cititor de card tii frontale" la pagina 35. 4. Localizaţi locaşul pentru cititorul de card. Vedeţi „Localizarea unităţilor interne" la pagina 15. 5. Pivotaţi - Lenovo ThinkCentre M82 | (Romanian) User Guide - Page 57
Instalarea elementului de prindere al cititorului de card 7. Glisaţi cititorul de card cu elementul de prindere în locaşul pentru cititorul de card până când se fixează în poziţie. Figura 25. Instalarea cititorului de card 8. Conectaţi cablul cititorului de card la conectorul USB 2 din partea din fa - Lenovo ThinkCentre M82 | (Romanian) User Guide - Page 58
frontale" la pagina 35. 4. Localizaţi cititorul de card. Vedeţi „Localizarea componentelor" la pagina 12. 5. Scoateţi cablul cititorului de card din conectorul USB aflat în faţa plăcii sistem. Vedeţi „Localizarea părţilor componente pe placa sistem" la pagina 12. 46 ThinkCentre Ghidul utilizatorului - Lenovo ThinkCentre M82 | (Romanian) User Guide - Page 59
albastru pentru a scoate cititorul de card din carcasă. Figura 27. Înlăturarea cititorului de card 7. Instalaţi elementul de prindere pe partea laterală a noului cititor de card. Figura 28. Instalarea elementului de prindere al cititorului de card Capitolul 5. Instalarea sau înlocuirea hardware - Lenovo ThinkCentre M82 | (Romanian) User Guide - Page 60
. Instalarea cititorului de card 9. Reconectaţi cablul cititorului de card la conectorul USB 2 la pagina v. Calculatorul dumneavoastră are o memorie de tip special, care păstrează bateria cu litiu) din Safety and Warranty Guide (Ghid pentru măsuri de siguranţă şi ThinkCentre Ghidul utilizatorului - Lenovo ThinkCentre M82 | (Romanian) User Guide - Page 61
4. Scoateţi vechea baterie. Figura 30. Scoaterea bateriei vechi 5. Instalaţi o baterie nouă. Figura 31. Instalarea unei baterii noi 6. Puneţi la loc capacul calculatorului şi conectaţi cablurile. Vedeţi „Finalizarea înlocuirii părţilor componente" la pagina 88. Notă: Când este pornit calculatorul - Lenovo ThinkCentre M82 | (Romanian) User Guide - Page 62
părţi care pot fi reparate. Dacă suspectaţi că există o problemă legată de una dintre aceste părţi, consultaţi un specialist în service. Pentru a înlocui ansamblul sursă de alimentare, procedaţi în de alimentare din clemele şi legăturile de cablu de pe şasiu. 50 ThinkCentre Ghidul utilizatorului - Lenovo ThinkCentre M82 | (Romanian) User Guide - Page 63
cu cele ale şasiului. 9. Montaţi cele patru şuruburi care fixează ansamblul sursă de alimentare. Notă: Folosiţi numai şuruburi furnizate de Lenovo. 10. Reconectaţi cablurile sursei de alimentare la placa sistem şi la unităţi. 11. Fixaţi cablurile ansamblului sursă de alimentare cu clemele şi leg - Lenovo ThinkCentre M82 | (Romanian) User Guide - Page 64
. Notă: Poziţionaţi noul ansamblu radiator şi ventilator astfel încât cablul ansamblului radiator şi ventilator să fie orientat spre conectorul ventilatorului de microprocesor de pe placa sistem. 52 ThinkCentre Ghidul utilizatorului - Lenovo ThinkCentre M82 | (Romanian) User Guide - Page 65
9. Urmaţi secvenţa de mai jos pentru a monta cele patru şuruburi care fixează noul ansamblul radiator şi ventilator. Nu strângeţi excesiv şuruburile. a. Strângeţi parţial şurubul 1 , apoi strângeţi complet şurubul 2 şi apoi strângeţi complet şurubul 1 . b. Strângeţi parţial şurubul 3 , apoi strânge - Lenovo ThinkCentre M82 | (Romanian) User Guide - Page 66
şi scoateţi-l din soclul pentru microprocesor. Figura 35. Înlăturarea microprocesorului Note: a. Este posibil ca microprocesorul şi soclul dumneavoastră să arate altfel decât cele din ilustraţie. 54 ThinkCentre Ghidul utilizatorului - Lenovo ThinkCentre M82 | (Romanian) User Guide - Page 67
b. Notaţi orientarea microprocesorului în soclu. Puteţi să folosiţi ca reper micul triunghi 1 din colţul microprocesorului sau orientarea crestăturilor 2 de pe microprocesor. Veţi avea nevoie de această informaţie atunci când veţi instala noul microprocesor pe placa sistem. c. Atingeţi numai - Lenovo ThinkCentre M82 | (Romanian) User Guide - Page 68
a memoriei. Apoi, instalaţi cele patru şuruburi care fixează unitatea SSD în unitatea de stocare a memoriei. Figura 37. Instalarea unităţii SSD în unitatea de conversie a memoriei 56 ThinkCentre Ghidul utilizatorului - Lenovo ThinkCentre M82 | (Romanian) User Guide - Page 69
2. Pentru a instala noua unitate SSD cu unitatea de conversie a memoriei în colţarul unităţii HDD de 3,5 inchi, curbaţi colţarul şi aliniaţi pinul 1 , pinul 2 , pinul 3 şi pinul 4 de pe colţar cu orificiile corespondente de pe unitatea conversie a memoriei. Figura 38. Instalarea unităţii SSD cu - Lenovo ThinkCentre M82 | (Romanian) User Guide - Page 70
în unitatea de conversie 2. Instalaţi cele două şuruburi care fixează unitatea SSD mSATA în unitatea de conversie. Figura 40. Instalarea şuruburilor care fixează unitatea SSD mSATA 58 ThinkCentre Ghidul utilizatorului - Lenovo ThinkCentre M82 | (Romanian) User Guide - Page 71
pagina 34. 3. Înlăturaţi masca frontală. Vedeţi „Scoaterea şi punerea la loc a măştii frontale" la pagina 35. 4. Localizaţi cititorul de card. Vedeţi „Localizarea componentelor" la pagina 12. 5. Deconectaţi cablurile de semnale şi de alimentare de la unitatea SSD mSATA. Capitolul 5. Instalarea sau - Lenovo ThinkCentre M82 | (Romanian) User Guide - Page 72
mSATA 7. Scoateţi cele două şuruburi care fixează unitatea SSD mSATA de unitatea de conversie. Figura 43. Înlăturarea şuruburilor care fixează unitatea SSD mSATA 60 ThinkCentre Ghidul utilizatorului - Lenovo ThinkCentre M82 | (Romanian) User Guide - Page 73
8. Trageţi de unitatea SSD mSATA din slotul mini PCI Express de pe unitatea de conversie. Figura 44. Scoaterea unităţii SSD mSATA 9. Pentru a instala o unitate SSD mSATA nouă, introduceţi unitatea SSD mSATA în slotul mini PCI Express din unitatea de conversie şi apoi apăsaţi în jos pe unitatea SSD - Lenovo ThinkCentre M82 | (Romanian) User Guide - Page 74
cu altă componentă hardware, mergeţi la secţiunea corespunzătoare. • Pentru a termina instalarea sau înlocuirea, mergeţi la „Finalizarea înlocuirii părţilor componente" la pagina 88. 62 ThinkCentre Ghidul utilizatorului - Lenovo ThinkCentre M82 | (Romanian) User Guide - Page 75
Înlocuirea unităţii HDD primare Atenţie: Nu deschideţi calculatorul sau nu încercaţi să reparaţi înainte de a citi şi înţelege „Informaţii importante privind măsurile de siguranţă" la pagina v. Această secţiune conţine instrucţiuni pentru înlocuirea unităţii HDD primare. Notă: În funcţie de model, - Lenovo ThinkCentre M82 | (Romanian) User Guide - Page 76
HDD în cuşcă până când se fixează în poziţie. Figura 50. Instalarea unităţii HDD primare 9. Conectaţi cablurile de semnale şi de alimentare la noua unitate HDD. 64 ThinkCentre Ghidul utilizatorului - Lenovo ThinkCentre M82 | (Romanian) User Guide - Page 77
Ce se face în continuare: • Pentru a lucra cu altă componentă hardware, mergeţi la secţiunea corespunzătoare. • Pentru a termina instalarea sau înlocuirea, mergeţi la „Finalizarea înlocuirii părţilor componente" la pagina 88. Înlocuirea unităţii HDD secundare Atenţie: Nu deschideţi calculatorul sau - Lenovo ThinkCentre M82 | (Romanian) User Guide - Page 78
HDD în cuşcă până când se fixează în poziţie. Figura 53. Instalarea unităţii HDD secundare 9. Conectaţi cablurile de semnale şi de alimentare la noua unitate HDD. 66 ThinkCentre Ghidul utilizatorului - Lenovo ThinkCentre M82 | (Romanian) User Guide - Page 79
Ce se face în continuare: • Pentru a lucra cu altă componentă hardware, mergeţi la secţiunea corespunzătoare. • Pentru a termina instalarea sau înlocuirea, mergeţi la „Finalizarea înlocuirii părţilor componente" la pagina 88. Înlocuirea ansamblului ventilator din faţă Atenţie: Nu deschideţi - Lenovo ThinkCentre M82 | (Romanian) User Guide - Page 80
prizele electrice. 2. Scoateţi capacul calculatorului. Vedeţi „Înlăturarea capacului calculatorului" la pagina 34. 3. Localizaţi ansamblul ventilatorului din spate. Vedeţi „Localizarea componentelor" la pagina 12. 68 ThinkCentre Ghidul utilizatorului - Lenovo ThinkCentre M82 | (Romanian) User Guide - Page 81
4. Detaşaţi din conectorul de ventilator de pe placa sistem cablul ansamblului ventilator din spate. Vedeţi „Localizarea părţilor componente pe placa sistem" la pagina 12. 5. Ansamblul ventilator din spate este ataşat la şasiu prin patru pufere de cauciuc. Înlăturaţi ansamblul ventilator de sistem - Lenovo ThinkCentre M82 | (Romanian) User Guide - Page 82
ţi masca frontală. Vedeţi „Scoaterea şi punerea la loc a măştii frontale" la pagina 35. 4. Localizaţi ansamblul audio şi USB din faţă. Vedeţi „Localizarea componentelor" la pagina 12. 70 ThinkCentre Ghidul utilizatorului - Lenovo ThinkCentre M82 | (Romanian) User Guide - Page 83
5. Deconectaţi de la placa sistem cablurile ansamblului audio şi USB din faţă. Vedeţi „Localizarea părţilor componente pe placa sistem" la pagina 12. Notă: Aveţi grijă să notaţi locul cablurilor când le deconectaţi de la placa de sistem. 6. Îndepărtaţi şuruburile care fixează colţarul ansamblului - Lenovo ThinkCentre M82 | (Romanian) User Guide - Page 84
de metal 1 din partea dreaptă a difuzorului intern şi glisaţi difuzorul interior spre dreapta pentru a-l scoate complet din carcasă. Figura 59. Înlăturarea vechiului difuzor intern 72 ThinkCentre Ghidul utilizatorului - Lenovo ThinkCentre M82 | (Romanian) User Guide - Page 85
6. Poziţionaţi noul difuzor intern în cele patru cleme de metal 1 şi împingeţi-l spre stânga până când se fixează în poziţie. Figura 60. Instalarea unui difuzor intern nou 7. Conectaţi cablul difuzorului intern la placa sistem. Vedeţi „Localizarea părţilor componente pe placa sistem" la pagina 12. - Lenovo ThinkCentre M82 | (Romanian) User Guide - Page 86
a o elibera. Apoi decuplaţi suportul din plastic care fixează senzorul termic de carcasă. Figura 61. Demontarea senzorului termic 7. Scoateţi întregul senzor termic afară din carcasă. 74 ThinkCentre Ghidul utilizatorului - Lenovo ThinkCentre M82 | (Romanian) User Guide - Page 87
8. Introduceţi conectorul şi cablul noului senzor termic în orificiul inferior 1 din carcasă. Apoi aliniaţi cele două urechi de pe suportul din plastic care fixează senzorul termic cu cele două orificii 1 şi 2 în carcasă şi împingeţi suportul din plastic până se fixează în poziţie. Figura 62. - Lenovo ThinkCentre M82 | (Romanian) User Guide - Page 88
6. Îndepărtaţi şuruburile care fixează comutatorul pentru prezenţa capacului şi scoateţi comutatorul pentru prezenţa capacului de pe carcasă. Figura 63. Scoateţi comutatorul prezenţă capac 76 ThinkCentre Ghidul utilizatorului - Lenovo ThinkCentre M82 | (Romanian) User Guide - Page 89
7. Plasaţi noul comutator pentru prezenţa capacului astfel încât gaura şurubului din comutatorul pentru prezenţa capacului să fie aliniată cu orificiul corespunzător de pe carcasă. Apoi, montaţi şurubul care fixează comutatorul pentru prezenţa capacului pe carcasă. Figura 64. Montarea noului - Lenovo ThinkCentre M82 | (Romanian) User Guide - Page 90
ă conectorul Bluetooth de pe placa adaptor WiFi la conectorul USB din partea din faţă a plăcii de sistem pentru a permite utilizarea funcţiei Bluetooth. 78 ThinkCentre Ghidul utilizatorului - Lenovo ThinkCentre M82 | (Romanian) User Guide - Page 91
4. Apăsaţi butonul de eliberare 1 din spatele calculatorului, pentru a deschide zăvorul plăcii PCI 2 . Figura 66. Deschiderea zăvorului păcii PCI Capitolul 5. Instalarea sau înlocuirea hardware-ului 79 - Lenovo ThinkCentre M82 | (Romanian) User Guide - Page 92
din calculator şi apoi deconectaţi cablurile din faţă şi din spate ale antenei WiFi din modulul plăcii WiFi. Figura 68. Deconectarea cablurilor de antenă WiFi 80 ThinkCentre Ghidul utilizatorului - Lenovo ThinkCentre M82 | (Romanian) User Guide - Page 93
2. Scoateţi cele două şuruburi care fixează modulul de placă WiFi în adaptorul de placă WiFi. Figura 69. Scoaterea şuruburilor care fixează modulul de placă WiFi 3. Trageţi modulul de placă WiFi din slotul mini PCI Express pentru a-l scoate din adaptorul de placă WiFi. Figura 70. Demontarea - Lenovo ThinkCentre M82 | (Romanian) User Guide - Page 94
1. Introduceţi modulul de placă WiFi în slotul mini PCI Express şi apoi instalaţi cele două şuruburi pentru a fixa modulul de placă WiFi în adaptorul WiFi. Figura 71. Instalarea modulului de placă WiFi 82 ThinkCentre Ghidul utilizatorului - Lenovo ThinkCentre M82 | (Romanian) User Guide - Page 95
2. Ataşaţi cablul antenei din faţă şi cablul antenei din spate la modulul plăcii WiFi. Figura 72. Instalarea cablurilor de antenă WiFi 3. Instalaţi adaptorul de placă WiFi în slotul PCI Express x1 de pe placa sistem. Vedeţi „Localizarea părţilor componente pe placa sistem" la pagina 12. 4. Dacă - Lenovo ThinkCentre M82 | (Romanian) User Guide - Page 96
, mergeţi la „Finalizarea înlocuirii părţilor componente" la pagina 88. Demontarea antenei WiFi din spate Pentru a demonta antena WiFi din spate, procedaţi în felul următor: 84 ThinkCentre Ghidul utilizatorului - Lenovo ThinkCentre M82 | (Romanian) User Guide - Page 97
1. Opriţi calculatorul şi scoateţi toate cordoanele de alimentare din prizele electrice. 2. Îndreptaţi antena WiFi din spate astfel încât să poată fi răsucită mai uşor. 3. Ţineţi de capătul mai gros al antenei WiFi din spate şi deşurubaţi antena WiFi din partea din spate a calculatorului. 5 6 7 8 3 - Lenovo ThinkCentre M82 | (Romanian) User Guide - Page 98
antenei din faţă prin gaura din panoul frontal. Figura 77. Instalarea antenei WiFi din faţă 6. Conectaţi cablul antenei faţă la modulul plăcii WiFi. 86 ThinkCentre Ghidul utilizatorului - Lenovo ThinkCentre M82 | (Romanian) User Guide - Page 99
Ce se face în continuare: • Pentru a lucra cu altă componentă hardware, mergeţi la secţiunea corespunzătoare. • Pentru a termina instalarea sau înlocuirea, mergeţi la „Finalizarea înlocuirii părţilor componente" la pagina 88. Demontarea antenei WiFi din faţă Pentru a scoate antena WiFi din faţă, - Lenovo ThinkCentre M82 | (Romanian) User Guide - Page 100
, asiguraţi-vă că aţi aşezat cablurile în poziţia corectă. Ţineţi cablurile la distanţă de balamale şi de părţile laterale ale cutiei, pentru a nu vă încurca atunci când montaţi capacul. 88 ThinkCentre Ghidul utilizatorului - Lenovo ThinkCentre M82 | (Romanian) User Guide - Page 101
odată cu CRU-ul sau câteva zile după ce aţi primit CRU-ul. Obţinerea driver-elor de dispozitiv Puteţi obţine drivere de dispozitiv pentru sisteme de operare care nu sunt preinstalate de la http://www.lenovo.com/support. Instrucţiunile de instalare se află în fişierele readme care însoţesc fişierele - Lenovo ThinkCentre M82 | (Romanian) User Guide - Page 102
90 ThinkCentre Ghidul utilizatorului - Lenovo ThinkCentre M82 | (Romanian) User Guide - Page 103
Recovery • Crearea şi folosirea unui mediu de salvare • Instalarea sau reinstalarea driver manual programul Rescue and Recovery înainte de activarea funcţiilor acestuia. Pentru a instala programul Rescue and Recovery, procedaţi în felul următor: a. Faceţi clic pe Start ➙ All Programs ➙ Lenovo Windows - Lenovo ThinkCentre M82 | (Romanian) User Guide - Page 104
unele drivere de desktop-ul Windows, faceţi clic pe Start ➙ All Programs ➙ Lenovo ThinkVantage Tools ➙ Enhanced Backup and Restore. Se deschide programul Rescue and Recovery. 2. În fereastra principală Rescue and Recovery, faceţi clic pe săgeata Launch advanced Rescue and Recovery. 92 ThinkCentre - Lenovo ThinkCentre M82 | (Romanian) User Guide - Page 105
. Pentru a realiza o operaţie de recuperare folosind programul Rescue and Recovery în sistemul de recuperare Windows 7, procedaţi în felul următor: 1. De pe desktop-ul Windows, faceţi clic pe Start ➙ All Programs ➙ Lenovo ThinkVantage Tools ➙ Enhanced Backup and Restore. Se deschide programul Rescue - Lenovo ThinkCentre M82 | (Romanian) User Guide - Page 106
fi necesar să reinstalaţi unele drivere de dispozitiv. Vedeţi „ desktop-ul Windows, faceţi clic pe Start ➙ All Programs ➙ Lenovo ThinkVantage Tools ➙ Enhanced Backup and Restore. Se deschide programul Rescue and Recovery. 2. În fereastra principală Rescue and Recovery ThinkCentre Ghidul utilizatorului - Lenovo ThinkCentre M82 | (Romanian) User Guide - Page 107
Recovery. Spaţiul de lucru Rescue and Recovery dumneavoastră Lenovo, proceda problemă a calculatorului dumneavoastră. Pentru a reinstala un driver DRIVERS. În folderul DRIVERS se află câteva subfoldere care sunt denumite după diversele dispozitive instalate pe calculator, ca de exemplu AUDIO sau VIDEO - Lenovo ThinkCentre M82 | (Romanian) User Guide - Page 108
driver-ul de dispozitiv folosind fişierul INF, consultaţi sistemul de informaţii Windows Help and Support pentru detalii privind instalarea driver-ului de dispozitiv. Notă: Dacă aveţi nevoie de drivere Windows pentru informaţii detaliate. • Pentru a reinstala anumite aplicaţii preinstalate de Lenovo - Lenovo ThinkCentre M82 | (Romanian) User Guide - Page 109
Vedeţi „Crearea şi folosirea mediilor de recuperare" la pagina 91. Notă: Dacă nu reuşiţi să intraţi în spaţiul de lucru Rescue and Recovery sau în mediul Windows folosind un mediu de salvare sau un mediu de recuperare, este posibil ca dispozitivul de salvare(o unitate HDD, un disc, o unitate HDD USB - Lenovo ThinkCentre M82 | (Romanian) User Guide - Page 110
98 ThinkCentre Ghidul utilizatorului - Lenovo ThinkCentre M82 | (Romanian) User Guide - Page 111
că unitatea HDD a fost îndepărtată din computer sau că a scăzut capacitatea modulului de memorie, se afişează un mesaj de eroare când fie tastatura, fie mouse-ul pentru a naviga prin opţiunile de meniu BIOS. Tastele cu care pot fi realizate diverse operaţii sunt afişate © Copyright Lenovo 2012 99 - Lenovo ThinkCentre M82 | (Romanian) User Guide - Page 112
nt sau un nume obişnuit • Să difere semnificativ faţă de parolele pe care le-aţi avut anterior Power-On Password Dacă este setată parola de pornire, apare un prompt pentru ca să introduceţi parola a seta, schimba sau şterge o parolă, procedaţi în felul următor: 100 ThinkCentre Ghidul utilizatorului - Lenovo ThinkCentre M82 | (Romanian) User Guide - Page 113
În funcţie de tipul parolei, selectaţi Set Power-On Password, Set Administrator Password sau Hard Disk Password 34. 3. Găsiţi jumper-ul Clear CMOS/Recovery pe placa sistem. Vedeţi „Localizarea părţilor componente : USB Setup SATA Controller External SATA Port Folosiţi această opţiune pentru a - Lenovo ThinkCentre M82 | (Romanian) User Guide - Page 114
Utility, selectaţi Power ➙ Enhanced Power Saving Mode şi apăsaţi Enter. 3. Selectaţi Enabled şi apăsaţi Enter. 4. Din meniul Power, selectaţi Automatic Power On şi apăsaţi Enter. 5. Selectaţi Wake on Lan şi apăsaţi Enter. 6. Selectaţi Disabled şi apăsaţi Enter. 102 ThinkCentre Ghidul utilizatorului - Lenovo ThinkCentre M82 | (Romanian) User Guide - Page 115
funcţia alarmă la pornire, efectuaţi una din următoarele: 1. Porniţi programul Setup Utility. 2. Din meniul principal al programului Setup Utility, selectaţi Power ➙ Automatic Power On şi apăsaţi Enter. 3. Selectaţi Wake Up on Alarm şi apăsaţi Enter. Apoi urmaţi instrucţiunile de pe ecran. 4. Apăsa - Lenovo ThinkCentre M82 | (Romanian) User Guide - Page 116
cu alerte, acestea vor fi scrise în jurnalul sistemului Windows. Jurnalul alertelor vă poate ajuta să identificaţi problemele termice Din meniul principal al programului Setup Utility, selectaţi Power. 3. Selectaţi Intelligent Cooling Engine (ICE). Se Utility. 104 ThinkCentre Ghidul utilizatorului - Lenovo ThinkCentre M82 | (Romanian) User Guide - Page 117
memorie programabilă care poate fi ştearsă electric, disponibilă doar pentru citire (EEPROM sau memorie flash). Puteţi să actualizaţi cu uşurinţă POST, BIOS de actualizare a sistemului. Mergeţi la: http://www.lenovo.com/support Pentru a actualiza (flash) BIOS-ul de pe un disc, procedaţi în felul urm - Lenovo ThinkCentre M82 | (Romanian) User Guide - Page 118
BIOS-ul din sistemul de operare, procedaţi în felul următor: 1. Mergeţi la http://www.lenovo.com/support. 2. Faceţi clic pe Download Drivers & Software (Descărcare driver la 1 la 4. 11. Mutaţi jumper-ul Clear CMOS/Recovery înapoi în poziţia standard (pinii 1 şi 2). 12 ThinkCentre Ghidul utilizatorului - Lenovo ThinkCentre M82 | (Romanian) User Guide - Page 119
de pe situl Web Windows Update. Driverele de dispozitive oferite pe situl Web Windows nu au fost testate de Lenovo şi utilizarea acestora poate cauza probleme neaşteptate. Obţineţi drivere de dispozitiv actualizate de la Lenovo. 1. Mergeţi la http://www.lenovo.com/support. 2. Faceţi clic pe Download - Lenovo ThinkCentre M82 | (Romanian) User Guide - Page 120
urmează: 1. Faceţi clic pe Start ➙ Lenovo ThinkVantage Tools. 2. Faceţi dublu clic pe Update and Drivers. Dacă programul System Update nu este instalat pe calculatorul dumneavoastră, îl puteţi descărca pe situl Web Lenovo de suport la http://www.lenovo.com/support. Curăţarea şi întreţinerea Cu grij - Lenovo ThinkCentre M82 | (Romanian) User Guide - Page 121
suprafeţele şi pentru a asigura utilizarea fără probleme. PRUDENŢĂ: Asiguraţi-vă că aţi oprit alimentarea calculatorului ntre două taste alăturate şi poate să le deterioreze. Asiguraţi-vă că nu se scurge nicio picătură de lichid pe taste sau între acestea. 3. Pentru a înlătura firimiturile sau - Lenovo ThinkCentre M82 | (Romanian) User Guide - Page 122
ţei unui monitor plat Dacă aveţi un monitor plat care programul Windows memorie ă. Lenovo ofer Lenovo pentru a determina dacă o problemă este legată de o modificare hardware, software sau de altă acţiuni realizată. • Creaţi discuri Product Recovery Windows sau la spaţiul de lucru Rescue and Recovery - Lenovo ThinkCentre M82 | (Romanian) User Guide - Page 123
achiziţionare. Sistemul dumneavoastră de operare poate avea un program de copiere de siguranţă pe care îl puteţi utiliza. Lenovo furnizează programul Rescue and Recovery pentru a putea copia şi restabili datele. Vedeţi „Realizarea operaţiilor de salvare de rezervă şi recuperare" la pagina 92 pentru - Lenovo ThinkCentre M82 | (Romanian) User Guide - Page 124
112 ThinkCentre Ghidul utilizatorului - Lenovo ThinkCentre M82 | (Romanian) User Guide - Page 125
service şi suport, consultaţi Safety and Warranty Guide (Ghid pentru măsuri de siguranţă şi garanţie), pe care îl primiţi împreună cu calculatorul sau vizitaţi site-ul Web Lenovo de suport, la http://www.lenovo.com/support ţi grijă să folosiţi conectorul de monitor de pe placa grafică. Verificaţi dac - Lenovo ThinkCentre M82 | (Romanian) User Guide - Page 126
BIOS, consultaţi Capitolul 7 „Folosirea programului Setup Utility" la pagina 99. 4. Accesaţi „Depanare" la pagina 114 şi urmaţi instrucţiunile pentru tipul de problem pentru clienţi Lenovo. Vedeţi Capitolul 11 „Obţinerea informaţiilor, ajutorului şi service-ului" la ThinkCentre Ghidul utilizatorului - Lenovo ThinkCentre M82 | (Romanian) User Guide - Page 127
blocare" la pagina 126 • „Probleme cu imprimanta" la pagina 127 • „Probleme cu portul serial" la pagina 128 • „Probleme software" la pagina 128 • „Probleme legate de USB" la pagina 129 Probleme audio Selectaţi simptomul din lista următoare: • „Nu există sunet în Windows XP" la pagina 115 • „Redarea - Lenovo ThinkCentre M82 | (Romanian) User Guide - Page 128
din zona de notificare Windows. Se deschide o Lenovo Solution Center. Dacă aveţi nevoie de asistenţă tehnică, vedeţi Capitolul 11 „Obţinerea informaţiilor, ajutorului şi service-ului" la pagina 131. Probleme Recovery, pentru a porni calculatorul" la pagina 117 116 ThinkCentre Ghidul utilizatorului - Lenovo ThinkCentre M82 | (Romanian) User Guide - Page 129
• Dacă utilizaţi sistemul de operare Windows 7, urmaţi acţiunea pentru „Un fi un CD Product Recovery, pentru a porni calculatorul Simptom: Lenovo Solution Center. Dacă aveţi nevoie de asistenţă tehnică, vedeţi Capitolul 11 „Obţinerea informaţiilor, ajutorului şi service-ului" la pagina 131. Probleme - Lenovo ThinkCentre M82 | (Romanian) User Guide - Page 130
toate programele din fundal, cum ar fi antivirusul sau temele pentru desktop. • Asiguraţi-vă că rezoluţia video este setată la mai puţin de 1152 x 864. Dacă aceste acţiuni nu corectează problema, executaţi programul Lenovo Solution Center. Dacă aveţi nevoie de asistenţă tehnică, vedeţi Capitolul 11 - Lenovo ThinkCentre M82 | (Romanian) User Guide - Page 131
în jos. • Asiguraţi-vă că rezoluţia video este setată la mai puţin de 1152 Lenovo Solution Center. Dacă aveţi nevoie de asistenţă tehnică, vedeţi Capitolul 11 „Obţinerea informaţiilor, ajutorului şi service-ului" la pagina 131. Probleme . • Pe sistemul de operare Windows 7, procedaţi în felul urmă - Lenovo ThinkCentre M82 | (Romanian) User Guide - Page 132
BIOS. Vedeţi „Activare sau dezactivare dispozitiv" la pagina 101. Dacă aceste acţiuni nu corectează problema, executaţi programul Lenovo Solution Center. Dacă aveţi nevoie de asistenţă tehnică, vedeţi Capitolul 11 „Obţinerea informaţiilor, ajutorului şi service ThinkCentre Ghidul utilizatorului - Lenovo ThinkCentre M82 | (Romanian) User Guide - Page 133
cu aplicaţia respectivă pentru a vedea de ce drivere este nevoie. Dacă aceste acţiuni nu corectează problema, executaţi programul Lenovo Solution Center. Dacă aveţi nevoie de asistenţă tehnică, vedeţi Capitolul 11 „Obţinerea informaţiilor, ajutorului şi service-ului" la pagina 131. Imaginea clipeşte - Lenovo ThinkCentre M82 | (Romanian) User Guide - Page 134
şi de controlerul video din calculatorul dumneavoastr sistemul de operare Windows 7, faceţi clic pe fişa Monitor şi selectaţi o service. Vedeţi Capitolul 11 „Obţinerea informaţiilor, ajutorului şi service-ului" la pagina 131 pentru detalii. Probleme de reţea Următoarele sunt cele mai recente probleme - Lenovo ThinkCentre M82 | (Romanian) User Guide - Page 135
Probleme Ethernet Pentru probleme corect. Pe sistemul de operare Windows 7, procedaţi în felul urmă Network adapters, este posibil să utilizaţi driverul incorect sau driverul nu este activat. Pentru a actualiza driverul, faceţi clic dreapta pe adaptorul evidenţiat. 5. Faceţi clic pe Update Driver - Lenovo ThinkCentre M82 | (Romanian) User Guide - Page 136
ă versiunea de driver compatibilă cu Probleme Bluetooth Pentru probleme Bluetooth, selectaţi simptomul din lista următoare: • „Nu se emite sunet din casca Bluetooth" la pagina 125 • „Elementele PIM transmise din sistemul de operare Windows 7 nu se recepţionează corect" la pagina 125 124 ThinkCentre - Lenovo ThinkCentre M82 | (Romanian) User Guide - Page 137
prin Bluetooth, elementul PIM transmis din sistemul de operare Windows 7 poate fi salvat ca fişier cu extensia .contact. Probleme de opţiune Utilizaţi aceste informaţii pentru a diagnostica probleme privind opţiunile de hardware Lenovo care nu dispun de propriile informaţii de depanare. Selecta - Lenovo ThinkCentre M82 | (Romanian) User Guide - Page 138
. Dacă aceste acţiuni nu corectează problema, executaţi programul Lenovo Solution Center. Dacă aveţi nevoie de asistenţă tehnică, vedeţi Capitolul 11 „Obţinerea informaţiilor, ajutorului şi service-ului" la pagina 131. Probleme de performanţă şi blocare Problemele de performanţă scăzută şi blocare - Lenovo ThinkCentre M82 | (Romanian) User Guide - Page 139
unui modul de memorie" la pagina 38. Dacă aceste acţiuni nu corectează problema, executaţi programul Lenovo Solution Center. Dacă aveţi nevoie de asistenţă tehnică, vedeţi Capitolul 11 „Obţinerea informaţiilor, ajutorului şi service-ului" la pagina 131. Probleme cu imprimanta Simptom: Imprimanta - Lenovo ThinkCentre M82 | (Romanian) User Guide - Page 140
aplicaţia sau setările BIOS. Pentru mai multe informaţii despre setările BIOS, vedeţi Capitolul 7 „ Lenovo Solution Center. Dacă aveţi nevoie de asistenţă tehnică, vedeţi Capitolul 11 „Obţinerea informaţiilor, ajutorului şi service-ului" la pagina 131. Probleme ThinkCentre Ghidul utilizatorului - Lenovo ThinkCentre M82 | (Romanian) User Guide - Page 141
a fost livrat cu propriul program de diagnostic, utilizaţi acest program cu dispozitivul USB. Dacă aveţi nevoie de asistenţă tehnică, vedeţi Capitolul 11 „Obţinerea informaţiilor, ajutorului şi service-ului" la pagina 131. Lenovo Solution Center Programul Lenovo Solution Center vă permite să depana - Lenovo ThinkCentre M82 | (Romanian) User Guide - Page 142
noi informaţii privind diagnosticarea calculatorului. Pentru a rula programul Lenovo Solution Center pe sistemul de operare Windows 7, faceţi clic pe Start ➙ All Programs ➙ Lenovo ThinkVantage Tools ➙ System Health and Diagnostics. Urmaţi instrucţiunile de pe ecran. Pentru informaţii suplimentare - Lenovo ThinkCentre M82 | (Romanian) User Guide - Page 143
la Lenovo şi Microsoft, cum ar fi actualizarea driverelor, accesarea ThinkVantage Technologies şi accesarea manualelor utilizatorului. Pentru a accesa sistemul de informaţii Windows Help and Support, faceţi clic pe Start ➙ Help and Support. Măsurile de siguranţă şi garanţia Safety and Warranty Guide - Lenovo ThinkCentre M82 | (Romanian) User Guide - Page 144
prin site-ul Web Lenovo de suport, la: http://www.lenovo.com/support Acest site conţine informaţii actualizate de asistenţă precum următoarele: • Driver-e şi software • Soluţii de diagnosticare • Garanţie produs şi service • Detalii produse şi piese • Ghiduri de utilizator şi manuale • Bază de date - Lenovo ThinkCentre M82 | (Romanian) User Guide - Page 145
-ul, vizitaţi http://www.lenovo.com/support, faceţi clic pe Warranty (Garanţie) şi urmaţi instrucţiunile de pe ecran. Pentru asistenţă tehnică la instalarea pachetelor de service (Service Packs) sau pentru întrebări legate de ele pentru produsul preinstalat Microsoft Windows, vizitaţi situl Web - Lenovo ThinkCentre M82 | (Romanian) User Guide - Page 146
.microsoft.com/directory sau contactaţi Customer Support Center. Este posibil să fie percepute anumite taxe. Achiziţionarea de servicii ă sau regiune. Pentru informaţii suplimentare despre aceste servicii, vizitaţi situl Web Lenovo, la: http://www.lenovo.com 134 ThinkCentre Ghidul utilizatorului - Lenovo ThinkCentre M82 | (Romanian) User Guide - Page 147
Web. Materialele de pe siturile Web respective nu fac parte din materialele pentru acest produs Lenovo, iar utilizarea acestor situri Web se face pe propriul risc. Toate datele referitoare la performan verifice dacă datele sunt valabile pentru mediul lor de lucru specific. Anexa A. Observaţii 135 - Lenovo ThinkCentre M82 | (Romanian) User Guide - Page 148
sunt mărci comerciale deţinute de Lenovo în Statele Unite, în alte ţări sau ambele: Lenovo Logo-ul Lenovo Rescue and Recovery ThinkCentre ThinkVantage Microsoft, Windows şi Windows Vista sunt mărci comerciale deţinute de grupul de companii Microsoft. Intel, Intel Core, Celeron şi Pentium sunt mărci - Lenovo ThinkCentre M82 | (Romanian) User Guide - Page 149
Lenovo cu tipul de maşină 2697, 2698, 2742, 2750, 2935, 2943, 2960, 2967, 2986, 2992, 2994, 2999, 3182, 3184, 3186, 3190, 3201, 3204, 3208, 3212, 3217, 3220, 3226, 3228, 3302, 3391 şi 3392 autorizat sau a unei reprezentant de service pentru ajutor. Lenovo nu îşi asumă responsabilitatea pentru niciun - Lenovo ThinkCentre M82 | (Romanian) User Guide - Page 150
privire la compatibilitatea electromagnetică. Lenovo nu îşi poate asuma Lenovo empfohlene Kabel angeschlossen werden. Lenovo Lenovo verändert bzw. wenn Erweiterungskomponenten von Fremdherstellern ohne Empfehlung der Lenovo Paragraf 5 des EMVG ist die Lenovo (Deutschland) GmbH, Gropiusplatz 10, - Lenovo ThinkCentre M82 | (Romanian) User Guide - Page 151
in per fază Informaţii privind service-ul produselor Lenovo pentru Taiwan Declaraţie privind conformitatea Lenovo de suport. Pentru a accesa versiuni electronice ale documentaţiei, accesaţi http://www.lenovo.com/support şi faceţi clic pe User Guides and Manuals (Ghiduri de utilizator şi manuale - Lenovo ThinkCentre M82 | (Romanian) User Guide - Page 152
140 ThinkCentre Ghidul utilizatorului - Lenovo ThinkCentre M82 | (Romanian) User Guide - Page 153
ca urmare a prezenţei unor substanţe periculoase. Pentru informaţii suplimentare pentru WEEE, vizitaţi: http://www.lenovo.com/recycling. Informaţii privind reciclarea Lenovo îi încurajează pe proprietarii echipamentelor IT să-şi recicleze cu responsabilitate echipamentele de care nu mai au nevoie - Lenovo ThinkCentre M82 | (Romanian) User Guide - Page 154
şi trebuie să aruncaţi la gunoi un calculator sau un monitor Lenovo care este proprietatea companiei, trebuie să faceţi aceasta în conformitate PC-urilor (PC Collecting and Recycling Service). Pentru detalii, vizitaţi situl Web Lenovo la http://www.lenovo.com/recycling/japan. În conformitate cu - Lenovo ThinkCentre M82 | (Romanian) User Guide - Page 155
potenţialele efecte ale bateriilor şi acumulatorilor asupra mediului şi sănătăţii umane datorită potenţialei existenţe a substanţelor periculoase. Pentru colectarea şi tratarea corespunzătoare, vizitaţi: http://www.lenovo.com/recycling Anexa C. Informaţii privind WEEE şi reciclarea 143 - Lenovo ThinkCentre M82 | (Romanian) User Guide - Page 156
144 ThinkCentre Ghidul utilizatorului - Lenovo ThinkCentre M82 | (Romanian) User Guide - Page 157
Anexa D. Ek Bilgiler 1. İmalatçı ya da ithalatçı firmaya ilişkin bilgiler: Ürünün ithalatçı firması, Lenovo Technology B.V. Merkezi Hollanda Türkiye İstanbul Şubesi'dir. Adresi ve telefonu şöyledir: Uner Plaza Eski Üsküdar Yolu Erkut Sokak. No: 4 / 1 Kat: 3 Kozyatağı Kadıkoy, İSTANBUL, Tü - Lenovo ThinkCentre M82 | (Romanian) User Guide - Page 158
birine başvurabilirsiniz. 13. İthal edilmiş mallarda, yurt dışındaki üretici firmanın unvanı ve açık adresi ile diğer erişim bilgileri (telefon, telefaks ve e-posta vb.): Lenovo (Singapore) Pte. Ltd. 151 Lorong Chuan No: 02-01 New Tech Park Singapore, 556741 Tel: 65-6827-1000 Faks: 65-6827-1100 146 - Lenovo ThinkCentre M82 | (Romanian) User Guide - Page 159
Anexa E. Servis istasyonlari Garanti süresi içerisinde müşteri arızalı ürünü aşağıda belirtilen merkezlere teslim ederek garanti hizmetinden yararlanır. Ürün yerinde garanti hizmeti içeriyorsa, bu merkezlerden birine telefon edebilirsiniz. Garanti Hizmetinin Alınabileceği Merkezler ADANA BSD - Lenovo ThinkCentre M82 | (Romanian) User Guide - Page 160
14200 Web Adresi: http://www.ercoskun.com.tr/ Telefon: 374 212 58 46 Faks no: 374 212 70 98 BURSA Monitor Digital Bilgisayar Ltd. Şti. Adresi: Mudanya Yolu, Şehit Mümin Mutlu Sokak, No:2 Bolu Posta kodu: 16160 Web / Telefon: 412 223 94 36 Faks no: 422 224 55 07 148 ThinkCentre Ghidul utilizatorului - Lenovo ThinkCentre M82 | (Romanian) User Guide - Page 161
ERZİNCAN Erzincan Bigisayar Adresi: Hükümet Caddesi, No:33/1 Erzincan Web Adresi: http://www.erzincanbilgisayar.com/ Telefon: 446 223 89 87 Faks no: 446 224 24 34 ERZURUM Şark Bilgisayar Elektronik San. ve Tic. Ltd. Şti. Adresi: Yukarı Mumcu Caddesi, No:9 Erzurum Posta kodu: 25100 Web Adresi: http - Lenovo ThinkCentre M82 | (Romanian) User Guide - Page 162
San. ve Tic. Ltd. Şti. Adresi: Kısıklı Caddesi, Türksoy Sokak, No: 1 Altunizade / İstanbul Web Adresi: http://netservis.com.tr/ Telefon: 216 554 64 00 150 ThinkCentre Ghidul utilizatorului - Lenovo ThinkCentre M82 | (Romanian) User Guide - Page 163
Novatek Bilgisayar Sistemleri San.ve Tic.Ltd. Şti. Adresi: Raşit Rıza Sokak, Yıldırım İş Hanı, No: 1 Kat: 1 Mecidiyeköy İstanbul Posta Kodu: 80300 Web Adresi: http://www.novateknoloji.com/ Telefon: 212 356 75 77 Faks no: 212 356 75 88 Peritus Bilgisayar Sist. Dış Tic.San.Ltd. Şti. Adresi: Ziverbey - Lenovo ThinkCentre M82 | (Romanian) User Guide - Page 164
:159/13 Samsun Posta kodu: 55060 Web Adresi: http://www.vipbilgiislem.com.tr Telefon: 362 230 88 52 Faks no: 362 234 77 22 152 ThinkCentre Ghidul utilizatorului - Lenovo ThinkCentre M82 | (Romanian) User Guide - Page 165
ŞANLIURFA Bilban Bilgisayar Eğitim Tic. San. Ltd. Şti. Adresi: Kızılay İşhanı, Kat:1-2 Şanlıurfa Web Adresi: http://www.bilban.com.tr/ Telefon: 414 215 05 52 Faks no: 414 212 22 12 TRABZON IBM Türk Ltd. Şti. Adresi: Kahramanmaraş Cad. İpekyolu İş Merk. Kat:4 No: 7 Trabzon Web Adresi: http://www.tr. - Lenovo ThinkCentre M82 | (Romanian) User Guide - Page 166
154 ThinkCentre Ghidul utilizatorului - Lenovo ThinkCentre M82 | (Romanian) User Guide - Page 167
sensibile la electricitatea statică 33 documentaţie, folosire 132 driver-e de dispozitiv 89 driver-e, dispozitiv 89 E eşec, recuperarea din POST/BIOS 106 Ethernet 1 expansiune 3 F faţă conectorii, elementele de control, indicatorii 9 flash BIOS 105 folosire alte servicii 133 documentaţie 132 parole - Lenovo ThinkCentre M82 | (Romanian) User Guide - Page 168
, parolă 100 port serial 11 power-on self-test (POST) 105 program de diagnosticare, utilizare 132 programe, actualizare sistem 105 programul Setup Utility, lansare 99 R recuperare boot-block 106 în urma unui eşec de actualizare POST/BIOS 106 operaţii, salvare de rezervă şi 92 probleme, rezolvare 97 - Lenovo ThinkCentre M82 | (Romanian) User Guide - Page 169
recuperare 91 software antivirus 8 spaţiu de lucru, salvare de rezervă 93 spaţiul de lucru Rescue and Recovery 93 specificaţii fizice 5 subsistem audio 1 subsistem video 1 Ş ştergerea unei parole 100 T tastatură, înlocuire 87 U unitate HDD, înlocuire 63 unitate optică, înlocuire 41 unitate SSD mSATA - Lenovo ThinkCentre M82 | (Romanian) User Guide - Page 170
158 ThinkCentre Ghidul utilizatorului - Lenovo ThinkCentre M82 | (Romanian) User Guide - Page 171
- Lenovo ThinkCentre M82 | (Romanian) User Guide - Page 172

ThinkCentre
Ghidul utilizatorului
Tipuri maşină:
2697, 2698, 2742, 2750, 2935, 2943, 2960, 2967,
2986, 2992, 2994, 2999, 3182, 3184, 3186, 3190, 3201, 3204, 3208,
3212, 3217, 3220, 3226, 3228, 3302, 3391 şi 3392