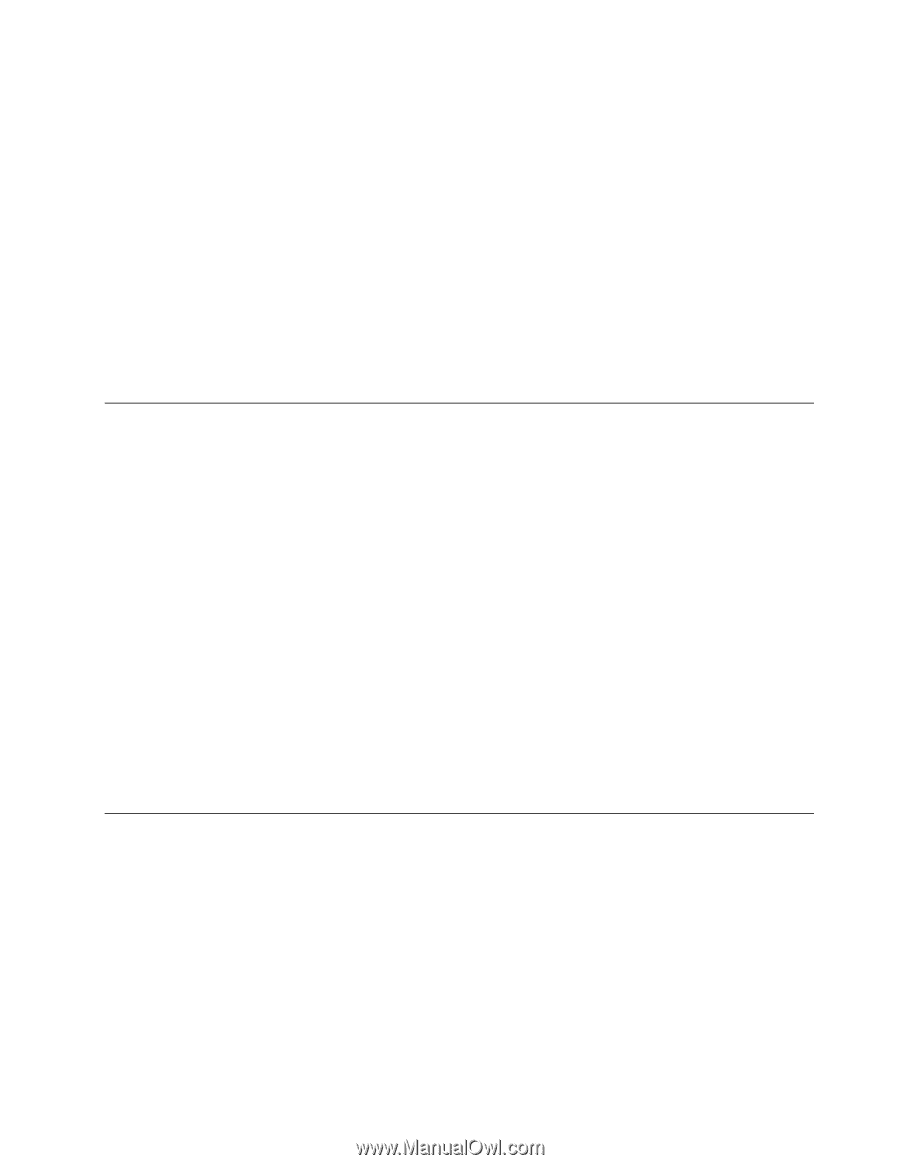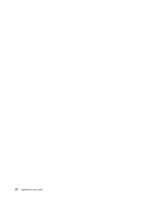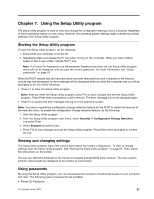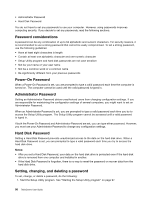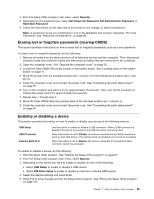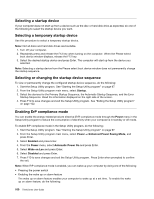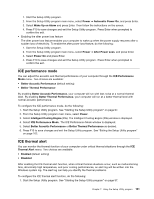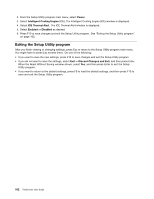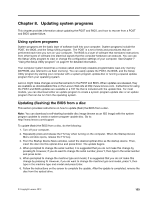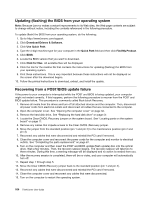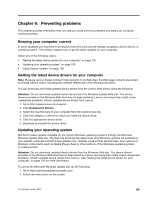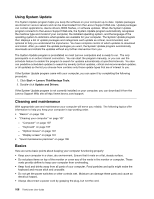Lenovo ThinkCentre M92 (English) User Guide - Page 113
ICE performance mode, ICE thermal alert
 |
View all Lenovo ThinkCentre M92 manuals
Add to My Manuals
Save this manual to your list of manuals |
Page 113 highlights
1. Start the Setup Utility program. 2. From the Setup Utility program main menu, select Power ➙ Automatic Power On, and press Enter. 3. Select Wake Up on Alarm and press Enter. Then follow the instructions on the screen. 4. Press F10 to save changes and exit the Setup Utility program. Press Enter when prompted to confirm the exit. • Enabling the after power loss feature The after power loss feature enables your computer to wake up when the power supply resumes after a sudden loss of electricity. To enable the after power loss feature, do the following: 1. Start the Setup Utility program. 2. From the Setup Utility program main menu, select Power ➙ After Power Loss, and press Enter. 3. Select Power On and press Enter. 4. Press F10 to save changes and exit the Setup Utility program. Press Enter when prompted to confirm the exit. ICE performance mode You can adjust the acoustic and thermal performance of your computer through the ICE Performance Mode menu. Two choices are available: • Better Acoustic Performance (default setting) • Better Thermal Performance By enabling Better Acoustic Performance, your computer will run with less noise at a normal thermal level. By enabling Better Thermal Performance, your computer will run at a better thermal level with normal acoustic performance. To configure the ICE performance mode, do the following: 1. Start the Setup Utility program. See "Starting the Setup Utility program" on page 97. 2. From the Setup Utility program main menu, select Power. 3. Select Intelligent Cooling Engine (ICE). The Intelligent Cooling Engine (ICE) window is displayed. 4. Select ICE Performance Mode. The ICE Performance Mode window is displayed. 5. Select Better Acoustic Performance or Better Thermal Performance as desired. 6. Press F10 to save changes and exit the Setup Utility program. See "Exiting the Setup Utility program" on page 102. ICE thermal alert You can monitor the thermal function of your computer under critical thermal situations through the ICE Thermal Alert menu. Two choices are available: • Enabled (default setting) • Disabled After enabling the ICE thermal alert function, when critical thermal situations occur, such as malfunctioning fans, abnormally high temperature, and poor cooling performances, an alert log will be written into the Windows system log. The alert log can help you identify the thermal problems. To configure the ICE thermal alert function, do the following: 1. Start the Setup Utility program. See "Starting the Setup Utility program" on page 97. Chapter 7. Using the Setup Utility program 101