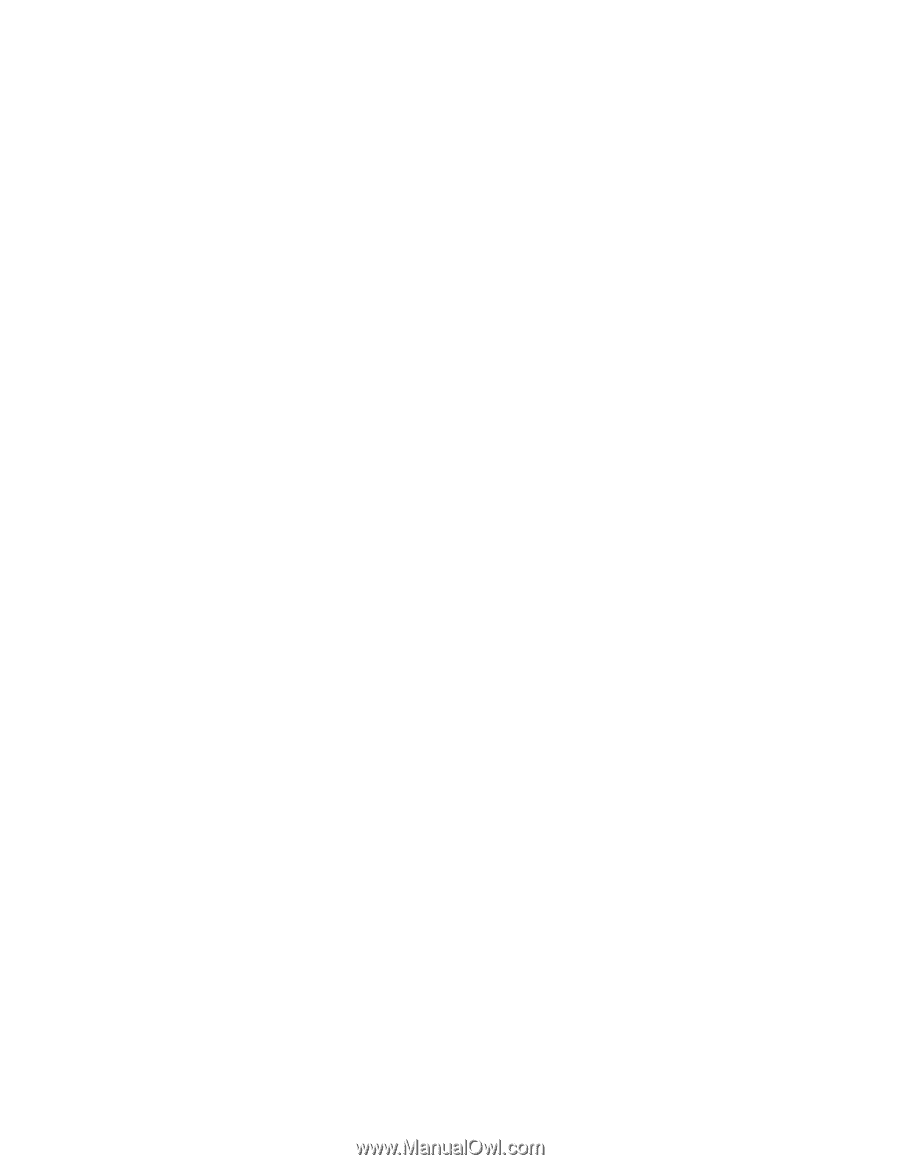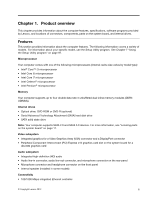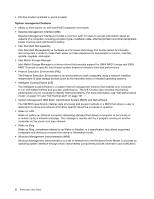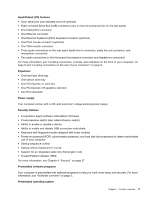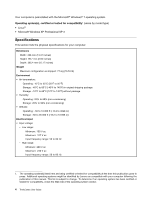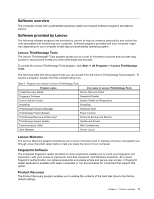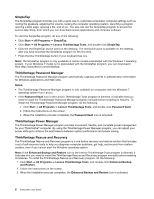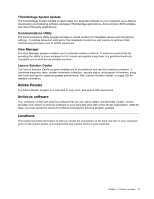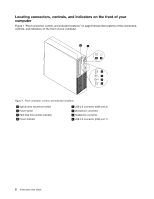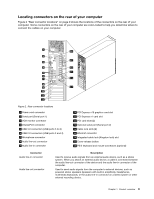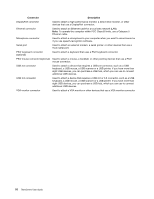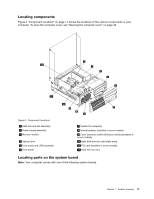Lenovo ThinkCentre M92 (English) User Guide - Page 18
SimpleTap, ThinkVantage Password Manager, ThinkVantage Rescue and Recovery, Start, All Programs
 |
View all Lenovo ThinkCentre M92 manuals
Add to My Manuals
Save this manual to your list of manuals |
Page 18 highlights
SimpleTap The SimpleTap program provides you with a quick way to customize some basic computer settings such as muting the speakers, adjusting the volume, locking the computer operating system, launching a program, opening a Web page, opening a file, and so on. You also can use the SimpleTap program to access the Lenovo App Shop, from which you can download various applications and computer software. To start the SimpleTap program, do any of the following: • Click Start ➙ All Programs ➙ SimpleTap. • Click Start ➙ All Programs ➙ Lenovo ThinkVantage Tools, and double-click SimpleTap. • Click the red SimpleTap launch point on the desktop. The red launch point is available on the desktop after you have launched the SimpleTap program for the first time. • Press the blue ThinkVantage button if your keyboard has one. Note: The SimpleTap program is only available on certain models preinstalled with the Windows 7 operating system. If your Windows 7 model is not preinstalled with the SimpleTap program, you can download it from http://www.lenovo.com/simpletap. ThinkVantage Password Manager The ThinkVantage Password Manager program automatically captures and fills in authentication information for Windows applications and Web sites. Notes: • The ThinkVantage Password Manager program is only available on computers with the Windows 7 operating system from Lenovo. • If the Password Vault icon in the Lenovo ThinkVantage Tools program is dimmed, it indicates that you need to install the ThinkVantage Password Manager program manually before enabling its features. To install the ThinkVantage Password Manager program, do the following: 1. Click Start ➙ All Programs ➙ Lenovo ThinkVantage Tools, and double-click Password Vault. 2. Follow the instructions on the screen. 3. When the installation process completes, the Password Vault icon is activated. ThinkVantage Power Manager The ThinkVantage Power Manager program provides convenient, flexible, and complete power management for your ThinkCentre® computer. By using the ThinkVantage Power Manager program, you can adjust your power settings to achieve the best balance between system performance and power saving. ThinkVantage Rescue and Recovery The ThinkVantage Rescue and Recovery program is a one button recovery and restore solution that includes a set of self-recovery tools to help you diagnose computer problems, get help, and recover from system crashes, even if you cannot start the Windows operating system. Note: If the Enhanced Backup and Restore icon in the Lenovo ThinkVantage Tools program is dimmed, it indicates that you need to install the ThinkVantage Rescue and Recovery program manually before enabling its features. To install the ThinkVantage Rescue and Recovery program, do the following: 1. Click Start ➙ All Programs ➙ Lenovo ThinkVantage Tools, and double-click Enhanced Backup and Restore. 2. Follow the instructions on the screen. 3. When the installation process completes, the Enhanced Backup and Restore icon is activated. 6 ThinkCentre User Guide