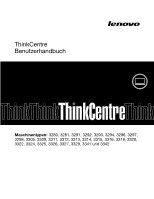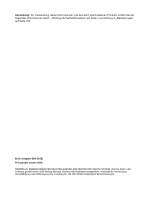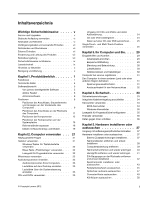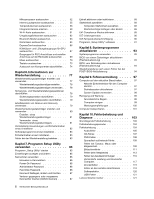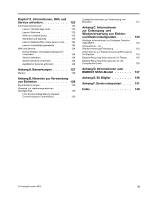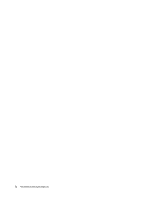Lenovo ThinkCentre M92z (German) User Guide
Lenovo ThinkCentre M92z Manual
 |
View all Lenovo ThinkCentre M92z manuals
Add to My Manuals
Save this manual to your list of manuals |
Lenovo ThinkCentre M92z manual content summary:
- Lenovo ThinkCentre M92z | (German) User Guide - Page 1
ThinkCentre Benutzerhandbuch Maschinentypen: 3280, 3281, 3291, 3292, 3293, 3294, 3296, 3297, 3298, 3305, 3309, 3311, 3312, 3313, 3314, 3315, 3316, 3318, 3320, 3322, 3324, 3325, 3326, 3327, 3329, 3341 und 3342 - Lenovo ThinkCentre M92z | (German) User Guide - Page 2
„Bemerkungen" auf Seite 127. Erste Ausgabe (Mai 2012) © Copyright Lenovo 2012. HINWEIS ZU EINGESCHRÄNKTEN RECHTEN (LIMITED AND RESTRICTED RIGHTS NOTICE Werden Daten oder Software gemäß einem GSA-Vertrag (General Services Administration) ausgeliefert, unterliegt die Verwendung, Vervielfältigung oder - Lenovo ThinkCentre M92z | (German) User Guide - Page 3
Service und Upgrades Lenovo Desktop einstellen . . . 23 Lautstärke über die Systemsteuerung einstellen 23 CDs und DVDs verwenden 23 Umgang mit CDs und DVDs und deren Aufbewahrung 24 CD oder DVD wiedergeben 24 Daten auf einer CD oder DVD aufzeichnen . . 25 Single-Touch- und Multi-Touch 34 BIOS- - Lenovo ThinkCentre M92z | (German) User Guide - Page 4
86 Hinweise zu Kennwörtern 86 Power-On Password 86 Administrator Password 86 Hard Disk Password 86 Kennwort festlegen, ändern und löschen . . 87 Verloren gegangene oder vergessene Kennwörter löschen (CMOS löschen) . . . . 87 ii ThinkCentre Benutzerhandbuch Einheit aktivieren oder inaktivieren - Lenovo ThinkCentre M92z | (German) User Guide - Page 5
123 Sicherheit und Garantie 123 Lenovo Website (http://www.lenovo.com) . . 123 Lenovo Unterstützungswebsite 124 Hilfe und Service 124 Dokumentation und Diagnoseprogramm verwenden 124 Service anfordern 124 Andere Services verwenden 125 Zusätzliche Services anfordern 126 Anhang A. Bemerkungen - Lenovo ThinkCentre M92z | (German) User Guide - Page 6
iv ThinkCentre Benutzerhandbuch - Lenovo ThinkCentre M92z | (German) User Guide - Page 7
Format (PDF) von der Lenovo® Website http://www.lenovo.com/support herunterladen. Auf der Lenovo Unterstützungswebsite finden Sie außerdem das ThinkCentre-Handbuch Sicherheit, Garantie und Einrichtung sowie dieses ThinkCentre-Benutzerhandbuch in weiteren Sprachen. Service und Upgrades Versuchen Sie - Lenovo ThinkCentre M92z | (German) User Guide - Page 8
Signalkabel immer in der richtigen Reihenfolge an, und stellen Sie sicher, dass alle Netzkabelanschlüsse fest und vollständig in die Netzsteckdosen gesteckt sind. vi ThinkCentre Benutzerhandbuch - Lenovo ThinkCentre M92z | (German) User Guide - Page 9
ist, da sonst der Computer beschädigt werden kann. Um die mögliche Beschädigung angeschlossener Einheiten zu vermeiden, warten Sie mindestens fünf Sekunden, nachdem © Copyright Lenovo 2012 vii - Lenovo ThinkCentre M92z | (German) User Guide - Page 10
gestellt wird. Diese Komponenten dürfen niemals blockiert, abgedeckt oder beschädigt werden. Der Desktop-Computer sollte mindestens alle drei Monate auf Staubansammlungen überprüft werden. Bevor Sie den , kann dies dauerhafte Schäden an Ihrem Computer hervorrufen. viii ThinkCentre Benutzerhandbuch - Lenovo ThinkCentre M92z | (German) User Guide - Page 11
ät enthält keine zu wartenden Teile. • Werden Steuerelemente, Einstellungen oder Durchführungen von Prozeduren anders als hier angegeben verwendet, kann gefährliche Laserstrahlung auftreten. © Copyright Lenovo 2012 ix - Lenovo ThinkCentre M92z | (German) User Guide - Page 12
enthalten, um den Computer zu reinigen. Sprühen Sie das Reinigungsmittel auf ein weiches Tuch, und wischen Sie damit die Oberflächen des Computers ab. x ThinkCentre Benutzerhandbuch - Lenovo ThinkCentre M92z | (German) User Guide - Page 13
technischen Daten, Softwareprogrammen von Lenovo und zu den Positionen i3-Mikroprozessor • Intel Core i5-Mikroprozessor • Intel Core i7 Rate 3 Small Outline Dual Inline Memory Modules). Interne Laufwerke • Optisches Laufwerk einen DisplayPort-Eingangsanschluss und einen DisplayPort-Ausgangsanschluss. - Lenovo ThinkCentre M92z | (German) User Guide - Page 14
Power-On Self-Test, Selbsttest beim Einschalten) • Desktop Management Interface (DMI) Desktop , Aktualisierung, Upgrades und Reparaturen Driver Model. Diese bieten eine Betriebssystemschnittstelle, über die instrumentierte Komponenten Informationen und Benachrichtigungen bereitstellen. 2 ThinkCentre - Lenovo ThinkCentre M92z | (German) User Guide - Page 15
(USB-Anschlüsse 1 und 2) • Vier USB 2.0-Anschlüsse (USB-Anschlüsse 3 bis 6) • Ein Ethernet-Anschluss • Ein DisplayPort-Ausgangsanschluss • Ein DisplayPort-Eingangsanschluss • Ein Personal System/2 (PS/2)-Tastaturanschluss (optional) • Ein PS/2-Mausanschluss (optional) • Zwei Audioanschlüsse an der - Lenovo ThinkCentre M92z | (German) User Guide - Page 16
20-Zoll-Bildschirm Breite: 502,8 mm Höhe: 363 mm Tiefe: 67 mm Modelle mit 23-Zoll-Bildschirm • Touch-Modelle: Breite: 568 mm Höhe: 401 mm Tiefe: 74 mm • Nicht-Touch- nach der Veröffentlichung dieses Handbuchs weitere Betriebssysteme von Lenovo als mit Ihrem Computer kompatibel erkannt. Diese Liste - Lenovo ThinkCentre M92z | (German) User Guide - Page 17
bis 80 % (nicht kondensierend) Speicher: 20 bis 90 % (nicht kondensierend) • Höhe: In Betrieb: -15,2 bis 3.048 m Speicher: - können. Um auf das Programm „Lenovo ThinkVantage Tools" zuzugreifen, klicken Sie auf Start ➙ Alle Programme ➙ Lenovo ThinkVantage Tools. In der folgenden Tabelle sind - Lenovo ThinkCentre M92z | (German) User Guide - Page 18
Power Manager Stromverbrauchssteuerung ThinkVantage Rescue and Recovery® Verbesserte Funktionen für Sicherung und Wiederherstellung ThinkVantage System Update Aktualisierung und Treiber Communications Utility Web-Konferenzen View Manager Bildschirmlayout Lenovo Welcome Das Programm „Lenovo - Lenovo ThinkCentre M92z | (German) User Guide - Page 19
Wiederherstellung aktiviert. ThinkVantage System Update Mit dem Programm „ThinkVantage System Update" können Sie die Software auf Ihrem Computer immer auf dem aktuellen Stand halten, indem Sie Softwarepakete (ThinkVantage-Anwendungen, Einheitentreiber, BIOS-Aktualisierungen und andere Anwendungen - Lenovo ThinkCentre M92z | (German) User Guide - Page 20
von PDF-Dokumenten. Antivirensoftware Im Lieferumfang des Computers ist Antivirensoftware enthalten, die Sie zur Erkennung und Entfernung von Viren verwenden können. Lenovo stellt glicherweise sieht Ihr Computer etwas anders aus als in den Abbildungen dargestellt. 8 ThinkCentre Benutzerhandbuch - Lenovo ThinkCentre M92z | (German) User Guide - Page 21
Positionen der Anschlüsse, Steuerelemente und Anzeigen an der Vorderseite des Computers In Abbildung 1 „Positionen der Anschlüsse, Steuerelemente und Anzeigen an der Vorderseite" auf Seite 9 sind die Positionen der Anschlüsse, Steuerelemente und Anzeigen an der Vorderseite des Computers dargestellt. - Lenovo ThinkCentre M92z | (German) User Guide - Page 22
ein Ende des DisplayPort-Kabels an den DisplayPort-Eingangsanschluss an der Rückseite des Computers an und das andere Ende an den DisplayPort-Anschluss am zweiten oder im Bildschirmmodus befindet. Symbol Steuerung OSD-Menü (On-Screen Display) Eingabe Schalter für Bildschirm-/Computermodus - Lenovo ThinkCentre M92z | (German) User Guide - Page 23
Positionen der Anschlüsse an der Rückseite des Computers In Abbildung 2 „Positionen der Anschlüsse an der Rückseite" auf Seite 11 sind die Positionen der Anschlüsse an der Rückseite des Computers dargestellt. Einige Anschlüsse an der Rückseite des Computers sind farblich markiert. Diese Markierungen - Lenovo ThinkCentre M92z | (German) User Guide - Page 24
High-Capacity) • Secure Digital eXtended-Capacity-Karte (SDXC) • Memory-Stick (MS) • Memory-Stick (MS) PRO • xD-Picture Card (Extreme Digital, Typ M) • xD-Picture Card (Extreme Digital, Typ H) Anschluss Beschreibung DisplayPort-Ausgangsanschluss Dient zum Anschließen eines leistungsfähigen - Lenovo ThinkCentre M92z | (German) User Guide - Page 25
Positionen der verschiedenen Komponenten im Computer dargestellt. Informationen zum Entfernen der Computerabdeckung finden Sie im Abschnitt „Computerabdeckung entfernen" auf Seite 39. Abbildung 3. Komponentenpositionen für Modelle mit 20-Zoll-Bildschirm Kapitel 1. Produktüberblick 13 - Lenovo ThinkCentre M92z | (German) User Guide - Page 26
17 Baugruppe für PS/2-Anschlüsse und seriellen Anschluss auf der Rückseite 18 Mikroprozessorlüfter 19 Festplattenlaufwerk 20 LCD-Bildschirmhalterung 21 LCD-Anzeige 22 Converter-Karte 23 Optisches Laufwerk (bei einigen Modellen verfügbar) 24 Video Electronics Standards Association-Halterung (VESA) 25 - Lenovo ThinkCentre M92z | (German) User Guide - Page 27
Abbildung 4. Komponentenpositionen für Modelle mit 23-Zoll-Bildschirm Kapitel 1. Produktüberblick 15 - Lenovo ThinkCentre M92z | (German) User Guide - Page 28
Anschluss auf der Rückseite 18 Mikroprozessorlüfter 19 Festplattenlaufwerk 20 Converter-Karte 21 LCD-Bildschirmhalterung 22 LCD-Anzeige 23 Optisches Laufwerk (bei einigen Modellen verfügbar) 24 17 sind die Positionen der Komponenten auf der Systemplatine dargestellt. 16 ThinkCentre Benutzerhandbuch - Lenovo ThinkCentre M92z | (German) User Guide - Page 29
18 PS/2-Tastatur- und -Mausanschluss 19 Anschluss für Steuerkonsole an der Vorderseite 20 Serieller (COM2) Anschluss 21 SATA-Netzteilanschluss 22 SATA 3.0-Anschluss (zum Anschließen des Festplattenlaufwerks) 23 Netzteilanschluss für Converter-Karte 24 SATA 2.0-Anschluss (zum Anschließen des - Lenovo ThinkCentre M92z | (German) User Guide - Page 30
: Stellen Sie sicher, dass der Computer um mindestens 10° geneigt ist. Andernfalls steht der Computer möglicherweise unsicher und kann umkippen. Abbildung 6. Rahmenständer anpassen 18 ThinkCentre Benutzerhandbuch - Lenovo ThinkCentre M92z | (German) User Guide - Page 31
Etikett mit Maschinentyp und Modell Das Etikett mit der Angabe von Maschinentyp und Modell identifiziert Ihren Computer. Wenn Sie sich an Lenovo wenden, um Unterstützung zu erhalten, können die Kundendienstmitarbeiter Ihren Computer über den Maschinentyp und das Modell identifizieren und Sie - Lenovo ThinkCentre M92z | (German) User Guide - Page 32
20 ThinkCentre Benutzerhandbuch - Lenovo ThinkCentre M92z | (German) User Guide - Page 33
eines Ausfalls der Festplatte Datenträger zur Produktwiederherstellung beim Lenovo Customer Support Center bestellen. Weitere Informationen zur Kontaktaufnahme mit dem Customer Support Center finden Sie im Abschnitt Kapitel 11 „Informationen, Hilfe und Service anfordern" auf Seite 123. Lesen Sie vor - Lenovo ThinkCentre M92z | (German) User Guide - Page 34
besitzen eine blaue Taste „ThinkVantage", über die Sie eine umfassende integrierte Hilfefunktion von Lenovo aufrufen können. Unter dem Betriebssystem Windows 7 wird beim Betätigen der blauen Taste Sie zum aktiven Programm, Symbol oder Objekt ein Kontextmenü aufrufen. 22 ThinkCentre Benutzerhandbuch - Lenovo ThinkCentre M92z | (German) User Guide - Page 35
hinzufügen" auf Seite 23 weitere Informationen. Lautsprechersymbol zur einzustellen: 1. Klicken Sie auf dem Windows-Desktop auf Start ➙ Systemsteuerung ➙ Hardware und Audio , können Sie außerdem DVD-Rs, DVD-RWs, DVD-RAMs vom Typ II, CD-RWs mit Standard- und Hochgeschwindigkeit sowie CD - Lenovo ThinkCentre M92z | (German) User Guide - Page 36
Ende einer aufgebogenen Büroklammer in die Notentnahmeöffnung vorn am DVD-Laufwerk ein. Vergewissern Sie sich, dass das Laufwerk ausgeschaltet ist, wenn Sie die 24 ThinkCentre Benutzerhandbuch - Lenovo ThinkCentre M92z | (German) User Guide - Page 37
Klicken Sie auf Start ➙ Alle Programme ➙ Corel DVD MovieFactory Lenovo Edition. 2. Befolgen Sie die angezeigten Anweisungen. Weitere Informationen -Touch- oder die Multi-Touch-Funktion. Wenn die Single-Touch- oder die Multi-Touch-Funktion auf Ihrem Computer verfügbar ist, können Sie den Touchscreen - Lenovo ThinkCentre M92z | (German) User Guide - Page 38
2. Pusten Sie in die obere linke Ecke und die obere rechte Ecke, um die Berührungssensoren 1 sauber zu halten. Abbildung 8. Pusten von Staub aus den Berührungssensoren 26 ThinkCentre Benutzerhandbuch - Lenovo ThinkCentre M92z | (German) User Guide - Page 39
die unterstützten Touch-Funktionen der einzelnen Touch-Funktion Betriebssystemversion Windows 7 Starter Single-Touch Windows 7 Home Basic Single-Touch Windows 7 Home Premium Multi-Touch Windows 7 Professional Multi-Touch Windows 7 Ultimate Multi-Touch Unterstützte Touch - Lenovo ThinkCentre M92z | (German) User Guide - Page 40
28 ThinkCentre Benutzerhandbuch - Lenovo ThinkCentre M92z | (German) User Guide - Page 41
sind bereits Teil des Betriebssystems, andere können über entsprechende Händler oder das World Wide Web erworben werden: http://www.lenovo.com/healthycomputing Arbeitsplatz einrichten Um ein effektives Arbeiten mit dem Computer zu ermöglichen, sollten Arbeitsgeräte und Arbeitsbereich vom Benutzer - Lenovo ThinkCentre M92z | (German) User Guide - Page 42
beim Einrichten Ihres Arbeitsplatzes auf Folgendes: • Verwenden Sie möglichst keine Verlängerungskabel. Stecken Sie, wenn möglich, das Netzkabel des Computers direkt in eine Netzsteckdose. 30 ThinkCentre Benutzerhandbuch - Lenovo ThinkCentre M92z | (German) User Guide - Page 43
. Durch die Registrierung des Computers können Sie von Lenovo auch über mögliche technische Informationen und Erweiterungen informiert kann. Zusätzlich werden an einigen Standorten erweiterte Privilegien und Services für registrierte Benutzer angeboten. Den Computer in einem anderen Land oder - Lenovo ThinkCentre M92z | (German) User Guide - Page 44
bzw. der andere Netzsteckdosen verwendet werden, benötigen Sie entweder Steckeradapter oder neue Netzkabel. Netzkabel können direkt bei Lenovo bestellt werden. Informationen zu Netzkabeln sowie die Artikelnummern finden Sie unter: http://www.lenovo.com/powercordnotice 32 ThinkCentre Benutzerhandbuch - Lenovo ThinkCentre M92z | (German) User Guide - Page 45
oder ändern" auf Seite 88. • Systemstart ohne Tastatur oder Maus Ihr Computer kann ohne angeschlossene Tastatur oder Maus eine Anmeldung beim Betriebssystem durchführen. © Copyright Lenovo 2012 33 - Lenovo ThinkCentre M92z | (German) User Guide - Page 46
der folgenden Website nach dem Begriff Kensington: http://www.lenovo.com/support Abbildung 10. Integrierte Kabelverriegelung Kennwörter verwenden Sie können über die Betriebssysteme von Microsoft Windows sowie über das BIOS verschiedene Kennwörter festlegen, um den unbefugten Gebrauch des Computers - Lenovo ThinkCentre M92z | (German) User Guide - Page 47
eingegeben wurde. Weitere Informationen finden Sie unter „Power-On Password" auf Seite 86. • Hard Disk Password: Mit der Definition eines Festplattenkennworts Aktiviert oder inaktiviert die Authentifizierung über Fingerabdrücke für den BIOS-Zugriff. • Erase Fingerprint Data: Löscht alle im Lesegerät - Lenovo ThinkCentre M92z | (German) User Guide - Page 48
, die Sie vor Viren schützt und deren Erkennung und Entfernung unterstützt. Lenovo stellt eine Vollversion der Antivirensoftware auf dem Computer mit einem kostenfreien 30-Tage-Abonnement Antivirensoftware finden Sie in der Hilfefunktion der Antivirensoftware. 36 ThinkCentre Benutzerhandbuch - Lenovo ThinkCentre M92z | (German) User Guide - Page 49
dann, Reparaturen durchzuführen, wenn Sie den Abschnitt „Wichtige Sicherheitshinweise" auf Seite v. Anmerkungen: 1. Verwenden Sie nur Computerteile von Lenovo. 2. Gehen Sie beim Installieren oder Austauschen von Zusatzeinrichtungen gemäß den entsprechenden Anweisungen in diesem Abschnitt und den - Lenovo ThinkCentre M92z | (German) User Guide - Page 50
Öffnungen im Gehäuse aus und drücken Sie anschließend den Entriegelungsknopf zur Oberseite des Computers, bis der Rahmenständer in Position sitzt. 38 ThinkCentre Benutzerhandbuch - Lenovo ThinkCentre M92z | (German) User Guide - Page 51
Weiteres Vorgehen: • Informationen zur Installation weiterer Hardware finden Sie in den entsprechenden Abschnitten. • Informationen zum Abschließen der Installation oder des Austauschvorgangs finden Sie im Abschnitt „Austausch von Komponenten abschließen" auf Seite 74. Computerabdeckung entfernen - Lenovo ThinkCentre M92z | (German) User Guide - Page 52
. 6. Entfernen Sie die vier Schrauben, mit denen der Rahmenfuß am Gehäuse befestigt ist, und schieben Sie den Rahmenfuß dann auf dem Gehäuse. 40 ThinkCentre Benutzerhandbuch - Lenovo ThinkCentre M92z | (German) User Guide - Page 53
" auf Seite v. In diesem Abschnitt finden Sie Anweisungen zum Entfernen und Anbringen des Handgriffs. Anmerkung: Der Handgriff ist nur in Modellen mit dem 20-Zoll-Bildschirm verfügbar. Gehen Sie wie folgt vor, um den Handgriff zu entfernen und später wieder anzubringen: 1. Entnehmen Sie alle Datentr - Lenovo ThinkCentre M92z | (German) User Guide - Page 54
Gehäuse befestigt ist. Heben Sie die E/A-Baugruppe an der Rückseite nach oben an, um sie aus dem E/A-Baugruppensteckplatz an der Rückseite zu entfernen. 42 ThinkCentre Benutzerhandbuch - Lenovo ThinkCentre M92z | (German) User Guide - Page 55
Abbildung 15. Entfernen der E/A-Baugruppe an der Rückseite 6. Wenn Sie die E/A-Baugruppe an der Rückseite wieder anbringen möchten, richten Sie die Schraublöcher der E/A-Baugruppe an der Rückseite an denen am Gehäuse aus. Drücken Sie den oberen Teil der E/A-Baugruppe an der Rückseite nach unten, bis - Lenovo ThinkCentre M92z | (German) User Guide - Page 56
den entsprechenden Abschnitten. • Informationen zum Abschließen der Installation oder des Austauschvorgangs finden Sie im Abschnitt „Austausch von Komponenten abschließen" auf Seite 74. 44 ThinkCentre Benutzerhandbuch - Lenovo ThinkCentre M92z | (German) User Guide - Page 57
Sie eine der folgenden Aktionen aus: • Wenn Ihr Computer über den 20-Zoll-Bildschirm verfügt, drücken Sie die Klammern der Festplattenlaufwerkhalterung nach . Abbildung 18. Entfernen des Festplattenlaufwerks (20-Zoll-Bildschirm) • Wenn Ihr Computer über den 23-Zoll-Bildschirm verfügt, drücken Sie - Lenovo ThinkCentre M92z | (German) User Guide - Page 58
Festplattenlaufwerks (23-Zoll-Bildschirm Halterung an den entsprechenden Bohrungen am Festplattenlaufwerk aus. Abbildung 20. Festplattenlaufwerk in der Halterung installieren 9. Schließen Sie zu installieren: • Wenn Ihr Computer über den 20-Zoll-Bildschirm verfügt, richten Sie die beiden - Lenovo ThinkCentre M92z | (German) User Guide - Page 59
Abbildung 21. Installieren des Festplattenlaufwerks (20-Zoll-Bildschirm) • Wenn Ihr Computer über den 23-Zoll-Bildschirm verfügt, richten Sie die , bis sie einrastet. Abbildung 22. Installieren des Festplattenlaufwerks (23-Zoll-Bildschirm) Weiteres Vorgehen: • Informationen zur Installation weiterer - Lenovo ThinkCentre M92z | (German) User Guide - Page 60
1 zur Oberseite des Computers hin und schieben Sie anschließend das optische Laufwerk aus der Position des optischen Laufwerks heraus. Abbildung 23. Optisches Laufwerk entfernen 6. Schieben Sie zum Installieren eines neuen optischen Laufwerks das neue optische Laufwerk in die Position des optischen - Lenovo ThinkCentre M92z | (German) User Guide - Page 61
Abbildung 24. Optisches Laufwerk installieren Weiteres Vorgehen: • Informationen zur Installation weiterer Hardware finden Sie in den entsprechenden Abschnitten. • Informationen zum Abschließen der Installation oder des Austauschvorgangs finden Sie im Abschnitt „Austausch von Komponenten abschließen - Lenovo ThinkCentre M92z | (German) User Guide - Page 62
Bildschirm nach unten und der Abdeckung nach oben ab. 3. Entfernen Sie die Computerabdeckung. Informationen hierzu finden Sie im Abschnitt „Computerabdeckung entfernen" auf Seite 39. 50 ThinkCentre Benutzerhandbuch - Lenovo ThinkCentre M92z | (German) User Guide - Page 63
4. Bestimmen Sie den Kühlkörper. Informationen hierzu finden Sie im Abschnitt „Positionen der Komponenten" auf Seite 13. 5. Befolgen Sie diese Reihenfolge, um die vier Schrauben zu entfernen, mit denen der Kühlkörper an der Systemplatine befestigt ist: a. Schraube 1 teilweise lösen, dann Schraube 2 - Lenovo ThinkCentre M92z | (German) User Guide - Page 64
" auf Seite 50. Anmerkung: Legen Sie den Kühlkörper seitlich so ab, dass Wärmeleitpaste an der Unterseite nicht mit irgendetwas in Kontakt kommen kann. 52 ThinkCentre Benutzerhandbuch - Lenovo ThinkCentre M92z | (German) User Guide - Page 65
6. Heben Sie den kleinen Griff 1 an und öffnen Sie die Halterung 2 , um auf den Mikroprozessor 3 zuzugreifen. Abbildung 27. Zugriff auf den Mikroprozessor 7. Heben Sie den Mikroprozessor gerade nach oben aus dem Mikroprozessorsockel heraus. Abbildung 28. Mikroprozessor entfernen Anmerkungen: a. Der - Lenovo ThinkCentre M92z | (German) User Guide - Page 66
. Schließen Sie die Mikroprozessorhalterung und verriegeln Sie sie mit dem kleinen Griff in der Position, um den neuen Mikroprozessor im Stecksockel zu sichern. 54 ThinkCentre Benutzerhandbuch - Lenovo ThinkCentre M92z | (German) User Guide - Page 67
13. Installieren Sie den Kühlkörper erneut. Informationen hierzu finden Sie im Abschnitt „Kühlkörper austauschen" auf Seite 50. 14. Schließen Sie alle zuvor von der Systemplatine abgezogenen Kabel wieder an. Weiteres Vorgehen: • Informationen zur Installation weiterer Hardware finden Sie in den - Lenovo ThinkCentre M92z | (German) User Guide - Page 68
aus dem Gehäuse heraus. Anmerkung: Die Position der Schrauben 1 , mit denen die VESA-Halterung am Gehäuse befestigt ist, unterscheidet sich bei Modellen mit 20-Zoll-Bildschirm und Modellen mit 23-Zoll-Bildschirm. 56 ThinkCentre Benutzerhandbuch - Lenovo ThinkCentre M92z | (German) User Guide - Page 69
Abbildung 31. Entfernen der VESA-Halterung 7. Drücken Sie eine der Klammern des Temperatursensors nach innen, um den Temperatursensor von der VESA-Halterung zu lösen. Anmerkung: Die Position des Temperatursensors in Ihrem Computer unterscheidet sich möglicherweise geringfügig von der in der - Lenovo ThinkCentre M92z | (German) User Guide - Page 70
der VESA-Halterung, bis er einrastet. Anmerkung: Die Position des Temperatursensors in Ihrem Computer unterscheidet sich möglicherweise geringfügig von der in der Abbildung. 58 ThinkCentre Benutzerhandbuch - Lenovo ThinkCentre M92z | (German) User Guide - Page 71
Abbildung 33. Temperatursensor installieren 9. Schließen Sie das Kabel des Temperatursensors an die Systemplatine an. Informationen hierzu finden Sie im Abschnitt „Positionen der Komponenten auf der Systemplatine" auf Seite 16. 10. Richten Sie die Schraublöcher in der VESA-Halterung an denen im Gehä - Lenovo ThinkCentre M92z | (German) User Guide - Page 72
den entsprechenden Abschnitten. • Informationen zum Abschließen der Installation oder des Austauschvorgangs finden Sie im Abschnitt „Austausch von Komponenten abschließen" auf Seite 74. 60 ThinkCentre Benutzerhandbuch - Lenovo ThinkCentre M92z | (German) User Guide - Page 73
Wi-Fi-Karte austauschen Achtung: Öffnen Sie den Computer erst dann und versuchen Sie erst dann, Reparaturen durchzuführen, wenn Sie den Abschnitt „Wichtige Sicherheitshinweise" auf Seite v. In diesem Abschnitt finden Sie Anweisungen zum Austauschen der Wi-Fi-Karte. Anmerkung: Die Wi-Fi-Karte ist nur - Lenovo ThinkCentre M92z | (German) User Guide - Page 74
Sie im Abschnitt „Computerabdeckung entfernen" auf Seite 39. 4. Suchen Sie den Umgebungslichtsensor. Informationen hierzu finden Sie im Abschnitt „Positionen der Komponenten" auf Seite 13. 62 ThinkCentre Benutzerhandbuch - Lenovo ThinkCentre M92z | (German) User Guide - Page 75
Anmerkung: Möglicherweise müssen Sie den Handgriff entfernen, um auf den Umgebungslichtsensor zugreifen zu können. Informationen zum Entfernen des Handgriffs finden Sie unter „Handgriffe entfernen und wieder anbringen" auf Seite 41. 5. Entfernen Sie vorsichtig die beiden Schrauben 1 , mit denen der - Lenovo ThinkCentre M92z | (German) User Guide - Page 76
austauschen Achtung: Öffnen Sie den Computer erst dann und versuchen Sie erst dann, Reparaturen durchzuführen, wenn Sie den Abschnitt „Wichtige Sicherheitshinweise" auf Seite v. 64 ThinkCentre Benutzerhandbuch - Lenovo ThinkCentre M92z | (German) User Guide - Page 77
Dieser Abschnitt enthält Anweisungen zum Austauschen des Kartenlesers. Anmerkung: Der Kartenleser ist nur bei einigen Modellen verfügbar. Gehen Sie wie folgt vor, um den Kartenleser auszutauschen: 1. Entnehmen Sie alle Datenträger aus den Laufwerken und schalten Sie alle angeschlossenen Einheiten - Lenovo ThinkCentre M92z | (German) User Guide - Page 78
ExpressCard an den ExpressCard-Anschluss auf der Systemplatine an. Richten Sie die Schraublöcher in der neuen ExpressCard an den entsprechenden Löchern in der 66 ThinkCentre Benutzerhandbuch - Lenovo ThinkCentre M92z | (German) User Guide - Page 79
Systemplatine aus und installieren Sie anschließend die vier Schrauben, um die neue ExpressCard an der Systemplatine zu befestigen. Weiteres Vorgehen: • Informationen zur Installation weiterer Hardware finden Sie in den entsprechenden Abschnitten. • Informationen zum Abschließen der Installation - Lenovo ThinkCentre M92z | (German) User Guide - Page 80
den entsprechenden Abschnitten. • Informationen zum Abschließen der Installation oder des Austauschvorgangs finden Sie im Abschnitt „Austausch von Komponenten abschließen" auf Seite 74. 68 ThinkCentre Benutzerhandbuch - Lenovo ThinkCentre M92z | (German) User Guide - Page 81
Baugruppe für PS/2-Anschlüsse und seriellen Anschluss auf der Rückseite austauschen Achtung: Öffnen Sie den Computer erst dann und versuchen Sie erst dann, Reparaturen durchzuführen, wenn Sie den Abschnitt „Wichtige Sicherheitshinweise" auf Seite v. In diesem Abschnitt finden Sie Anweisungen zum - Lenovo ThinkCentre M92z | (German) User Guide - Page 82
zum Austauschen der Maus. • Gehen Sie wie folgt vor, wenn Sie eine Maus mit Kabel verwenden: 1. Ziehen Sie das alte Mauskabel vom Computer ab. 70 ThinkCentre Benutzerhandbuch - Lenovo ThinkCentre M92z | (German) User Guide - Page 83
2. Schließen Sie eine neue Maus an den entsprechenden Anschluss am Computer an. Die Maus kann an einen PS/2-Mausanschluss 1 oder an einen USB-Anschluss 2 angeschlossen sein. Je nachdem, wo Sie die Maus anschließen möchten, finden Sie Informationen im Abschnitt „Positionen der Anschlüsse, - Lenovo ThinkCentre M92z | (German) User Guide - Page 84
USB-Dongle vom Computer ab und bewahren Sie ihn im Batteriefach der kabellosen Maus oder der kabellosen Tastatur auf, wenn er nicht verwendet wird. 72 ThinkCentre Benutzerhandbuch - Lenovo ThinkCentre M92z | (German) User Guide - Page 85
Weiteres Vorgehen: • Informationen zur Installation weiterer Hardware finden Sie in den entsprechenden Abschnitten. • Informationen zum Abschließen des Austauschvorgangs finden Sie im Abschnitt „Austausch von Komponenten abschließen" auf Seite 74. Tastatur austauschen Achtung: Öffnen Sie den - Lenovo ThinkCentre M92z | (German) User Guide - Page 86
die Kabel richtig verlegt sind. Halten Sie die Kabel von den Scharnieren und den Seiten des Computergehäuses fern, um Probleme beim Wiederanbringen der Computerabdeckung zu vermeiden. 3. Richten Sie die vier Plastikzungen der oberen Computerabdeckung an den entsprechenden Laschen der Frontblende - Lenovo ThinkCentre M92z | (German) User Guide - Page 87
herunterladen Einheitentreiber für nicht vorinstallierte Betriebssysteme können Sie von der folgenden Webseite herunterladen: http://www.lenovo.com/support Installationsanweisungen finden Sie in den Readme-Dateien zu den Einheitentreiberdateien. Kapitel 5. Hardware installieren oder austauschen - Lenovo ThinkCentre M92z | (German) User Guide - Page 88
76 ThinkCentre Benutzerhandbuch - Lenovo ThinkCentre M92z | (German) User Guide - Page 89
Verbesserte Funktionen für Sicherung und Wiederherstellung im Programm „Lenovo ThinkVantage Tools" abgeblendet ist, müssen Sie zu installieren: a. Klicken Sie auf Start ➙ Alle Programme ➙ Lenovo ThinkVantage Tools und doppelklicken Sie auf Verbesserte Funktionen für Sicherung und Wiederherstellung - Lenovo ThinkCentre M92z | (German) User Guide - Page 90
Sie auf Start ➙ Alle Programme ➙ Lenovo ThinkVantage Tools ➙ Datenträger zur werkseitigen verwendeten Wiederherstellungsdatenträgers schließen Sie entweder den Bootdatenträger (Memory-Key oder andere USB-Speichereinheit) an den Computer an oder legen erforderlich) 78 ThinkCentre Benutzerhandbuch - Lenovo ThinkCentre M92z | (German) User Guide - Page 91
Windows 7 eine Sicherungsoperation mithilfe des Programms „Rescue and Recovery" durchzuführen: 1. Klicken Sie vom Windows-Desktop ausgehend auf Start ➙ Alle Programme ➙ Lenovo ThinkVantage Tools ➙ Verbesserte Funktionen für Sicherung und Wiederherstellung. Das Programm „Rescue and Recovery" wird ge - Lenovo ThinkCentre M92z | (German) User Guide - Page 92
, DVDs oder USB-Festplattenlaufwerken, können Sie Fehler am Computer beheben, die das Zugreifen auf den Arbeitsbereich von Rescue and Recovery auf Ihrem Festplattenlaufwerk verhindern. 80 ThinkCentre Benutzerhandbuch - Lenovo ThinkCentre M92z | (German) User Guide - Page 93
, um einen Wiederherstellungsdatenträger für Rescue and Recovery unter Windows 7 zu erstellen: 1. Klicken Sie vom Windows-Desktop ausgehend auf Start ➙ Alle Programme ➙ Lenovo ThinkVantage Tools ➙ Verbesserte Funktionen für Sicherung und Wiederherstellung. Das Programm „Rescue and Recovery" wird ge - Lenovo ThinkCentre M92z | (German) User Guide - Page 94
um die ausgewählten vorinstallierten Anwendungen auf Ihrem Lenovo Computer erneut zu installieren: 1. Schalten Sie den zum Verzeichnis C:\SWTOOLS. 3. Öffnen Sie den Ordner „DRIVERS". Im Ordner „DRIVERS" finden Sie verschiedene Teilordner für die im Computer installierten ThinkCentre Benutzerhandbuch - Lenovo ThinkCentre M92z | (German) User Guide - Page 95
auf Ihrem System finden Sie in der Microsoft Windows-Hilfefunktion. • Gehen Sie wie folgt vor, um ausgewählte Anwendungsprogramme, die von Lenovo vorinstalliert wurden, erneut zu installieren: 1. Schalten Sie den Computer ein. 2. Wechseln Sie zum Verzeichnis C:\SWTOOLS. 3. Öffnen Sie den Ordner APPS - Lenovo ThinkCentre M92z | (German) User Guide - Page 96
so bald wie möglich einen Wiederherstellungsdatenträger für Rescue and Recovery und einen Wiederherstellungsdatenträgersatz erstellen und für eine weitere Verwendung an einem sicheren Ort aufbewahren. 84 ThinkCentre Benutzerhandbuch - Lenovo ThinkCentre M92z | (German) User Guide - Page 97
erscheint, lassen Sie die Taste F1 los. Anmerkung: Falls ein Power-On Password oder ein Administrator Password definiert wurde, wird das Programm Seite 85. Befolgen Sie die angezeigten Anweisungen. Für die Navigation durch das BIOS-Menü können Sie die Tastatur oder die Maus verwenden. Die für - Lenovo ThinkCentre M92z | (German) User Guide - Page 98
die unbefugten Zugriff auf Ihren Computer und Ihre Daten verhindern. Sie können folgende Arten von Kennwörtern definieren: • Power-On Password • Administrator Password • Hard Disk Password Sie müssen kein Kennwort definieren, um den Computer verwenden zu können. Durch die Verwendung von Kennwörtern - Lenovo ThinkCentre M92z | (German) User Guide - Page 99
Computer installiert wird. • Wenn Sie Ihr Hard Disk Password vergessen, kann Lenovo das Kennwort nicht zurücksetzen und keine Daten Security aus. 3. Wählen Sie je nach Kennworttyp Set Power-On Password, Set Administrator Password oder Hard Disk Password aus. 4. Befolgen Sie die Anweisungen, die - Lenovo ThinkCentre M92z | (German) User Guide - Page 100
Setup aus, um eine USB-Einheit zu aktivieren oder zu inaktivieren. • Wählen Sie die Option ATA Drive Setup aus, um eine SATA-Einheit zu aktivieren oder zu inaktivieren. 4. Wählen Sie die gewünschten Wählen Sie im Hauptmenü des Programms „Setup Utility" Startup aus. 88 ThinkCentre Benutzerhandbuch - Lenovo ThinkCentre M92z | (German) User Guide - Page 101
Saving Mode aus und drücken Sie die Eingabetaste. 3. Wählen Sie Enabled aus, und drücken Sie die Eingabetaste. 4. Wählen Sie im Menü Power die Option Automatic Power On und drücken Sie die Eingabetaste. 5. Wählen Sie Wake on Lan aus, und drücken Sie die Eingabetaste. 6. Wählen Sie Disabled aus, und - Lenovo ThinkCentre M92z | (German) User Guide - Page 102
Utility" starten" auf Seite 85. 2. Wählen Sie im Hauptmenü des Konfigurationsdienstprogramms die Option Power aus. 3. Wählen Sie Intelligent Cooling Engine (ICE) aus. Das Fenster für das Alert wird angezeigt. 5. Wählen Sie entweder Enabled oder Disabled aus. 90 ThinkCentre Benutzerhandbuch - Lenovo ThinkCentre M92z | (German) User Guide - Page 103
die Einstellungen nicht speichern möchten, wählen Sie Exit ➙ Discard Changes and Exit aus und drücken Sie die Eingabetaste. Wählen Sie im Fenster „Reset Without Saving" Yes aus und drücken Sie die Eingabetaste, um das Programm „Setup Utility" zu beenden. • Wenn Sie zu den Standardeinstellungen zur - Lenovo ThinkCentre M92z | (German) User Guide - Page 104
92 ThinkCentre Benutzerhandbuch - Lenovo ThinkCentre M92z | (German) User Guide - Page 105
Modul, der so genannte EEPROM (Electrically Erasable Programmable Read-Only Memory, elektronisch löschbarer programmierbarer Nur-Lese-Speicher), der auch als Rufen Sie die Lenovo Website unter folgender Adresse auf: http://www.lenovo.com/support Gehen Sie wie folgt vor, um das BIOS von einem Datentr - Lenovo ThinkCentre M92z | (German) User Guide - Page 106
auf Go (Los). b. Klicken Sie auf Downloads and drivers (Downloads und Treiber). c. Wählen Sie BIOS im Dropdown-Menü Refine results (Ergebnisse optimieren) aus, um alle Links anzuzeigen, die sich auf BIOS beziehen. d. Klicken Sie auf den Link „BIOS Update". 3. Klicken Sie auf die TXT-Datei mit den - Lenovo ThinkCentre M92z | (German) User Guide - Page 107
8. Schalten Sie den Computer und den Bildschirm ein und legen Sie die CD oder DVD zur POST- bzw. BIOS-Aktualisierung (Flashaktualisierung) in das optische Laufwerk ein. Warten Sie einige Minuten. Anschließend beginnt der Wiederherstellungsvorgang. Der Wiederherstellungsvorgang dauert zwei bis drei - Lenovo ThinkCentre M92z | (German) User Guide - Page 108
96 ThinkCentre Benutzerhandbuch - Lenovo ThinkCentre M92z | (German) User Guide - Page 109
Probleme zu vermeiden und zu gewährleisten, dass der Computer immer ordnungsgemäß funktioniert. Computer auf dem aktuellen Stand Lenovo ab. 1. Rufen Sie im Internet die Adresse http://www.lenovo.com/support auf. 2. Klicken Sie auf Download & Drivers -Website „Windows Update" Aktualisierungen für die - Lenovo ThinkCentre M92z | (German) User Guide - Page 110
Update" unterstützt Sie dabei, die Software Ihres Computers immer auf dem neuesten Stand zu halten. Die Aktualisierungspakete werden auf Lenovo Servern gespeichert und können von der Lenovo Unterstützungswebsite heruntergeladen werden. Aktualisierungspakete können Anwendungen, Einheitentreiber, BIOS - Lenovo ThinkCentre M92z | (German) User Guide - Page 111
• Stellen Sie den Computer in einer sauberen und trockenen Umgebung auf. Die Standfläche muss stabil und eben sein. • Legen Sie keine Gegenstände auf dem Bildschirm ab und verdecken Sie nicht die Entlüftungsschlitze des Bildschirms oder Computers. Die Entlüftungsschlitze sorgen für eine ausreichende - Lenovo ThinkCentre M92z | (German) User Guide - Page 112
Halten Sie die Computersoftware auf dem aktuellen Stand. Weitere Informationen hierzu finden Sie im Abschnitt „Computer auf dem aktuellen Stand halten " auf Seite 97. • Fü aufgetreten sind. Ein Protokoll kann Ihnen oder einem Lenovo Kundendienstmitarbeiter bei der 100 ThinkCentre Benutzerhandbuch - Lenovo ThinkCentre M92z | (German) User Guide - Page 113
bietet eine Vielzahl von Sicherungsprogrammen an. Unter Umständen stellt auch Ihr Betriebssystem ein Sicherungsprogramm bereit, das Sie verwenden können. Lenovo bietet das Programm „Rescue and Recovery" zum Wiederherstellen und zum Sichern von Daten an. Weitere Informationen hierzu finden Sie im - Lenovo ThinkCentre M92z | (German) User Guide - Page 114
102 ThinkCentre Benutzerhandbuch - Lenovo ThinkCentre M92z | (German) User Guide - Page 115
Eine Liste der Telefonnummern für Service und Unterstützung finden Sie im ThinkCentre-Handbuch Sicherheit, Garantie und Einrichtung, das im Lieferumfang Ihres Computers enthalten ist, oder auf der Lenovo Unterstützungswebsite unter der Adresse http://www.lenovo.com/support/phone. Symptom Maßnahme - Lenovo ThinkCentre M92z | (German) User Guide - Page 116
BIOS-Einstellungen des Computers aktiviert sind. Weitere Informationen zum Zugriff auf die BIOS-Einstellungen und zum Ändern der BIOS Lenovo Customer Support Center. Weitere Informationen hierzu finden Sie im Abschnitt Kapitel 11 „Informationen, Hilfe und Service , Hilfe und Service anfordern" auf - Lenovo ThinkCentre M92z | (German) User Guide - Page 117
Wenn das Symptom direkt nach der Installation einer neuen Hardwarezusatzeinrichtung oder einer neuen Software auftritt, führen Sie vor Verwendung der Fehlerbehebungsinformationen folgende Schritte durch: 1. Entfernen Sie die neue Hardwarezusatzeinrichtung oder die neue Software. Wenn Sie zum - Lenovo ThinkCentre M92z | (German) User Guide - Page 118
Weise nicht beheben, führen Sie das Programm „Lenovo Solution Center" aus. Weitere technische Informationen finden Sie in Kapitel 11 „Informationen, Hilfe und Service anfordern" auf Seite 123. Eine Audio-CD Anwendung oder mit dem Spiel mitgelieferten Dokumentation. 106 ThinkCentre Benutzerhandbuch - Lenovo ThinkCentre M92z | (German) User Guide - Page 119
• Lässt sich der Fehler auf diese Weise nicht beheben, führen Sie das Programm „Lenovo Solution Center" aus. Weitere technische Informationen finden Sie in Kapitel 11 „Informationen, Hilfe und Service anfordern" auf Seite 123. CD-Fehler Suchen Sie das Symptom in der folgenden Liste: • „Eine Audio-CD - Lenovo ThinkCentre M92z | (German) User Guide - Page 120
nicht beheben, führen Sie das Programm „Lenovo Solution Center" aus. Weitere technische Informationen finden Sie in Kapitel 11 „Informationen, Hilfe und Service anfordern" auf Seite 123. Bei der Wiedergabe über das DVD-Menü für das Video eine andere Tonspur aus. 108 ThinkCentre Benutzerhandbuch - Lenovo ThinkCentre M92z | (German) User Guide - Page 121
beträgt. Lässt sich der Fehler auf diese Weise nicht beheben, führen Sie das Programm „Lenovo Solution Center" aus. Weitere technische Informationen finden Sie in Kapitel 11 „Informationen, Hilfe und Service anfordern" auf Seite 123. Ungültiger Datenträger oder Datenträger nicht gefunden (Nachricht - Lenovo ThinkCentre M92z | (German) User Guide - Page 122
überprüfen Sie, ob die USB-Anschlüsse in den BIOS-Einstellungen aktiviert sind. Informationen hierzu finden Sie im Abschnitt „Einheit Lenovo Solution Center" aus. Weitere technische Informationen finden Sie in Kapitel 11 „Informationen, Hilfe und Service anfordern" auf Seite 123. 110 ThinkCentre - Lenovo ThinkCentre M92z | (German) User Guide - Page 123
Der Mauszeiger bewegt sich nicht fehlerfrei entsprechend der Mausbewegung über den Bildschirm Symptom: Der Mauszeiger bewegt sich nicht fehlerfrei entsprechend der Mausbewegung über den Bildschirm. Maßnahme: Ungleichmäßige Bewegungen des Mauszeigers sind im Allgemeinen auf eine Schmutz- oder Ö - Lenovo ThinkCentre M92z | (German) User Guide - Page 124
Weise nicht beheben, führen Sie das Programm „Lenovo Solution Center" aus. Weitere technische Informationen finden Sie in Kapitel 11 „Informationen, Hilfe und Service anfordern" auf Seite 123. Das Bild flimmert Symptom der Fehler auf diese Weise nicht beheben lässt: 112 ThinkCentre Benutzerhandbuch - Lenovo ThinkCentre M92z | (German) User Guide - Page 125
Weise nicht beheben, muss der Bildschirm möglicherweise gewartet werden. Nähere Informationen hierzu finden Sie im Abschnitt Kapitel 11 „Informationen, Hilfe und Service anfordern" auf Seite 123. Das Bild ist verfärbt Symptom: Das Bild ist verfärbt. Maßnahme: Möglicherweise wirken sich Interferenzen - Lenovo ThinkCentre M92z | (German) User Guide - Page 126
Die Funktion „Wake on LAN" (WOL) funktioniert nicht. Maßnahmen: • Stellen Sie sicher, dass WOL aktiviert ist. Verwenden Sie dazu das BIOS-Konfigurationsdienstprogramm. • Ist dies der Fall, wenden Sie sich an den LAN-Administrator, um Informationen zu den erforderlichen Einstellungen zu erhalten. 114 - Lenovo ThinkCentre M92z | (German) User Guide - Page 127
Ihr Computer ist ein Gigabit-Ethernet-Modell mit einer Übertragungsgeschwindigkeit von 1000 Mb/s, und die Verbindung schlägt fehl, oder es treten Fehler auf Symptom: Ihr Computer ist ein Gigabit-Ethernet-Modell mit einer Übertragungsgeschwindigkeit von 1000 Mb/s, und die Verbindung schlägt fehl, - Lenovo ThinkCentre M92z | (German) User Guide - Page 128
anderer installierter Adapter) beiliegt. Lässt sich der Fehler auf diese Weise nicht beheben, führen Sie das Programm „Lenovo Solution Center" aus. Weitere technische Informationen finden Sie in Kapitel 11 „Informationen, Hilfe und Service anfordern" auf Seite 123. 116 ThinkCentre Benutzerhandbuch - Lenovo ThinkCentre M92z | (German) User Guide - Page 129
Lässt sich der Fehler auf diese Weise nicht beheben, führen Sie das Programm „Lenovo Solution Center" aus. Weitere technische Informationen finden Sie in Kapitel 11 „Informationen, Hilfe und Service anfordern" auf Seite 123. Verminderte Leistung und blockierter Computer Verminderte Leistung und ein - Lenovo ThinkCentre M92z | (German) User Guide - Page 130
. Ungenügende Speicherkapazität Symptom: Zu wenig freier Speicherplatz auf der Festplatte Im Allgemeinen funktioniert das Windows-Betriebssystem umso besser, je mehr Speicher installiert ist. 118 ThinkCentre Benutzerhandbuch - Lenovo ThinkCentre M92z | (German) User Guide - Page 131
Sie das Programm „Lenovo Solution Center" aus. Weitere technische Informationen finden Sie in Kapitel 11 „Informationen, Hilfe und Service anfordern" auf Seite , dem Anwendungsprogramm und den BIOS-Einstellungen zugewiesen. Weitere Informationen zu den BIOS-Einstellungen finden Sie im Abschnitt - Lenovo ThinkCentre M92z | (German) User Guide - Page 132
, führen Sie das Programm „Lenovo Solution Center" aus. Weitere technische Informationen finden Sie in Kapitel 11 „Informationen, Hilfe und Service anfordern" auf Seite 123. Softwarefehler ➙ System und Sicherheit ➙ System ➙ Systemschutz ➙ Systemwiederherstellung. 120 ThinkCentre Benutzerhandbuch - Lenovo ThinkCentre M92z | (German) User Guide - Page 133
diesen Diagnoseprogrammen. Weitere technische Informationen finden Sie in Kapitel 11 „Informationen, Hilfe und Service anfordern" auf Seite 123. Lenovo Solution Center Mithilfe des Programms „Lenovo Solution Center" können Sie Computerprobleme ermitteln und beheben. Es ermöglicht Diagnosetests, die - Lenovo ThinkCentre M92z | (German) User Guide - Page 134
und drucken Sie die Protokolldateien, die vom Programm erstellt wurden. Sie brauchen die Protokolldateien, wenn Sie sich an einen Ansprechpartner der technischen Unterstützung von Lenovo wenden. 122 ThinkCentre Benutzerhandbuch - Lenovo ThinkCentre M92z | (German) User Guide - Page 135
Website (http://www.lenovo.com) Die Lenovo Website bietet aktuelle Informationen und Services, die Ihnen beim Erwerb, beim Durchführen von Upgrades und bei der Wartung des Computers helfen. Außerdem stehen Ihnen dort die folgenden Möglichkeiten zur Verfügung: • Sie können Desktop- und Notebook - Lenovo ThinkCentre M92z | (German) User Guide - Page 136
Herunterladen finden Sie auf der Lenovo Unterstützungswebsite unter folgender Adresse: http://www.lenovo.com/support Service anfordern Während des Garantiezeitraums haben Hardware verursacht wurde, wird der Kundendienst die erforderlichen Serviceleistungen erbringen. 124 ThinkCentre Benutzerhandbuch - Lenovo ThinkCentre M92z | (German) User Guide - Page 137
Lenovo keine Garantie gibt • Erkennung von Softwarefehlern • BIOS-Konfiguration im Rahmen einer Installation oder eines Upgrades • Änderung oder Aktualisierung von Einheitentreibern • Installation und Wartung des Netzbetriebssystems (Network lenovo.com/support/phone oder im ThinkCentre Services Desktop - Lenovo ThinkCentre M92z | (German) User Guide - Page 138
und für angepasste Installationsservices, anfordern. Die Verfügbarkeit und Namen der Services können je nach Land oder Region variieren. Weitere Informationen zu diesen Services finden Sie im Internet auf der Lenovo Website unter der Adresse http://www.lenovo.com 126 ThinkCentre Benutzerhandbuch - Lenovo ThinkCentre M92z | (German) User Guide - Page 139
ügbaren Produkte und Services sind beim Lenovo Ansprechpartner erhältlich. Hinweise auf Lenovo Lizenzprogramme oder andere Lenovo Produkte bedeuten nicht, dass nur Programme, Produkte oder Services von Lenovo verwendet werden können. Anstelle der Lenovo Produkte, Programme oder Services können auch - Lenovo ThinkCentre M92z | (German) User Guide - Page 140
Daten in ihrer spezifischen Umgebung prüfen. Marken Die folgenden Ausdrücke sind Marken der Lenovo Group Limited in den USA und/oder anderen Ländern: Lenovo Das Lenovo Logo Rescue and Recovery ThinkCentre ThinkVantage Microsoft, Windows und Windows Vista sind Marken der Microsoft Group in den USA - Lenovo ThinkCentre M92z | (German) User Guide - Page 141
Lenovo PC-Maschinentypen: 3280, 3281, 3291, 3292, 3293, 3294, 3296, 3297, 3298, 3305, 3309, 3311, 3312, 3313, 3314, 3315, 3316, 3318, 3320, 3322, 3324, 3325 können. Verantwortlich: Lenovo (United States) Incorporated 1009 Think Place - Building One Morrisville, NC 27560 Telefonnummer: - Lenovo ThinkCentre M92z | (German) User Guide - Page 142
Lenovo Lenovo verändert wird bzw. wenn Erweiterungskarten von Fremdherstellern ohne Empfehlung von Lenovo Lenovo empfohlene Kabel angeschlossen werden. Lenovo Lenovo verändert bzw. wenn Erweiterungskomponenten von Fremdherstellern ohne Empfehlung der Lenovo vom 20. Juli EMVG ist die Lenovo (Deutschland) - Lenovo ThinkCentre M92z | (German) User Guide - Page 143
, bei der der Nennstrom höchstens 20 A pro Phase beträgt. Informationen zum Lenovo Produktservice in Taiwan Keyboard and mouse Lenovo Unterstützungswebsite. Um elektronische Kopien der Dokumentation anzuzeigen, rufen Sie http://www.lenovo.com/support auf und klicken Sie auf User Guides & Manuals - Lenovo ThinkCentre M92z | (German) User Guide - Page 144
132 ThinkCentre Benutzerhandbuch - Lenovo ThinkCentre M92z | (German) User Guide - Page 145
Organismus aufgrund gefährlicher Substanzen minimiert werden. Für weitere Informationen über WEEE besuchen Sie http://www.lenovo.com/lenovo/environment. Informationen zur Wiederverwertung/Entsorgung Lenovo fordert die Besitzer von IT-Geräten auf, diese Geräte nach ihrer Nutzung ordnungsgemäß der - Lenovo ThinkCentre M92z | (German) User Guide - Page 146
ägigen Sicherheitsbestimmungen entspricht. In Übereinstimmung mit dem Law for Promotion of Effective Utilization of Resources bietet Lenovo Japan mit dem Sammeln und Wiederverwerten der PCs Services für das Sammeln, den neuen Gebrauch und das Wiederverwerten von nicht mehr benötigten Computern und - Lenovo ThinkCentre M92z | (German) User Guide - Page 147
gefährlicher Stoffe in Batterien und Akkumulatoren minimiert werden. Informationen zur ordnungsgemäßen Sammlung und Verwertung erhalten Sie unter http://www.lenovo.com/lenovo/environment Anhang C. Informationen zur Entsorgung und Wiederverwertung von Elektro- und Elektronikaltgeräten 135 - Lenovo ThinkCentre M92z | (German) User Guide - Page 148
136 ThinkCentre Benutzerhandbuch - Lenovo ThinkCentre M92z | (German) User Guide - Page 149
3291, 3292, 3293, 3294, 3296, 3297, 3298, 3305, 3309, 3311, 3312, 3313, 3314, 3315, 3316, 3318, 3320, 3322, 3324, 3325, 3326, 3327, 3329, 3341 und 3342. Weitere Informationen zu ENERGY STAR-Klassifizierungen für Lenovo ThinkCentre- Festplattenlaufwerke ausschalten: nach 20 Minuten - In den - Lenovo ThinkCentre M92z | (German) User Guide - Page 150
138 ThinkCentre Benutzerhandbuch - Lenovo ThinkCentre M92z | (German) User Guide - Page 151
Anhang E. Ek Bilgiler 1. İmalatçı ya da ithalatçı firmaya ilişkin bilgiler: Ürünün ithalatçı firması, Lenovo Technology B.V. Merkezi Hollanda Türkiye İstanbul Şubesi'dir. Adresi ve telefonu şöyledir: Uner Plaza Eski Üsküdar Yolu Erkut Sokak. No: 4 / 1 Kat: 3 Kozyatağı Kadıkoy, İSTANBUL, Tü - Lenovo ThinkCentre M92z | (German) User Guide - Page 152
. İthal edilmiş mallarda, yurt dışındaki üretici firmanın unvanı ve açık adresi ile diğer erişim bilgileri (telefon, telefaks ve e-posta vb.): Lenovo (Singapore) Pte. Ltd. 151 Lorong Chuan No: 02-01 New Tech Park Singapore, 556741 Tel: 65-6827-1000 Faks: 65-6827-1100 140 ThinkCentre Benutzerhandbuch - Lenovo ThinkCentre M92z | (German) User Guide - Page 153
. 34 Sokak No: 14 Balgat Ankara Posta kodu: 06520 Web Adresi: http://www.destek.as/ Telefon: 312 295 21 28 Faks no: 312 295 21 20 © Copyright Lenovo 2012 141 - Lenovo ThinkCentre M92z | (German) User Guide - Page 154
Apartmanı, No:4/1 Diyarbakır Posta kodu: 21100 Web Adresi: http://www.metrobilgisayar.com.tr/ Telefon: 412 223 94 36 Faks no: 422 224 55 07 142 ThinkCentre Benutzerhandbuch - Lenovo ThinkCentre M92z | (German) User Guide - Page 155
.com/ Telefon: 342 215 05 31 Faks no: 342 215 05 31 Kalender Bilgisayar İnşaat Tekstil San. ve Tic. Ltd. Şti. Adresi: Gazimuhtarpaşa Bulvarı No:23 Gaziantep Web Adresi: http://www.kalendertr.com/ Telefon: 342 215 18 18 Faks no: 342 215 18 22 Anhang F. Servis istasyonlari 143 - Lenovo ThinkCentre M92z | (German) User Guide - Page 156
San. ve Tic. Ltd. Şti. Adresi: Kısıklı Caddesi, Türksoy Sokak, No: 1 Altunizade / İstanbul Web Adresi: http://netservis.com.tr/ Telefon: 216 554 64 00 144 ThinkCentre Benutzerhandbuch - Lenovo ThinkCentre M92z | (German) User Guide - Page 157
Novatek Bilgisayar Sistemleri San.ve Tic.Ltd. Şti. Adresi: Raşit Rıza Sokak, Yıldırım İş Hanı, No: 1 Kat: 1 Mecidiyeköy İstanbul Posta Kodu: 80300 Web Adresi: http://www.novateknoloji.com/ Telefon: 212 356 75 77 Faks no: 212 356 75 88 Peritus Bilgisayar Sist. Dış Tic.San.Ltd. Şti. Adresi: Ziverbey - Lenovo ThinkCentre M92z | (German) User Guide - Page 158
www.tr.ibm.com/ Telefon: 232 462 27 00 Faks no: 232 486 69 23 Probil Bilgi İşlem Destek ve Dan.San. ve Tic. A.Ş. Adresi: Şair Eşref kodu: 42060 Web Adresi: http://www.alamac.com.tr/ Telefon: 332 320 65 20 Faks no: 332 320 65 19 MALATYA Probil Bilgi İşlem Destek ve Dan.San ThinkCentre Benutzerhandbuch - Lenovo ThinkCentre M92z | (German) User Guide - Page 159
ŞANLIURFA Bilban Bilgisayar Eğitim Tic. San. Ltd. Şti. Adresi: Kızılay İşhanı, Kat:1-2 Şanlıurfa Web Adresi: http://www.bilban.com.tr/ Telefon: 414 215 05 52 Faks no: 414 212 22 12 TRABZON IBM Türk Ltd. Şti. Adresi: Kahramanmaraş Cad. İpekyolu İş Merk. Kat:4 No: 7 Trabzon Web Adresi: http://www.tr. - Lenovo ThinkCentre M92z | (German) User Guide - Page 160
148 ThinkCentre Benutzerhandbuch - Lenovo ThinkCentre M92z | (German) User Guide - Page 161
49 CRU Installation abschließen 74 Customer Support Center 124 D Datenträger, Wiederherstellungsdatenträger erstellen und verwenden 77 Diagnose, Fehlerbehebung 103 Diagnoseprogramm, verwenden 124 DisplayPort-Ausgangsanschluss 12 DisplayPort-Eingangsanschluss 12 Dokumentation verwenden 124 - Lenovo ThinkCentre M92z | (German) User Guide - Page 162
86 Power-On Password 86 Kennwörter löschen 87 verloren gegangene oder vergessene 87 Kennwörter verwenden 86 Komponenten, intern 13 Kühlkörper austauschen 50 L Lenovo Solution Center 121 Lenovo ThinkVantage Tools 123 Lenovo Welcome 6, 123 Löschen eines Kennworts 87 150 ThinkCentre Benutzerhandbuch - Lenovo ThinkCentre M92z | (German) User Guide - Page 163
V Verlassen, Programm "Setup Utility" 91 Verwenden andere Services 125 Diagnoseprogramm 124 Dokumentation 124 Kennwörter 86 Setup Utility Sicherheitsinformationen v wiederherstellen © Copyright Lenovo 2012 nach Fehler bei der POST/BIOS-Aktualisierung 94 Software 77 Wiederherstellung Bootblock - Lenovo ThinkCentre M92z | (German) User Guide - Page 164
152 ThinkCentre Benutzerhandbuch - Lenovo ThinkCentre M92z | (German) User Guide - Page 165
- Lenovo ThinkCentre M92z | (German) User Guide - Page 166
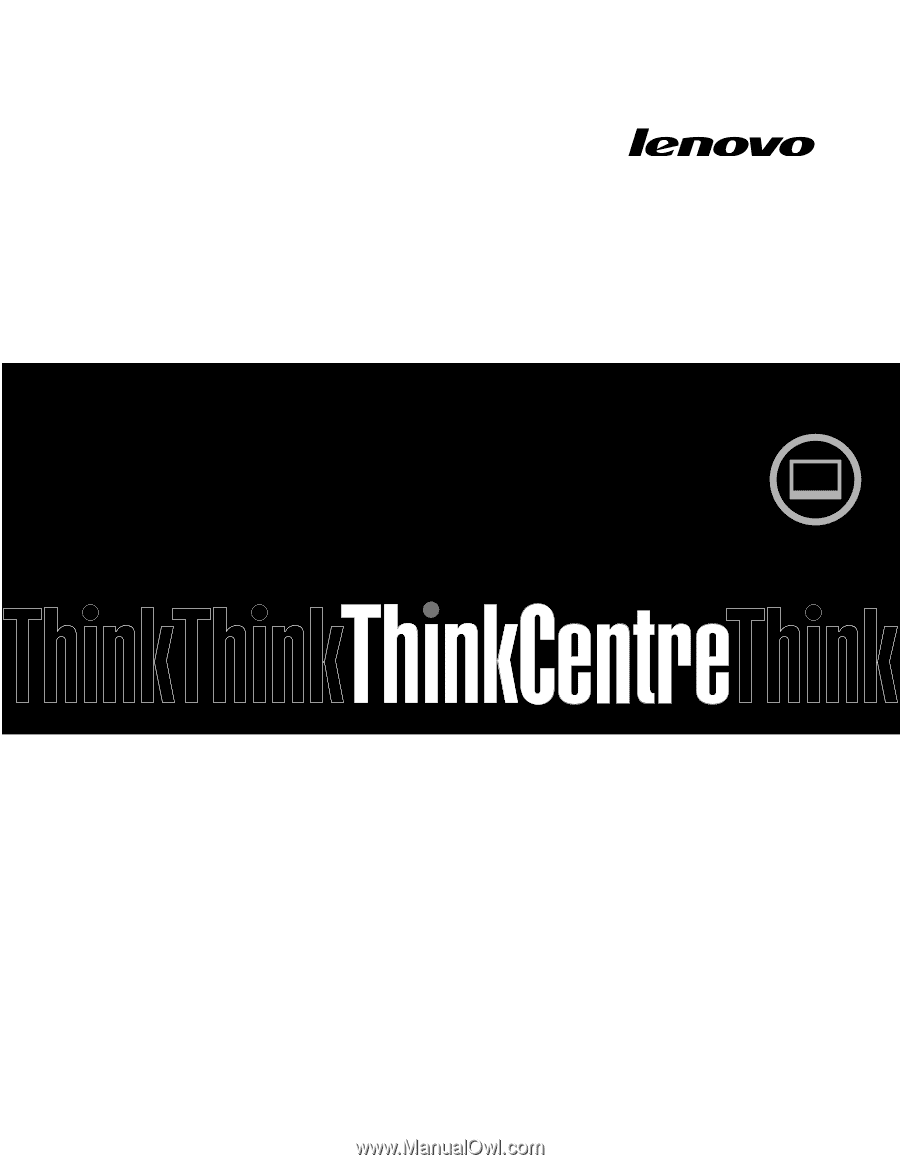
ThinkCentre
Benutzerhandbuch
Maschinentypen:
3280, 3281, 3291, 3292, 3293, 3294, 3296, 3297,
3298, 3305, 3309, 3311, 3312, 3313, 3314, 3315, 3316, 3318, 3320,
3322, 3324, 3325, 3326, 3327, 3329, 3341 und 3342