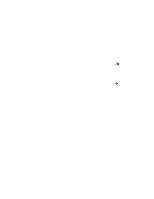Lenovo ThinkPad 390 User's Reference for ThinkPad 390
Lenovo ThinkPad 390 Manual
 |
View all Lenovo ThinkPad 390 manuals
Add to My Manuals
Save this manual to your list of manuals |
Lenovo ThinkPad 390 manual content summary:
- Lenovo ThinkPad 390 | User's Reference for ThinkPad 390 - Page 1
i - Lenovo ThinkPad 390 | User's Reference for ThinkPad 390 - Page 2
Note: Before using this information and the product it supports, be sure to read the general information under "Safety Information" herein; these changes will be incorporated in new editions of the publication. IBM may make improvements or changes in the products or the programs described in - Lenovo ThinkPad 390 | User's Reference for ThinkPad 390 - Page 3
IBM ThinkPad 390 Computer We at IBM have developed this ThinkPad computer to meet both your technical requirements and your high expectations. To help us continue to build products that address your mobile computing needs, please take a moment to complete the ThinkPad Registration. © Copyright IBM - Lenovo ThinkPad 390 | User's Reference for ThinkPad 390 - Page 4
ThinkPad 390 brings ease-of-use to your computing needs. High-speed processor The Intel® high-speed processor enables high-speed data processing and provides advanced performance. Large-capacity hard disk drive The large-capacity hard disk drive feature supports Guide. ThinkPad Modem The ThinkPad modem - Lenovo ThinkPad 390 | User's Reference for ThinkPad 390 - Page 5
glass on the screen. For more information on using the TrackPoint "TrackPoint" on page 9. PC Card Support Your computer provides two PC Card slots that accept a 16-bit PC Card, CardBus Card, and Zoomed Video Card. For more information on installing PC Cards "Inserting a PC Card" on page 69. v - Lenovo ThinkPad 390 | User's Reference for ThinkPad 390 - Page 6
that will help you operate the IBM ThinkPad 390 computer. Be sure to read the ThinkPad 390 Setup Guide and Chapter 1 of this book before using the computer. Appendix A, Features and Specifications describes the features and specifications associated with your computer, including information - Lenovo ThinkPad 390 | User's Reference for ThinkPad 390 - Page 7
for Microsoft Windows 98 users. Information for Microsoft Windows NT users. Information for Microsoft Windows 95 users. Information for Microsoft Windows 3.11 users. Information for IBM DOS users. Information for IBM Operating System/2 (OS/2) users. vii - Lenovo ThinkPad 390 | User's Reference for ThinkPad 390 - Page 8
Safety Information Safety Information Electrical Safety Notice Note: In the U.K., by law: The telephone line cable must be connected after the power cord. The power cord must be disconnected after the telephone line cable. DANGER Electrical current from power, telephone, and communication cables is - Lenovo ThinkPad 390 | User's Reference for ThinkPad 390 - Page 9
Safety Information DANGER Do not disassemble, incinerate, or short-circuit the rechargeable battery pack. Do not put it in trash that is disposed of in landfills. Dispose of it as required by local ordinances or regulations. In the United States, call IBM at 1-800-IBM-4333 for information on - Lenovo ThinkPad 390 | User's Reference for ThinkPad 390 - Page 10
replaced only by your dealer or an IBM service representative. It contains lithium and can explode if not properly used, handled, or disposed of. Do not: (1) throw or immerse into water, (2) heat to more than 100°C (212°F), or (3) attempt to repair or disassemble. Dispose of it as required by local - Lenovo ThinkPad 390 | User's Reference for ThinkPad 390 - Page 11
Safety Information CAUTION: Do not open the CD-ROM drive; no user adjustments or serviceable parts are inside. Use of controls, adjustments, or the performance of procedures other than those specified may result in hazardous radiation exposure. Class 1 laser products are - Lenovo ThinkPad 390 | User's Reference for ThinkPad 390 - Page 12
xii - Lenovo ThinkPad 390 | User's Reference for ThinkPad 390 - Page 13
You for Selecting an IBM ThinkPad 390 Computer . iii Guide 28 Backing Up Your System 30 ThinkPad Customization CD 30 Recovery CD 30 Diskette Factory 30 ConfigSafe 31 ThinkPad Web Site or Bulletin Board 31 Replacing the Battery Pack 32 Handling Your Computer 33 ThinkPad Don'ts 33 ThinkPad - Lenovo ThinkPad 390 | User's Reference for ThinkPad 390 - Page 14
Solving Computer Problems 83 Frequently Asked Questions 84 Hints, Tips and Limitations 91 Using a PC Card with the Port Replicator 92 USB Connector Considerations 92 Using a Second CardBus Card 92 Using an External Condenser Microphone 93 Troubleshooting Guide 94 Troubleshooting Charts 95 - Lenovo ThinkPad 390 | User's Reference for ThinkPad 390 - Page 15
Electronic Support Services 126 Purchasing Additional Services 128 Enhanced PC Support Line 128 Client Support Line 129 Network and Server Support Line 129 Ordering Support Line Services 129 Warranty and Repair Services 130 Obtaining IBM Operating System Updates 131 Getting Update Diskettes - Lenovo ThinkPad 390 | User's Reference for ThinkPad 390 - Page 16
Appendix A. Features and Specifications 133 Features 134 Specifications 136 IBM Power Cords 138 Appendix B. Product Warranties and Notices 139 Notices 143 Trademarks 143 Electronic Emission Notices 144 Telecommunication Notice 145 Industry Canada Requirements 147 Glossary - Lenovo ThinkPad 390 | User's Reference for ThinkPad 390 - Page 17
CD-ROM Drive 15 ThinkPad Utility Programs 17 BIOS Setup Utility 18 ThinkPad Configuration 26 Online User's Guide 28 Backing Up Your System 30 ThinkPad Customization CD 30 Recovery CD 30 Diskette Factory 30 ConfigSafe 31 ThinkPad Web Site or Bulletin Board 31 Replacing the Battery Pack 32 - Lenovo ThinkPad 390 | User's Reference for ThinkPad 390 - Page 18
Identifying the Hardware Features Front View of the Computer 2 ThinkPad 390 User's Reference - Lenovo ThinkPad 390 | User's Reference for ThinkPad 390 - Page 19
except a microphone. (9) The PC Card slots accept PC Cards. (10) The PC Card eject buttons eject the PC Card from the PC Card slot. (11) The audio volume a CD-ROM in the CD-ROM drive. (17) The CD-ROM eject button ejects the CD-ROM tray . (18) The manual-eject hole is used to eject the - Lenovo ThinkPad 390 | User's Reference for ThinkPad 390 - Page 20
is used with a mechanical lock. (9) To remove the hard disk (10), loosen this hard disk screw. (10) The hard disk drive is the built-in mass storage device for the computer. (11) The parallel connector is where you connect a parallel- printer signal cable. 4 ThinkPad 390 User's Reference - Lenovo ThinkPad 390 | User's Reference for ThinkPad 390 - Page 21
-input-device connector is used to attach a mouse, external keyboard, or external numeric keypad to the com- puter. (13) The battery status lamp shows the status of the battery pack. The suspend lamp lights when the computer is in suspend mode. Chapter 1. Getting Familiar with Your Computer 5 - Lenovo ThinkPad 390 | User's Reference for ThinkPad 390 - Page 22
the battery pack. (4) When the bay LED is on, you should not remove the UltraBay FX device. (5) The UltraBay FX device lock locks or releases the UltraBay FX device. (6) The system-expansion connector (240-pin) allows you to connect the port replicator. 6 ThinkPad 390 User's Reference - Lenovo ThinkPad 390 | User's Reference for ThinkPad 390 - Page 23
System Status Indicators System Status Indicators The system-status indicators on the computer show the current status of your computer by their on or off states and colors (green and orange). Each indicator is identified with a symbol. The following shows the location and the meaning of each icon: - Lenovo ThinkPad 390 | User's Reference for ThinkPad 390 - Page 24
remains for operation. The battery pack needs to be charged The battery pack is being charged. The computer is in suspend mode The computer is entering suspend mode. Data is being read from or written to the hard disk, floppy drive, or data is being read from the CD-ROM drive. Do not enter suspend - Lenovo ThinkPad 390 | User's Reference for ThinkPad 390 - Page 25
FX ThinkPad utilities Online User's Guide Keyboard Functions Your computer's keyboard has the following functions: TrackPoint Fn key Numeric keypad TrackPoint The keyboard contains a unique cursor-pointing device called the TrackPoint. Pointing, selecting, and dragging all become part - Lenovo ThinkPad 390 | User's Reference for ThinkPad 390 - Page 26
Distinctive Functions of Your Computer If you are not familiar with using the TrackPoint, these instructions will help you get started: 1. Place your hands in the typing position and press This is not a defect. Do not use the TrackPoint until the cursor stops moving. 10 ThinkPad 390 User's Reference - Lenovo ThinkPad 390 | User's Reference for ThinkPad 390 - Page 27
buttons with either thumb to select and drag as required by your software. Changing the Cap The cap (1) on the end of the TrackPoint is removable. You can replace it with one of the spares shipped with your computer. Chapter 1. Getting Familiar with Your Computer 11 - Lenovo ThinkPad 390 | User's Reference for ThinkPad 390 - Page 28
press and hold the Fn key and then press an appropriate function key: Start the ThinkPad Configuration program, (See "ThinkPad Configuration" on page 26.) click on the Accessibility ( ) button, and click on function key. To stop this function, press Fn again. 12 ThinkPad 390 User's Reference - Lenovo ThinkPad 390 | User's Reference for ThinkPad 390 - Page 29
, ThinkPad, and then click on Fuel-Gauge. During battery power operation, the power mode changes as follows: Power Conservation Functions for Battery Power mode Online User's Guide The computer enters suspend mode. For more information about this mode Online User's Guide The computer enters - Lenovo ThinkPad 390 | User's Reference for ThinkPad 390 - Page 30
temporarily use the cursor- and screen-control keys. Note: The functions of the cursor- and screen-control keys are not printed on the keys. 14 ThinkPad 390 User's Reference - Lenovo ThinkPad 390 | User's Reference for ThinkPad 390 - Page 31
/diskette drive Second battery pack Second hard disk drive Note: UltraBay FX device options can be purchased through your IBM reseller or IBM marketing representative. For information on replacing the UltraBay FX device the UltraBay FX Device" on page 54. "Replacing CD-ROM Drive The ThinkPad 390 - Lenovo ThinkPad 390 | User's Reference for ThinkPad 390 - Page 32
Your Computer CD-ROM or CD-ROM XA Video CDs To use the CD-ROM drive, do the following: 1. Turn on the computer. 2. Push the CD-ROM The way you access the data on the CD depends on what type of CD it is. To remove the CD, do the following: 1. Close the application program that uses the CD. 2. Push the - Lenovo ThinkPad 390 | User's Reference for ThinkPad 390 - Page 33
readable. Keep in mind the following to maintain reliability: Hold the CD by the edges. Do not touch the surface of the CD. To remove dust CD. ThinkPad Utility Programs Your ThinkPad computer has the following utility programs for easy configuration: BIOS Setup Utility ThinkPad Configuration program - Lenovo ThinkPad 390 | User's Reference for ThinkPad 390 - Page 34
drive, and remove any CD from the CD-ROM drive; then turn off the computer. 2. Turn on the computer; then press F1 while the IBM ThinkPad logo is being displayed. The BIOS Setup Utility menu appears: 3. Move to an item you want to change using the arrow keys, and press Enter. 18 ThinkPad 390 - Lenovo ThinkPad 390 | User's Reference for ThinkPad 390 - Page 35
the BIOS Setup Utility menu. Your computer restarts. Note: If you would like to discard your changes, see on page 26. Config: Selecting the Config item and pressing Enter displays the following "Config" submenu. The "Config" submenu includes the following: Memory section shows memory information - Lenovo ThinkPad 390 | User's Reference for ThinkPad 390 - Page 36
may not boot up properly. Selecting the Advanced Setup item and pressing Enter displays the following "Advanced Setup" submenu. The "Advanced Setup" submenu includes the following: IDE Primary Master enters a submenu where you can set values for the IDE primary master device. 20 ThinkPad 390 User - Lenovo ThinkPad 390 | User's Reference for ThinkPad 390 - Page 37
where you can set values related to power management. Others section: - Boot display device sets the display output device on start up. For more on battery power. The computer may consume more power in this setting than in Normal mode. - FDD specifies the location of the diskette drive. Chapter - Lenovo ThinkPad 390 | User's Reference for ThinkPad 390 - Page 38
Startup Screen enables or disables the start up screen. The start up screen displays the IBM ThinkPad logo. If you want to hide this screen, set this to Off. Date/Time time. 4. Press F10 and press Enter to exit from the BIOS Setup Utility menu. Your computer restarts. 22 ThinkPad 390 User's Reference - Lenovo ThinkPad 390 | User's Reference for ThinkPad 390 - Page 39
system installed in your computer. Password: Selecting the Password item and pressing Enter dis- plays the following "Password" submenu. This submenu is used to set the power-on password, hard disk password, and setup password. For more information, go to "Using Passwords" on page 76. Chapter - Lenovo ThinkPad 390 | User's Reference for ThinkPad 390 - Page 40
submenu. This submenu is used to change the startup sequence of the drives in your computer. For example, if you have different operating systems on different replacement hard disk drives or PC Cards, you can have the system boot up from one of these devices. Attention: You must be extremely careful - Lenovo ThinkPad 390 | User's Reference for ThinkPad 390 - Page 41
hard disk drive installed. Note: The ThinkPad 390 computer supports a second hard disk drive option which can be installed in the UltraBay FX. The second hard disk drive option can be purchased through your IBM reseller or IBM from the BIOS Setup Utility menu. Your computer restarts. To remove a - Lenovo ThinkPad 390 | User's Reference for ThinkPad 390 - Page 42
. ThinkPad Configuration The ThinkPad Configuration program allows you to set up and customize the computer's built-in devices to your needs. For example, you can enable or disable a port, switch between your computer's LCD and an external monitor, and set the power management mode. 26 ThinkPad 390 - Lenovo ThinkPad 390 | User's Reference for ThinkPad 390 - Page 43
on Start. 2. Move the cursor to Programs, ThinkPad; then click on ThinkPad Configuration. The following window appears: (1) The Power Mode buttons Click on one of these buttons to set the power mode to maximum- performance mode, maximum-battery-life mode, or customized mode. (2) The Display - Lenovo ThinkPad 390 | User's Reference for ThinkPad 390 - Page 44
with a battery pack - Using your computer with a PC Card Advanced: - Installing software - Using system management Troubleshooting: - Resolving system resource conflicts - Solving computer problems To start the online user's guide, click on Start, move the cursor to Programs and ThinkPad; then - Lenovo ThinkPad 390 | User's Reference for ThinkPad 390 - Page 45
Distinctive Functions of Your Computer 2. Click on Click here to launch the Online User's Guide. Chapter 1. Getting Familiar with Your Computer 29 - Lenovo ThinkPad 390 | User's Reference for ThinkPad 390 - Page 46
of purchase. (To use the Recovery CD the Recovery CD" on page 119. "Using Diskette Factory The Diskette Factory program contains all the hardware device drivers for your computer in the Windows 98, Windows 95, Windows NT, Windows 3.11, DOS, or OS/2 environment. 30 ThinkPad 390 User's Reference - Lenovo ThinkPad 390 | User's Reference for ThinkPad 390 - Page 47
all of the latest hardware device drivers and system BIOS for your computer on the ThinkPad Web site: http://www.pc.ibm.com/thinkpad You can also use the IBM bulletin board service. For more information about electronic service and support Chapter 5, "Getting Service" on page 121. For Web browser - Lenovo ThinkPad 390 | User's Reference for ThinkPad 390 - Page 48
. If this happens power off the computer. When the AC Adapter supplies the computer with power, you can replace the battery pack without turning off the computer. The battery pack can also be installed in the bay (see "Replacing the UltraBay FX Device" on page 54). 32 ThinkPad 390 User's Reference - Lenovo ThinkPad 390 | User's Reference for ThinkPad 390 - Page 49
your computer in a tightly packed suitcase or bag. The compression might cause internal damage. Do not disassemble your computer. Only an authorized IBM ThinkPad repair technician should disassemble and repair your computer. Do not scratch, twist, hit, or push the surface of your computer display - Lenovo ThinkPad 390 | User's Reference for ThinkPad 390 - Page 50
in such places. Do not leave the base of your computer in contact with your lap or any part of your body for an extended period when the computer is functioning or when the battery is charging. Your computer dissipates some heat during normal operation. This heat is 34 ThinkPad 390 User's Reference - Lenovo ThinkPad 390 | User's Reference for ThinkPad 390 - Page 51
Handling Your Computer a function of the level of the system activity and battery charge level. ThinkPad Do's When installing your hard disk or bay device, follow the instructions in this book and apply pressure only where needed on the device. Treat your computer like a precision piece of - Lenovo ThinkPad 390 | User's Reference for ThinkPad 390 - Page 52
charged. Maximizing Battery-Powered Operation Whenever possible, use the ThinkPad battery power-saving modes: - Standby: The LCD and the hard disk drive are turned off. - Suspend: All tasks are stopped and stored in memory the infrared port, if they are not in use. 36 ThinkPad 390 User's Reference - Lenovo ThinkPad 390 | User's Reference for ThinkPad 390 - Page 53
Remove the battery pack and keep your hard disk drive before drive. Note: You can create the Hibernation Utility Diskette using the Diskette Factory (see "Using the Diskette Factory" on page 118). 3. Turn on the computer. 4. Follow the instructions on the screen. Note: If you change the memory - Lenovo ThinkPad 390 | User's Reference for ThinkPad 390 - Page 54
networking.ibm.com/wireless Ergonomics Information This is important information you should read before using your portable ThinkPad computer in your "virtual office". Working in the virtual office may mean adapting , consult a vision care specialist for advice. 38 ThinkPad 390 User's Reference - Lenovo ThinkPad 390 | User's Reference for ThinkPad 390 - Page 55
. Even when not in such a setting, you can follow many of these tips. Develop good habits, and they will serve you well. (1) Head Keep your head in a comfortable and vertical position. (2) View Maintain a comfortable viewing distance of 510-760 mm (20-30 in.). (3) Display Position the - Lenovo ThinkPad 390 | User's Reference for ThinkPad 390 - Page 56
fax machine IBM PC Product Guide Directory IBM ThinkPad Information Directory www.us.pc.ibm.com www.networking.ibm.com/wireless 1 800 426-2968 1 919 517-0001 1 800 IBM-3395 (1 800 426-3395) Select FaxDoc #12745 (to specific product sections) Select FaxDoc #11078 40 ThinkPad 390 User's Reference - Lenovo ThinkPad 390 | User's Reference for ThinkPad 390 - Page 57
's features. You can use the ThinkPad with external devices and increase the memory. Customizing the TrackPoint 42 Using the Press-to-Select Page 43 Using the Sensitivity Page 45 Using the Scrolling Page 46 Increasing Memory 48 Upgrading the Hard Disk Drive 52 Replacing the UltraBay FX Device - Lenovo ThinkPad 390 | User's Reference for ThinkPad 390 - Page 58
functions, you must disconnect any external mouse and enable the TrackPoint. You can set the features by going to pages corresponding to the tabs. 42 ThinkPad 390 User's Reference - Lenovo ThinkPad 390 | User's Reference for ThinkPad 390 - Page 59
Using the Press-to-Select Page Customizing the TrackPoint If you enable Press-to-Select by putting a check mark in the Enable Press-to-Select box, you can make the TrackPoint stick function the same as the left or right click button on the keyboard. If you check Enable dragging, you can drag the - Lenovo ThinkPad 390 | User's Reference for ThinkPad 390 - Page 60
Customizing the TrackPoint Note: If you set the pace too slow, you might notice unintended clicks, a pointer delay, or a dragging delay. However, if you set the pace too fast, you might find Press-to-Select hard to use. 44 ThinkPad 390 User's Reference - Lenovo ThinkPad 390 | User's Reference for ThinkPad 390 - Page 61
Using the Sensitivity Page Customizing the TrackPoint This function adjusts the force required for both cursor movement and Press-to-Select. Slide toward Firm Touch to increase the force needed to move the pointer, and to increase the force needed to activate Press-to-Select. Slide toward Light - Lenovo ThinkPad 390 | User's Reference for ThinkPad 390 - Page 62
on objects "through" the magnifying glass. The right button changes the size of the magnifying glass, and left button changes its magnifying power. Move 46 ThinkPad 390 User's Reference - Lenovo ThinkPad 390 | User's Reference for ThinkPad 390 - Page 63
normally (controls the mouse cursor) when the center button is not pressed. Note: The Use External Mouse and the Use TrackPoint radio buttons are not supported. Chapter 2. Extending the Features of Your Computer 47 - Lenovo ThinkPad 390 | User's Reference for ThinkPad 390 - Page 64
the DIMM, do the following: 1. Power off the computer; then disconnect the AC Adapter and all cables from the computer. 2. Close the LCD, turn the computer over, and then remove the battery pack. 3. Loosen the screw on the memory slot cover; then remove the cover. 48 ThinkPad 390 User's Reference - Lenovo ThinkPad 390 | User's Reference for ThinkPad 390 - Page 65
it firmly (1). c. Pivot the DIMM until it snaps into place (2). If you want to install two DIMMs, repeat these steps. 5. Replace the memory slot cover over the memory slot, aligning the back side of the cover first as shown; then tighten the screw. Chapter 2. Extending the Features of Your Computer - Lenovo ThinkPad 390 | User's Reference for ThinkPad 390 - Page 66
Replace the battery pack. 7. Turn the computer over again, power on the computer. 8. Confirm that the new memory size is detected: a. Press F1 while the IBM ThinkPad logo is being displayed to enter the BIOS Setup Utility. b. Select Config and press Enter. c. Verify the values in the memory section - Lenovo ThinkPad 390 | User's Reference for ThinkPad 390 - Page 67
the DIMM 1. Power off the computer an disconnect the AC Adapter and all cables from the computer. 2. Close the LCD, turn the computer over, and then remove the battery pack. 3. Loosen the screw and remove the memory slot cover. 4. Press out on the latches on both edges of the socket at the same - Lenovo ThinkPad 390 | User's Reference for ThinkPad 390 - Page 68
computer; then disconnect the AC Adapter and all cables from the computer. 2. Close the LCD, turn the computer over, and then remove the battery pack. 3. Loosen the coin screw by rotating it counterclockwise with a coin, as shown. 4. Remove the hard disk drive cover. 52 ThinkPad 390 User's Reference - Lenovo ThinkPad 390 | User's Reference for ThinkPad 390 - Page 69
Upgrading the Hard Disk Drive 5. Pull the strap of the hard disk drive to remove the drive. 6. To install the new hard disk drive, do the following: a. Insert the new hard disk drive into the bay. Make sure you connect the drive firmly. b. Replace the hard disk drive cover, and tighten the screw. c. - Lenovo ThinkPad 390 | User's Reference for ThinkPad 390 - Page 70
the CD-ROM drive/diskette drive. You can hot swap the battery pack into the UltraBay FX when the AC Adapter supplies the computer with power. To swap a second hard disk drive, you need to the bay LED is off. Never remove the UltraBay FX device when the bay LED is on. 54 ThinkPad 390 User's Reference - Lenovo ThinkPad 390 | User's Reference for ThinkPad 390 - Page 71
to the unlock position (1); then pull to remove the UltraBay FX device (2). 3. Insert an UltraBay FX device into the bay. The UltraBay FX device lock automatically snaps into place. To install a second battery pack, do as follows: 1. Insert the second battery pack (1) into the UltraBay FX. Chapter - Lenovo ThinkPad 390 | User's Reference for ThinkPad 390 - Page 72
drive bay adapter by: (1) inserting the hard disk drive into the hard disk drive bay adapter, (2) sliding the hard disk drive in place, and (3) securing the hard disk drive into the hard disk drive bay adapter. 1 2 3 2. Insert the second hard disk drive into the UltraBay FX. 56 ThinkPad 390 - Lenovo ThinkPad 390 | User's Reference for ThinkPad 390 - Page 73
Replacing the UltraBay FX Device The UltraBay FX device lock automatically snaps into place. Chapter 2. Extending the Features of Your Computer 57 - Lenovo ThinkPad 390 | User's Reference for ThinkPad 390 - Page 74
want to attach the mouse, do as follows: 1. Turn off the computer. 2. Attach the mouse directly to the external-input-device connector as shown: 58 ThinkPad 390 User's Reference - Lenovo ThinkPad 390 | User's Reference for ThinkPad 390 - Page 75
Attaching an External Mouse, Keypad or Keyboard Chapter 2. Extending the Features of Your Computer 59 - Lenovo ThinkPad 390 | User's Reference for ThinkPad 390 - Page 76
, first connect the keypad cable to the computer; then connect the mouse cable (1) to the connector at the rear of the keypad. Note: You can remove the keypad cover and use it as a stand for the keypad. 60 ThinkPad 390 User's Reference - Lenovo ThinkPad 390 | User's Reference for ThinkPad 390 - Page 77
Attaching an External Mouse, Keypad or Keyboard Attaching an External Keyboard and Mouse Mouse External keyboard You can connect an external keyboard to your computer either directly through the external input-device connector or through the keyboard/mouse cable (available separately as an option - Lenovo ThinkPad 390 | User's Reference for ThinkPad 390 - Page 78
IBM ThinkPad Space Saver Keyboard When using the IBM ThinkPad Space Saver Keyboard, you do not need to install the device driver supplied with the Space Saver Keyboard. The TrackPoint on the ThinkPad TrackPoint: 1. Start the ThinkPad Configuration program. (See "ThinkPad Configuration" on page 26.) - Lenovo ThinkPad 390 | User's Reference for ThinkPad 390 - Page 79
program. (See "ThinkPad Configuration" on page 26.) 4. Change the display output location by clicking on the LCD+External Display ( ) button or the External Display ( ) button. Notes: 1. If you select the LCD+External Display button, do not attach an external monitor that supports only VGA mode - Lenovo ThinkPad 390 | User's Reference for ThinkPad 390 - Page 80
click on a new resolution or refresh rates. Note: Refer to the specifications for your external monitor to determine its supported resolutions and refresh rates. 4. Restart the computer to make the changes F7 key. The output is displayed sequentially as follows: 64 ThinkPad 390 User's Reference - Lenovo ThinkPad 390 | User's Reference for ThinkPad 390 - Page 81
Attaching an External Monitor Chapter 2. Extending the Features of Your Computer 65 - Lenovo ThinkPad 390 | User's Reference for ThinkPad 390 - Page 82
However, the image might look slightly distorted. Display Modes The ThinkPad 390 computer has an LCD that supports an XGA (1024x768 resolution) video mode or an SVGA (800x600 system, you must install the display driver supplied with the computer to use SVGA mode. 66 ThinkPad 390 User's Reference - Lenovo ThinkPad 390 | User's Reference for ThinkPad 390 - Page 83
800x600 (SVGA) 1024x768 (XGA) (availabel only for 13.3-inch and 14.1-inch models) Supported Color Depth 16, 256, 65,536, and 16,777,216 256, 65,536, External Display). Resolution 640x480 (VGA) 800x600 (SVGA) 1024x768 (XGA) 1280x1024 Supported Color Depth 256 65,536 16,777,216 256 65,536 16,777,216 - Lenovo ThinkPad 390 | User's Reference for ThinkPad 390 - Page 84
Attaching a Printer Attaching a Printer Any parallel printer with the standard Centronics** interface can be attached to the 25-pin, parallel connector at the rear of the computer. 1. Attach the printer as shown. 2. Turn on the printer. 68 ThinkPad 390 User's Reference - Lenovo ThinkPad 390 | User's Reference for ThinkPad 390 - Page 85
This section describes how to prepare to use a PC Card. Your computer has two PC Card slots (upper slot and lower slot) and supports the following types of cards: PC Card (Type I, Type II, and Type III) CardBus Zoomed Video (ZV) To install a PC Card in your computer, do the following: 1. Find the - Lenovo ThinkPad 390 | User's Reference for ThinkPad 390 - Page 86
the PC Card driver, Windows 98 starts "PCMCIA Card Services Wizard" to install it. Follow the instructions on the screen. You have completed setting up the PC Card, and you can now use it. For more information on how to use the PC Card software "Basic" in the Online User's Guide. Removing the PC - Lenovo ThinkPad 390 | User's Reference for ThinkPad 390 - Page 87
Inserting a PC Card For more information for using a PC Card User's Guide. "Basic" in the Online Chapter 2. Extending the Features of Your Computer 71 - Lenovo ThinkPad 390 | User's Reference for ThinkPad 390 - Page 88
See the user's guide shipped with the port replicator for instructions on how to attach ThinkPad Port Replicator with Advanced EtherJet Feature Important The port replicator works only with AC power. You cannot use the port replicator with battery power from the computer. Do not remove the AC Adapter - Lenovo ThinkPad 390 | User's Reference for ThinkPad 390 - Page 89
lines with an exclamation mark (!) under PCMCIA socket. 5. Click on one of the lines; then click on the Remove button. 6. Click on the other line; then click on the Remove button. 7. Click on the Refresh button. The CardBus sockets are now enabled. Chapter 2. Extending the Features of Your - Lenovo ThinkPad 390 | User's Reference for ThinkPad 390 - Page 90
74 ThinkPad 390 User's Reference - Lenovo ThinkPad 390 | User's Reference for ThinkPad 390 - Page 91
Your Computer This chapter provides information about how to protect your computer from theft or unauthorized use. Using Passwords 76 Entering a Password 77 Setting a Password 78 Changing or Removing a Password 79 Using Locks 81 Using the Security Screw 82 © Copyright IBM Corporation 1998 75 - Lenovo ThinkPad 390 | User's Reference for ThinkPad 390 - Page 92
cannot access your hard disk even if the drive is removed from the computer. Note: The hard disk password might be disabled by your system administrator. Setup password The setup password is a tool provided for the system administrator to control many ThinkPad computers. The setup password is set by - Lenovo ThinkPad 390 | User's Reference for ThinkPad 390 - Page 93
if you try to start the BIOS Setup Utility. - The system administrator can set the same setup password on many ThinkPads to make administration easier. Other password Some Microsoft operating systems provide special Windows passwords. Refer to that system's user's guide for information on how to set - Lenovo ThinkPad 390 | User's Reference for ThinkPad 390 - Page 94
(enabled only when a second hard disk drive is installed in the UltraBay FX). Set Power-On Password Selecting this displays a window for setting the power-on password. 4. Select the type of password you want to set, and press Enter. The "Set Password" window appears. 78 ThinkPad 390 User's Reference - Lenovo ThinkPad 390 | User's Reference for ThinkPad 390 - Page 95
purchase is required, and an additional charge might be required for the service. Neither an IBM reseller nor IBM marketing representative can make the hard disk drive usable. Changing or Removing a Password This security feature prevents someone from removing a password and using your computer. To - Lenovo ThinkPad 390 | User's Reference for ThinkPad 390 - Page 96
Using Passwords Note: Write down the password and keep it in a safe place. 80 ThinkPad 390 User's Reference - Lenovo ThinkPad 390 | User's Reference for ThinkPad 390 - Page 97
mechanical lock to your computer, to help to prevent it from being removed without your permission. Attach a mechanical lock to the keyhole (1) on , selecting, and implementing the locking devices and security features. IBM makes no comments, judgements, or warranties about the function, quality - Lenovo ThinkPad 390 | User's Reference for ThinkPad 390 - Page 98
disconnect the AC Adapter and all cables from the computer. 2. Turn the computer over. 3. Install the security screw and tighten it with a 2.5-mm allen wrench. 4. Turn the computer back to its original position. 5. Connect the AC Adapter; then power on the computer. 82 ThinkPad 390 User's Reference - Lenovo ThinkPad 390 | User's Reference for ThinkPad 390 - Page 99
Card 92 Using an External Condenser Microphone 93 Troubleshooting Guide 94 Troubleshooting Charts 95 Error Codes or Messages 96 No Error Codes or Messages 97 Input Problems 98 Suspend or Hibernation Problems 100 LCD Problems 102 Indicator Problems 103 Battery Problems 103 CD-ROM Problems - Lenovo ThinkPad 390 | User's Reference for ThinkPad 390 - Page 100
maximize the battery life How problems discussed in this section, you need to use the ThinkPad Configuration program. To start the ThinkPad Configuration program, find the ThinkPad icon on the taskbar; then double-click on the icon. The ThinkPad Configuration program window appears: 84 ThinkPad 390 - Lenovo ThinkPad 390 | User's Reference for ThinkPad 390 - Page 101
my infrared port as a communication port? You can disable your ThinkPad's infrared port in order to free resources for another communication device, port. If it does not work properly, you might have a problem with the communication software application on your system or the device that you - Lenovo ThinkPad 390 | User's Reference for ThinkPad 390 - Page 102
you can use it as a communication port. If it does not work properly, you might have a problem with the communication software application on your system or the device that you are trying to communicate with. but then use the TrackPoint when I am away from my desk? 86 ThinkPad 390 User's Reference - Lenovo ThinkPad 390 | User's Reference for ThinkPad 390 - Page 103
follows: 1. Save your work and quit any program you are using. 2. Connect the serial mouse. 3. Start the ThinkPad Configuration program. 4. Click on the TrackPoint ( ) button. 5. Select Disable. 6. Click on OK. To use external monitor at the same time? Chapter 4. Solving Computer Problems 87 - Lenovo ThinkPad 390 | User's Reference for ThinkPad 390 - Page 104
is the same. If you set a higher resolution for the ThinkPad LCD, you can see only part of the screen at a time. You can see other parts by moving the image with the TrackPoint or other pointing device. if the Windows plug-and-play feature does not detect it? 88 ThinkPad 390 User's Reference - Lenovo ThinkPad 390 | User's Reference for ThinkPad 390 - Page 105
the ThinkPad battery status and power LEDs flash in unison). Recharge the battery pack completely before using (the battery is fully charged when the AC Adapter is plugged in and the battery status LED is green). For a new battery pack or a battery Guide Chapter 4. Solving Computer Problems 89 - Lenovo ThinkPad 390 | User's Reference for ThinkPad 390 - Page 106
on my computer? -Or- Where do I get the ThinkPad device drivers for this operating system? See the Online User's Guide for information on installing a new operating system and device drivers. You can get the ThinkPad device drivers by using the Diskette Factory. Before installing a new operating - Lenovo ThinkPad 390 | User's Reference for ThinkPad 390 - Page 107
from suspend mode, the USB camera is disabled. To enable it, unplug it and plug it in again. Your computer might not enter suspend mode or hibernation mode after the end of a timeout period that was specified in the ThinkPad Configuration program because of the CD-ROM drive property settings. If you - Lenovo ThinkPad 390 | User's Reference for ThinkPad 390 - Page 108
USB device. Using a Second CardBus Card If a CardBus Card is already configured in your computer or in the port replicator, you must configure the second CardBus manually by using the Device Manager. To get to the Device Manager, doubleclick on the System icon in the Control Panel. 92 ThinkPad 390 - Lenovo ThinkPad 390 | User's Reference for ThinkPad 390 - Page 109
Hints, Tips and Limitations Using an External Condenser Microphone The microphone-in jack supports a self-battery-powered condenser microphone which might need a battery. See the instructions which come with the microphone. Chapter 4. Solving Computer Problems 93 - Lenovo ThinkPad 390 | User's Reference for ThinkPad 390 - Page 110
the problem. "Troubleshooting Charts" on page 95 2. If you can't solve the problem, note the error code and have the com- puter serviced Chapter 5, "Getting Service" on page 121 If you accidentally lose or damage software in your computer: Recover it by using the ThinkPad Customization - Lenovo ThinkPad 390 | User's Reference for ThinkPad 390 - Page 111
Troubleshooting Chart Error codes or screen messages No error codes or screen messages Input problems Suspend or hibernation problems LCD problems Indicator problems Battery problems CD-ROM drive problems Infrared communication problems Audio or telephony problems Universal serial bus (USB) problems - Lenovo ThinkPad 390 | User's Reference for ThinkPad 390 - Page 112
still have a problem, have the computer serviced. A hard disk drive password is set. Type the correct password and press Enter to use the computer (see "Entering a Password" on page 77). If you still have a problem, have the computer serviced. When you use a DOS application that supports only the - Lenovo ThinkPad 390 | User's Reference for ThinkPad 390 - Page 113
. If you are using an external monitor, go to "External Monitor Problems" on page 111. The screen is blank and you hear a continuous beep, or two or more beeps. Action Make sure that: The battery pack is installed correctly. The AC Adapter is connected to the computer and the power cord is plugged - Lenovo ThinkPad 390 | User's Reference for ThinkPad 390 - Page 114
. Action Make sure you followed the instructions in the Online User's Guide correctly when you installed Windows with the Advanced Power Management (APM) option. If the problem occurred immediately after the computer returned from suspend mode, enter the power-on password if it set. If an external - Lenovo ThinkPad 390 | User's Reference for ThinkPad 390 - Page 115
Troubleshooting Charts Problem The mouse buttons do not Standard PS/2 Port Mouse driver; then reinstall the PS/2 TrackPoint driver. See the online user's guide for instructions on how to install the driver. See the General tab the external keyboard serviced. Chapter 4. Solving Computer Problems 99 - Lenovo ThinkPad 390 | User's Reference for ThinkPad 390 - Page 116
Troubleshooting Charts Suspend or Hibernation Problems Problem The computer enters Specifications" on page 133. If these items are correct, have the computer serviced. The battery pack power is getting low. Connect the AC Adapter to the computer, or replace the battery pack with a fully charged - Lenovo ThinkPad 390 | User's Reference for ThinkPad 390 - Page 117
Troubleshooting Charts Problem driver accesses the internal CD-ROM drive every 3 seconds to see if a CD-ROM is inserted in the CD-ROM drive SYSTEM\CurrentControlSet\Services\Cdrom\ remove the PC Card or turn off power to the PC Card slot using the Control Panel. Chapter 4. Solving Computer Problems - Lenovo ThinkPad 390 | User's Reference for ThinkPad 390 - Page 118
Troubleshooting Charts LCD Problems Problem The screen is unreadable or distorted. Action Make sure that: The ThinkPad display driver Adapter tab. (For Windows 95) Click on Advanced Properties. The "Adapter/Driver Information" window appears.Make sure that the display driver computer serviced. - Lenovo ThinkPad 390 | User's Reference for ThinkPad 390 - Page 119
. 2. Make sure that the over-discharged battery pack is in the computer. 3. Connect the AC Adapter to the comptuer and let it charge. If the battery pack cannot be fully charged in 24 hours, use a new battery pack. Repeat discharging and charging the battery pack at least three times. The over - Lenovo ThinkPad 390 | User's Reference for ThinkPad 390 - Page 120
Troubleshooting Charts CD-ROM Problems Problem The CD-ROM does not work. You hear a noise from the CD-ROM drive drive. The CD-ROM drive tray is firmly closed. The device drivers are correctly installed. The CD-ROM drive cover might be bent. Have the computer serviced. ThinkPad 390 User's Reference - Lenovo ThinkPad 390 | User's Reference for ThinkPad 390 - Page 121
Troubleshooting Charts Infrared Communication Problems Problem computer and the other computer. Refer to the application manuals for more information. Make sure that: The distance infrared rays, such as remotecontrolled devices or wireless headphones, near your computer or the communicating - Lenovo ThinkPad 390 | User's Reference for ThinkPad 390 - Page 122
Troubleshooting Charts Audio Problems Problem General problems. Action Problems may be due to such factors as: The audio cable configuration is not correct for your application. The audio cable is defective. The audio equipment is defective. Universal Serial Bus (USB) Problems Problem A device - Lenovo ThinkPad 390 | User's Reference for ThinkPad 390 - Page 123
Modem Problems Troubleshooting Charts Chapter 4. Solving Computer Problems 107 - Lenovo ThinkPad 390 | User's Reference for ThinkPad 390 - Page 124
Troubleshooting Charts Problem Your modem application does not work with the ThinkPad modem. Action Make sure that the internal modem port is enabled by opening the "Device Manager" window and running the Modem Wizard or by opening the ThinkPad Configuration program and doing as follows: 1. Start - Lenovo ThinkPad 390 | User's Reference for ThinkPad 390 - Page 125
you are using a network card, check the I/O port address, IRQ level, and memory window address. See "Resolving System Resource Conflicts" in the Online User's Guide. Make sure that the correct system resources are being used for the PC Card. If you do not have the PC Card device driver for OS/2 but - Lenovo ThinkPad 390 | User's Reference for ThinkPad 390 - Page 126
Troubleshooting Charts Problem PC Card support software does not recognize your PC Card. The PC Card is recognized by PC Card support software, but the "Not Ready" or "Not Configured" message is shown. Action Make sure that: If the PC Card is not a modem, an ATA, a Flash, or an SRAM card, you have - Lenovo ThinkPad 390 | User's Reference for ThinkPad 390 - Page 127
Troubleshooting Charts External Monitor Problems Problem The external monitor is blank. You cannot set a Properties. The "Adapter/Driver Information" window appears.Make sure that the ThinkPad display driver is installed. If you are not sure that the ThinkPad display driver is installed correctly - Lenovo ThinkPad 390 | User's Reference for ThinkPad 390 - Page 128
Troubleshooting Charts Problem The screen is unreadable or distorted. Wrong characters appear on the screen. Action Make sure that: The ThinkPad display driver is installed correctly. 1. Click on Start and move the cursor to Settings; then click on Control Panel. 2. Double-click on Display. 3. - Lenovo ThinkPad 390 | User's Reference for ThinkPad 390 - Page 129
5. Close the ThinkPad Configuration program and restart the computer. Note: When you restart the computer, you might need to install the MIDI driver. Follow the instructions on the screen and install the device driver for your computer's operating system. Chapter 4. Solving Computer Problems 113 - Lenovo ThinkPad 390 | User's Reference for ThinkPad 390 - Page 130
the ThinkPad Configuration program and click on the respective device buttons. If the test program for the option did not find the problem, have the computer and option serviced. Make sure that: The option is securely connected to your computer. If the option came with its own test instructions, use - Lenovo ThinkPad 390 | User's Reference for ThinkPad 390 - Page 131
message appears when you are using the application program, refer to the manuals supplied with the application.If these items are correct and you still have a problem, contact your place of purchase or the service representative for help. See the Online User's Guide. Chapter 4. Solving Computer - Lenovo ThinkPad 390 | User's Reference for ThinkPad 390 - Page 132
, change the battery to a fully charged one or change your power source to ac power. If you still have a problem, push and hold the power switch for about five seconds, then release it to turn off the computer. Restart the computer. Make sure that the startup sequence in the BIOS Setup Utility is - Lenovo ThinkPad 390 | User's Reference for ThinkPad 390 - Page 133
shows what is needed to recover your system. Problem Tools Provided Windows 98, Windows 95 and Windows NT You need to recover a lost or damaged device driver. Use the ThinkPad Customization CD. -or- Use the Diskette Factory on your hard disk drive. You need to recover (reinstall) a lost or - Lenovo ThinkPad 390 | User's Reference for ThinkPad 390 - Page 134
device driver, put the ThinkPad Customization CD in your CD-ROM drive. The menu of the features appears automatically. Note: The ThinkPad Customization CD is compatible with Internet Explorer Version 4.0 or later. Some functions are available in other Web browsers. See the instructions printed - Lenovo ThinkPad 390 | User's Reference for ThinkPad 390 - Page 135
device drivers when installing Windows NT News and Updates This page has all of the latest tools and links to the IBM Web site for system information, service and support information, and other information. Online Library In case you do not have the Online User's Guide on your hard disk drive, you - Lenovo ThinkPad 390 | User's Reference for ThinkPad 390 - Page 136
CD-ROM drive. 2. Power off the computer; then turn on the computer. 3. Follow the instructions on the screen. 4. When a completion message appears, remove the Recovery CD from the CD-ROM drive. 5. Restart the computer. The computer restarts with the preinstalled configuration. 120 ThinkPad 390 User - Lenovo ThinkPad 390 | User's Reference for ThinkPad 390 - Page 137
reseller or IBM marketing representative. You will need to know the following information when requesting repair service: Identification number of your computer Options installed in your system Note: Use the record sheet on "Option List" on page 122. Error message or problem Note: Error messages can - Lenovo ThinkPad 390 | User's Reference for ThinkPad 390 - Page 138
_____GB Hard Disk Drive UltraBay FX Devices PC Cards Battery Pack Identification Numbers The serial number label is on the bottom of your computer. Write down the machine type and serial number (S/N) in the following box. IBM Product Name Machine Type Serial Number ThinkPad 390 2626 - Lenovo ThinkPad 390 | User's Reference for ThinkPad 390 - Page 139
:__________ Date of purchase:___/___/___ Type of problem: Continuous problem Intermittent problem Error code: The operating system and its version number running at the time of the problem Problem symptom: Describe the problem more specifically Can the problem be reproduced? Yes No If yes - Lenovo ThinkPad 390 | User's Reference for ThinkPad 390 - Page 140
need additional support and services, a wide variety of extended solutions that addresses most needs are available for purchase. Help by Telephone You can get support and information by telephone during the limited warranty period at no additional charge, through the IBM PC Support Line. Experienced - Lenovo ThinkPad 390 | User's Reference for ThinkPad 390 - Page 141
that it arrives at the IBM repair location. Support personnel first try to solve your problem over the phone. If they are unsuccessful, you can arrange for EasyServ service by calling the PC Support Line. If possible, you should use the original ThinkPad shipping materials that your computer came - Lenovo ThinkPad 390 | User's Reference for ThinkPad 390 - Page 142
PC questions and answers Problem solving Technical information Hardware and software configurations Networking The IBM PC Company Bulletin Board System (BBS) can be reached 24 hours a day, 7 days a week. Modem speeds of up to 14,400 baud are supported. Long distance telephone charges may apply. To - Lenovo ThinkPad 390 | User's Reference for ThinkPad 390 - Page 143
, alerting them to time-saving hints and tips and product-specific update such as modem speed and BIOS files. Interactive web-based forums are monitored around the clock by IBM specialists, complementing its support on all the major internet service providers. You can set up your profile at: http - Lenovo ThinkPad 390 | User's Reference for ThinkPad 390 - Page 144
period, you can purchase additional services, such as: Support for IBM and non-IBM hardware, operating systems, and application programs Network setup and configuration Upgraded or extended hardware repair services Custom installation The availability of the service and its name might vary by - Lenovo ThinkPad 390 | User's Reference for ThinkPad 390 - Page 145
also supports many popular non-IBM adapters and network interface cards. This service includes technical support for: Installing and configuring client workstations and servers Identifying system problems and correcting problems on the client or the server Using IBM and non-IBM network operating - Lenovo ThinkPad 390 | User's Reference for ThinkPad 390 - Page 146
information on how to purchase the Support Line Services: In the U.S.: call 1-800-772-2227. In Canada: call 1-800-465-7999. In other countries, contact your IBM reseller or IBM marketing representative. Warranty and Repair Services You can upgrade your ThinkPad EasyServ/Customer Carry-in warranty - Lenovo ThinkPad 390 | User's Reference for ThinkPad 390 - Page 147
Obtaining IBM Operating System Updates IBM provides update diskettes, called ServicePaks or corrective service diskettes (CSDs), to customers who report a DOS or an OS/2 problem for which there is or will be a corrective program. Getting Update Diskettes You can obtain update diskettes from: IBM PC - Lenovo ThinkPad 390 | User's Reference for ThinkPad 390 - Page 148
Obtaining IBM Operating System Updates 132 ThinkPad 390 User's Reference - Lenovo ThinkPad 390 | User's Reference for ThinkPad 390 - Page 149
Appendix A. Features and Specifications This appendix describes the features and specifications for the computer. © Copyright IBM Corporation 1998 133 - Lenovo ThinkPad 390 | User's Reference for ThinkPad 390 - Page 150
from your diskette drive, use highquality diskettes (such as IBM diskettes) that meet or exceed the following standards: 1-MB, 3.5-inch, unformatted diskette: ANSI (American National Standards Institute) X3.137 ISO (International Standards Organization) 8860 134 ThinkPad 390 User's Reference - Lenovo ThinkPad 390 | User's Reference for ThinkPad 390 - Page 151
-ROM drive 24X Card slots (two Type I or Type II PC Cards, or one Type III PC Card) Headphone jack Microphone jack (supports a self-battery-powered condenser microphone) Stereo line-in jack Infrared port Universal Serial Bus (USB) connector Telephone connector Appendix A. Features and Specifications - Lenovo ThinkPad 390 | User's Reference for ThinkPad 390 - Page 152
Specifications Specifications Size With 95°F) Nonoperating: -20°C to 60°C (-4°F to 140°F) Note: When you charge the battery pack, its temperature must be at least 10°C (50°F). Relative humidity: Operating (AC Adapter) Sine-wave input, at 50 to 60 Hz is required 136 ThinkPad 390 User's Reference - Lenovo ThinkPad 390 | User's Reference for ThinkPad 390 - Page 153
Specifications The input rating of the AC Adapter: 100-240 V ac, 50/60 Hz Nickel Metal Hydride battery pack Nominal voltage: 9.6 V dc Capacity: 4.0 AH Lithium-ion battery pack Nominal voltage: 10.8 V dc Capacity: 4.8 AH Appendix A. Features and Specifications 137 - Lenovo ThinkPad 390 | User's Reference for ThinkPad 390 - Page 154
IBM Power Cords IBM power cords for a specific country are usually available only in that country: For 2-pin power cords: IBM Power Cord Part Number 13H5273 Used in These Countries Japan For 3-pin power cords: Note: The grounded adapter is required for full MPRII compliance. IBM Power Cord Part - Lenovo ThinkPad 390 | User's Reference for ThinkPad 390 - Page 155
: IBM ThinkPad 390 and the Battery Pack Warranty Period*: One Year *Elements and accessories are warranted for three months. Contact your place of purchase for warranty service information. Production Status Each Machine is manufactured from new parts, or new and serviceable used parts (which - Lenovo ThinkPad 390 | User's Reference for ThinkPad 390 - Page 156
"Carry-in") or 2) an "Exchange" service, either On-site or Carry-in. When a type of service involves the exchange of a Machine or part, the item IBM or your reseller replaces becomes its property and the replacement becomes yours. The replacement may not be new, but 140 ThinkPad 390 User's Reference - Lenovo ThinkPad 390 | User's Reference for ThinkPad 390 - Page 157
, problem analysis, and service request procedures that IBM or your reseller provide, b. secure all programs, data, and funds contained in a Machine, c. inform IBM or your reseller of changes in a Machine's location, and d. for a Machine with exchange service, remove all features, parts, options - Lenovo ThinkPad 390 | User's Reference for ThinkPad 390 - Page 158
of a default on IBM's part (including fundamental breach) or or the charge for the Machine that is the subject of the claim. Under no circumstances is IBM liable for specific legal rights and you may also have other rights which vary from jurisdiction to jurisdiction. 142 ThinkPad 390 User's - Lenovo ThinkPad 390 | User's Reference for ThinkPad 390 - Page 159
NY 10594, U.S.A. The following terms, in this publication, are trademarks of the IBM Corporation in the United States or other countries or both: IBM MMPM/2 Multimedia Presentation Manager/2 PC Card Director PS/2 RediSafe ThinkPad TrackPoint IV Microsoft, Windows, Windows NT, and the Windows 95 flag - Lenovo ThinkPad 390 | User's Reference for ThinkPad 390 - Page 160
service marks of others. Electronic Emission Notices Federal Communications Commission (FCC) Statement ThinkPad 390 This equipment has been tested and found to comply with the limits for a Class B digital device, pursuant to Part . Consult an IBM authorized dealer or service representative for help - Lenovo ThinkPad 390 | User's Reference for ThinkPad 390 - Page 161
with the requirements of the Directive has been signed by IBM United Kingdom Limited, PO BOX 30 Spango Valley Greenock Scotland Telecommunication Notice Federal Communications Communication (FCC) and Telephone Company Requirements (Part 68 of the FCC Rules) 1. The Telephone Consumer Protection Act - Lenovo ThinkPad 390 | User's Reference for ThinkPad 390 - Page 162
trouble with this built-in modem, contact your IBM Authorized Seller, or the IBM Corporation, 500 Columbus Avenue, Thornwood, NY 10594, 1-800-772-2227, for repair/warranty information. The telephone company may ask you to disconnect this equipment from the network until the 146 ThinkPad 390 - Lenovo ThinkPad 390 | User's Reference for ThinkPad 390 - Page 163
problem has been corrected, or until you are sure the equipment is not malfunctioning. 7. No customer repairs are possible to the modem. If you experience trouble with this equipment, contact your Authorized Seller or the IBM Corporation for information. 8. The modem may not be used on coin service - Lenovo ThinkPad 390 | User's Reference for ThinkPad 390 - Page 164
Notices Caution Avis networks protective, operational, and safety cases, the company's inside wiring associated with a single line individual service may be extended by means of a certified connector assembly (telephone extension exploitation et de sécurité des 148 ThinkPad 390 User's Reference - Lenovo ThinkPad 390 | User's Reference for ThinkPad 390 - Page 165
L'utilisateur ne doit pas tenter de faire ces raccordements lui-même; il doit avoir recours à un service d'inspection des installations électriques, ou à électricien, selon le cas. L'indice de charge (IC) assigné à chaque dispositif terminal indique, pour éviter toute surcharge, le pourcentage de la - Lenovo ThinkPad 390 | User's Reference for ThinkPad 390 - Page 166
Notices 150 ThinkPad 390 User's Reference - Lenovo ThinkPad 390 | User's Reference for ThinkPad 390 - Page 167
, without reducing system performance. bay. The ThinkPad 390 compartment for installing device modules. BIOS (Basic Input/Output System). Microcode that contains such basic hardware operations as interactions with diskette drives, hard disk drives, and the keyboard. bitmap graphics. (1) A form - Lenovo ThinkPad 390 | User's Reference for ThinkPad 390 - Page 168
memory specification. FAQ. Frequently asked questions. fax. (1) Facsimile machine. (2) A transmitted document from a facsimile machine. FDD. Floppy disk drive. fixed disk. In personal computing, fixed disk is synonymous with hard disk. Flash memory. Electrically rewritable storage. 152 ThinkPad 390 - Lenovo ThinkPad 390 | User's Reference for ThinkPad 390 - Page 169
the current power status of the battery pack. HDD. Hard disk drive. HHR. Half-horizontal resolution. hibernation (KB). 1024 bytes. LAN. Local area network. LCD. Liquid crystal display. LPT1 or . About 1 million bytes. memory. Often referred to as randomaccess memory (RAM), measured in kilobytes (KB) - Lenovo ThinkPad 390 | User's Reference for ThinkPad 390 - Page 170
audible message sent by a program to request the user's response. TSRs. Terminate-and-stay-resident programs, memory-resident programs that are loaded into memory and stay there so you can conveniently access them whenever you need to. USB. Universal serial bus. 154 ThinkPad 390 User's Reference - Lenovo ThinkPad 390 | User's Reference for ThinkPad 390 - Page 171
Association. VGA. Video graphics adapter, a video mode that produces up to 640-by-480 resolution. VSYNC. Vertical synchronization frequency. warm docking. Dock the computer to the docking station with the computer in suspend or hibernation mode. XMS. Extended memory specification. Glossary 155 - Lenovo ThinkPad 390 | User's Reference for ThinkPad 390 - Page 172
156 ThinkPad 390 User's Reference - Lenovo ThinkPad 390 | User's Reference for ThinkPad 390 - Page 173
4 maximizing operation 36 maximizing the battery life 89 preserving 36 replacing 32 battery power, maximizing 36 battery problems 103 battery status 8 ,location 5 bay LED, location 6 BIOS Setup Utility 18 Advanced submenu 20 Config menu 19 Date/Time 22 exiting 26 Password menu 23 Restart menu 26 - Lenovo ThinkPad 390 | User's Reference for ThinkPad 390 - Page 174
Questions 84 Fuel Gauge 13 G getting service 124 H handling the computer 33 hard disk drive 52 installing 53 location 4 removing 52 replacing 52 upgrading 52 hard disk password 76 hardware specifications 136 headphone jack, location 3 hibernation mode problems 100 hibernation, creating 37 hints 91 - Lenovo ThinkPad 390 | User's Reference for ThinkPad 390 - Page 175
user's guide 28 operating system, updating 131 options hard disk drive, upgrade 52 memory, increase 48 port replicator 72 UltraBay FX devices 54 P parallel port location 4 password changing 79 entering 77 removing 79 setting 78 types 76 using 76 PC Card 69, 70 problems 109 PC Card eject buttons - Lenovo ThinkPad 390 | User's Reference for ThinkPad 390 - Page 176
(continued) USB problems 106 U UltraBay FX 15 bay LED 6 device lock location 6 installing 54 replacing 54 securing 82 swapping 54 USB location 4 problems 106 V volume control, location 3 W warranty extensions and upgrades 130 product 139 service, international 125 Web site 31 160 ThinkPad 390 User

i