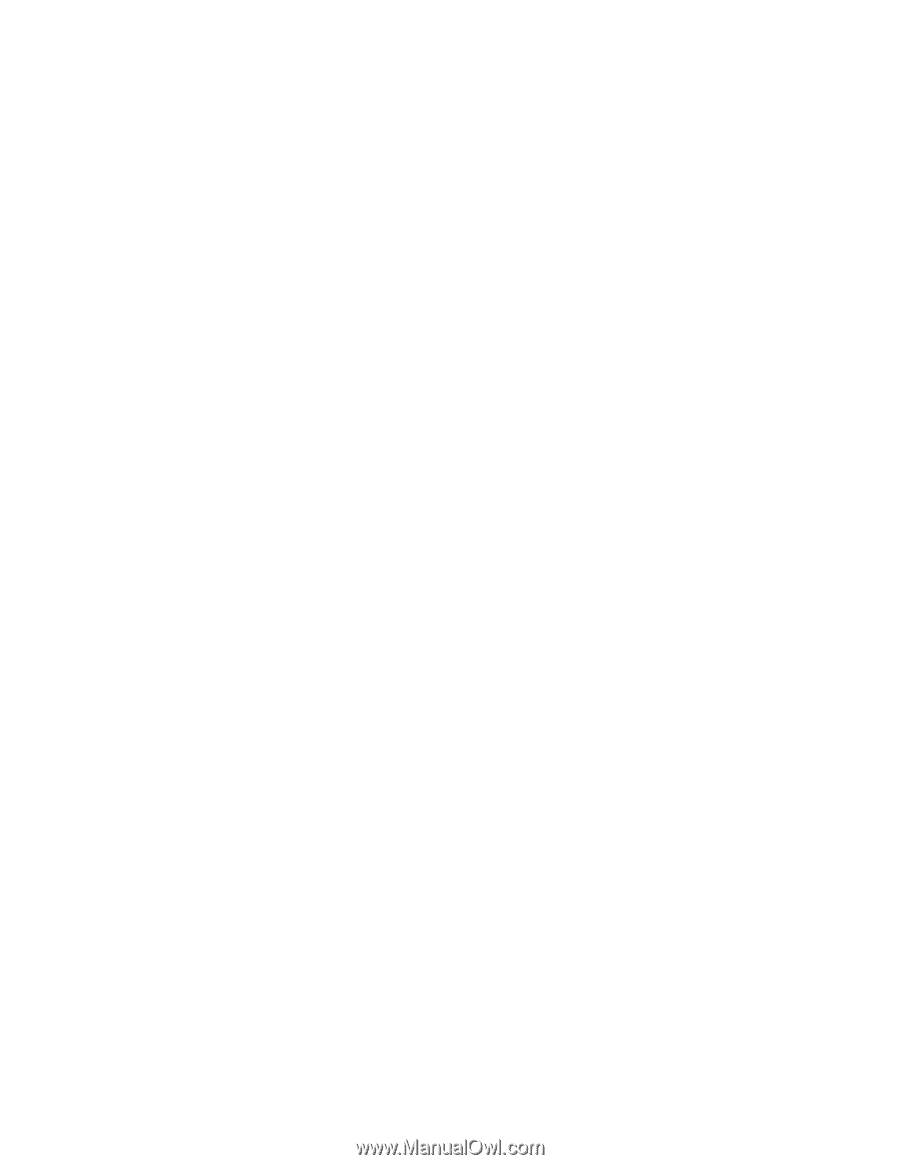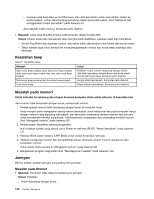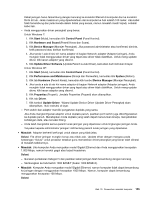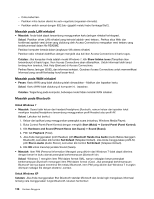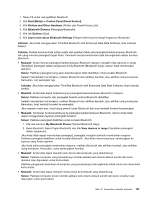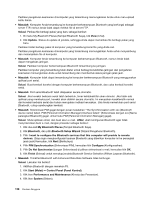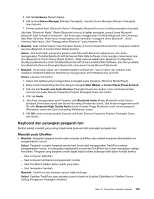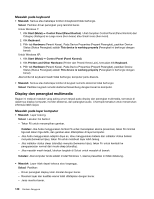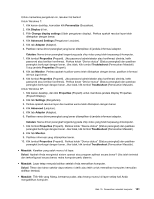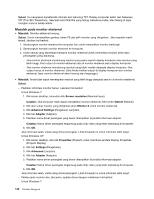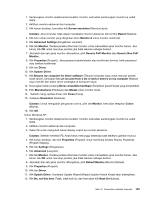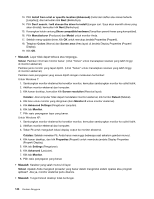Lenovo ThinkPad Edge E120 (Bahasa Indonesia) User Guide - Page 157
Keyboard dan perangkat pengarah lain, Masalah pada UltraNav
 |
View all Lenovo ThinkPad Edge E120 manuals
Add to My Manuals
Save this manual to your list of manuals |
Page 157 highlights
5. Klik tab Hardware (Peranti Keras). 6. Klik tombol Device Manager (Manajer Perangkat). Jendela Device Manager (Manajer Perangkat) akan terbuka. 7. Periksa apakah kata "Bluetooth Device" (Perangkat Bluetooth) muncul di daftar perangkat di jendela. Jika kata "Bluetooth Radio" (Radio Bluetooth) muncul di daftar perangkat, peranti lunak Microsoft Bluetooth telah terinstal di komputer. Jika Anda ingin menggunakan ThinkPad Bluetooth with Enhanced Data Rate Software, Anda harus menginstalnya dan kemudian mengganti driver Bluetooth. Untuk informasi lebih lanjut, lihat "Menggunakan Bluetooth" pada halaman 36. • Masalah: Saat melihat Classic View (Tampilan Klasik) di Control Panel (Panel Kontrol), Anda akan melihat dua ikon Bluetooth di Control Panel (Panel Kontrol). Solusi: Jika Anda telah menginstal peranti lunak Microsoft Bluetooth sebelumnya, dan Anda menggunakan ThinkPad Bluetooth with Enhanced Data Rate Software, Anda mungkin menemukan dua ikon Bluetooth di Control Panel (Panel Kontrol). Salah satunya adalah ikon Bluetooth Configuration (Konfigurasi Bluetooth) untuk ThinkPad Bluetooth with Enhanced Data Rate Software, dan lainnya adalah ikon Bluetooth Devices (Perangkat Bluetooth) untuk peranti lunak Microsoft Bluetooth. • Masalah: Suara tidak keluar dari headset/headphone Bluetooth, namun keluar dari speaker lokal meskipun headset/headphone tersambung menggunakan profil Headset atau profil AV. Solusi: Lakukan hal berikut: 1. Keluar dari aplikasi yang menggunakan perangkat suara (misalnya, Windows Media Player). 2. Buka Control Panel (Panel Kontrol) dengan mengklik Start (Mulai) ➙ Control Panel (Panel Kontrol). 3. Klik dua kali Sounds and Audio Devices (Perangkat Suara dan Audio) untuk membuka jendela Sounds and Audio Devices Properties (Properti Perangkat Suara dan Audio). 4. Pilih tab Audio. 5. Jika Anda menggunakan profil Headset, pilih Bluetooth Audio (Audio Bluetooth) untuk Sound playback (Pemutaran suara) dan Sound recording (Perekaman suara). Jika Anda menggunakan profil AV, pilih Bluetooth High Quality Audio (Audio Kualitas Tinggi Bluetooth) untuk Sound playback (Pemutaran suara) dan Sound recording (Perekaman suara). 6. Klik OK untuk menutup jendela Sounds and Audio Devices Properties (Properti Perangkat Suara dan Audio). Keyboard dan perangkat pengarah lain Berikut adalah masalah yang sering terjadi pada keyboard dan perangkat pengarah lain: Masalah pada UltraNav • Masalah: Pengarah bergerak sendiri saat komputer diaktifkan atau setelah komputer dikembalikan ke pengoperasian normal. Solusi: Pengarah mungkin bergerak sendiri saat Anda tidak menggunakan TrackPoint selama pengoperasian normal. Ini merupakan karakteristik normal dari TrackPoint dan bukan merupakan indikasi kerusakan. Pengarah yang bergerak sendiri dapat terjadi selama beberapa detik dalam kondisi berikut: - Saat komputer diaktifkan. - Saat komputer kembali ke pengoperasian normal. - Saat TrackPoint ditekan dalam waktu yang lama. - Saat temperatur berubah Masalah: TrackPoint atau bantalan sentuh tidak berfungsi. Solusi: Pastikan TrackPoint atau bantalan sentuh disetel ke Enabled (Diaktifkan) di UltraNav Device Setting (Pengaturan Perangkat UltraNav). Bab 10. Pemecahan masalah komputer 139