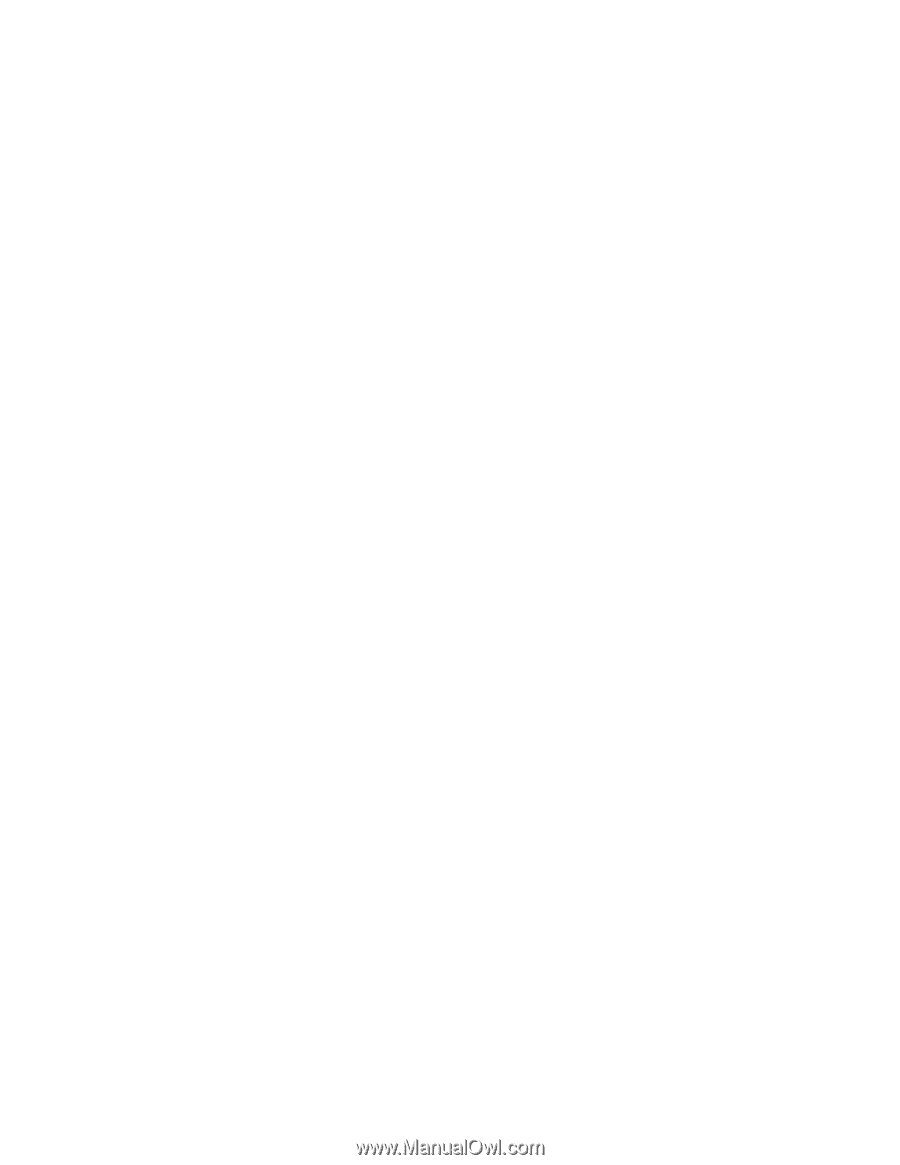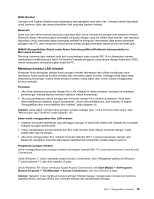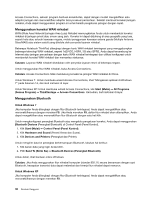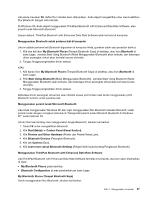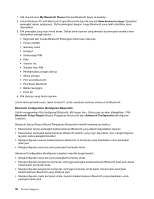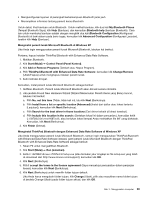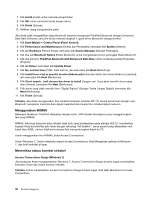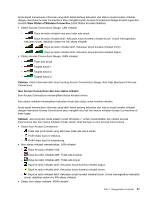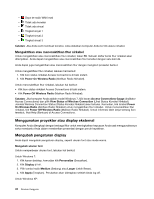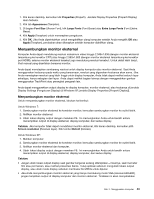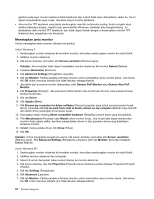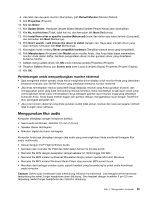Lenovo ThinkPad Edge E120 (Bahasa Indonesia) User Guide - Page 58
Menggunakan WiMAX, Memeriksa status koneksi nirkabel
 |
View all Lenovo ThinkPad Edge E120 manuals
Add to My Manuals
Save this manual to your list of manuals |
Page 58 highlights
7. Klik Install (Instal) untuk memulai penginstalan. 8. Klik OK untuk menerima tanda tangan driver. 9. Klik Finish (Selesai). 10. Aktifkan ulang komputer jika perlu. Jika Anda tidak mengaktifkan daya Bluetooth sebelum menginstal ThinkPad Bluetooth dengan Enhanced Data Rate Software, yaitu jika Anda melewati langkah 1, ganti driver Bluetooth sebagai berikut: 1. Klik Start (Mulai) ➙ Control Panel (Panel Kontrol). 2. Klik Performance and Maintenance (Kinerja dan Perawatan); kemudian klik System (Sistem). 3. Klik tab Hardware (Peranti Keras); kemudian klik Device Manager (Manajer Perangkat). 4. Klik dua kali Bluetooth Radios (Radio Bluetooth) untuk mengekstrak pohon perangkat Radio Bluetooth. 5. Klik dua kali ikon ThinkPad Bluetooth with Enhanced Data Rate untuk membuka jendela Properties (Properti). 6. Klik tab Driver; kemudian klik Update Driver. 7. Klik No, not this time (Tidak, tidak kali ini), dan kemudian klik Next (Berikutnya). 8. Pilih Install from a list or specific location (Advanced) (Instal dari daftar atau lokasi tertentu [Lanjutan]); dan kemudian klik Next (Berikutnya). 9. Pilih Don't search. I will choose the driver to install (Jangan cari. Saya akan memilih driver yang akan diinstal); kemudian klik Next (Berikutnya). 10. Pilih driver yang tidak memiliki ikon "Digital Signed" (Dengan Tanda Tangan Digital); kemudian klik Next (Berikutnya). 11. Klik Finish (Selesai). Catatan: Jika Anda menggunakan fitur nirkabel komputer (standar 802.11) secara bersamaan dengan opsi Bluetooth, kecepatan transmisi data dapat melambat dan kinerja fitur nirkabel dapat menurun. Menggunakan WiMAX Beberapa Notebook ThinkPad dilengkapi dengan kartu LAN nirkabel terintegrasi yang menggabungkan teknologi WiMAX. WiMAX, teknologi transmisi data nirkabel jarak jauh yang berdasarkan pada standar 802.16, memberikan kepada Anda konektivitas jalur lebar dengan teknologi "mil terakhir", sama seperti yang ditawarkan oleh kabel atau ADSL, namun tidak perlu secara fisik menyambungkan kabel ke PC. Untuk menggunakan fitur WiMAX, buka Access Connections. Untuk Windows 7: Untuk membuka wizard Access Connections, lihat Mengakses aplikasi di Windows 7, dan ikuti instruksi di layar. Memeriksa status koneksi nirkabel Access Connections Gauge (Windows 7) Jika komputer Anda mengoperasikan Windows 7, Access Connections Gauge di baris tugas menampilkan kekuatan sinyal dan status koneksi nirkabel. Catatan: Untuk menampilkan Access Connections Gauge di baris tugas, lihat Help (Bantuan) di Access Connections. 40 Panduan Pengguna