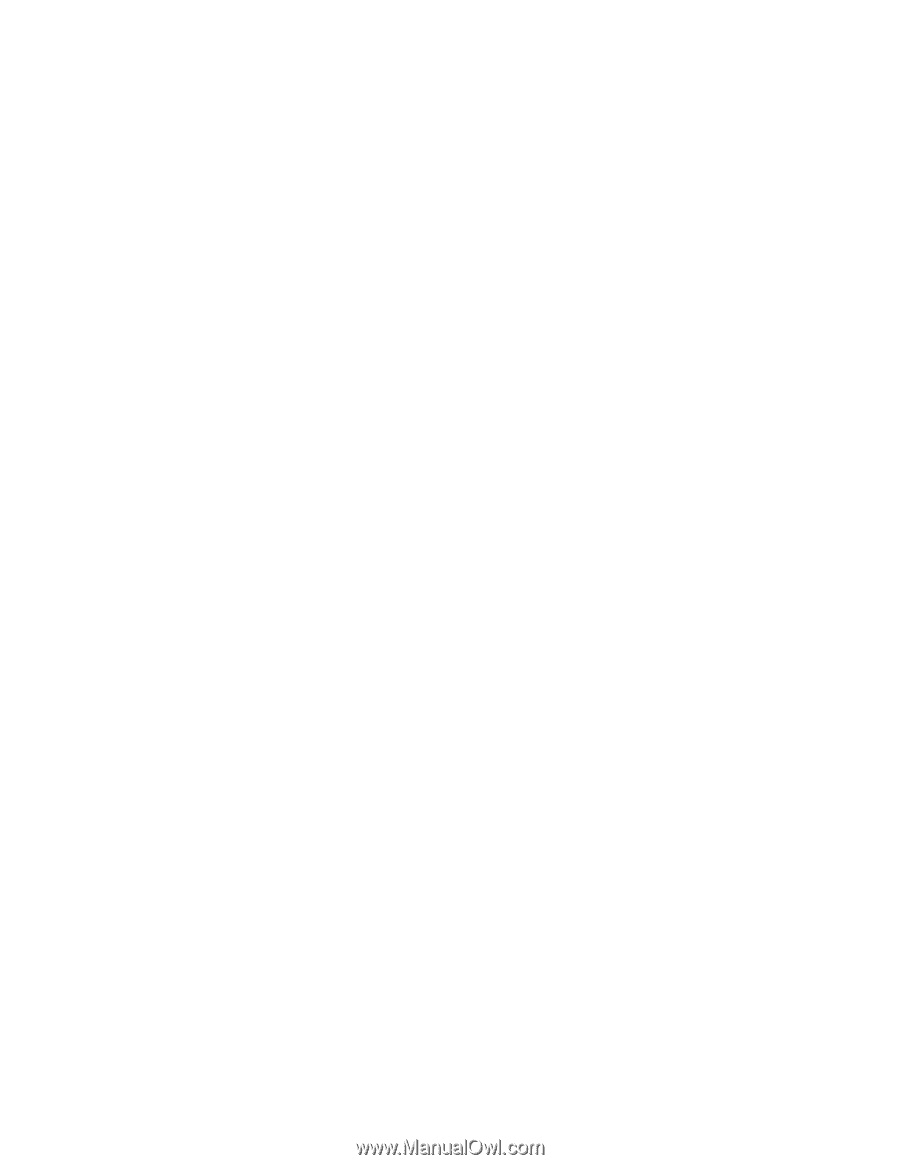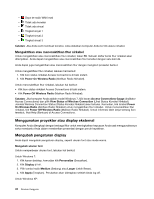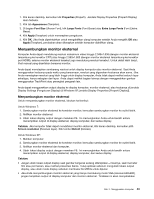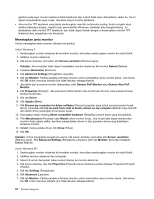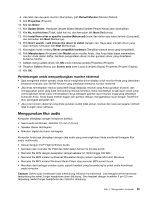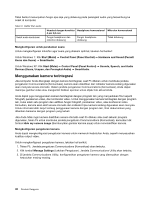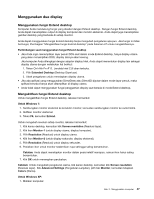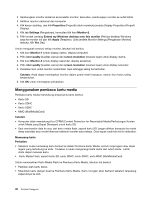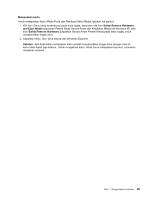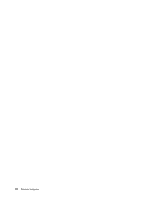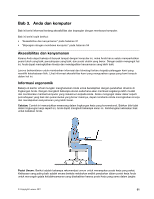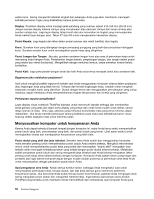Lenovo ThinkPad Edge E120 (Bahasa Indonesia) User Guide - Page 65
Menggunakan dua display, Menggunakan fungsi Extend desktop
 |
View all Lenovo ThinkPad Edge E120 manuals
Add to My Manuals
Save this manual to your list of manuals |
Page 65 highlights
Menggunakan dua display Menggunakan fungsi Extend desktop Komputer Anda mendukung fungsi yang disebut dengan Extend desktop. Dengan fungsi Extend desktop, Anda dapat menampilkan output di display komputer dan monitor eksternal. Anda dapat juga menampilkan gambar desktop yang berbeda di setiap monitor. Anda dapat menggunakan fungsi Extend desktop tanpa mengubah pengaturan apa pun. Jika fungsi ini tidak berfungsi, lihat bagian "Mengaktifkan fungsi Extend desktop" pada halaman 47 untuk mengaktifkannya. Pertimbangan saat menggunakan fungsi Extend desktop • Jika Anda ingin menampilkan layar penuh DOS saat dalam mode Extend desktop, hanya display utama yang akan menampilkan DOS; display lainnya akan kosong. Jika komputer Anda dilengkapi dengan adaptor display Intel, Anda dapat menentukan display lain sebagai display utama dengan melakukan hal berikut: 1. Tekan Ctrl+Alt+Fn+F12. Jendela Intel CUI akan terbuka. 2. Pilih Extended Desktop (Desktop Diperluas). 3. Ubah pengaturan untuk menetapkan display utama. • Jika ada aplikasi yang menggunakan DirectDraw atau Direct3D diputar dalam mode layar penuh, maka aplikasi tersebut hanya akan ditampilkan di display utama. • Anda tidak dapat menggunakan fungsi penggantian display saat berada di mode Extend desktop. Mengaktifkan fungsi Extend desktop Untuk mengaktifkan fungsi Extend desktop, lakukan hal berikut: Untuk Windows 7: 1. Sambungkan monitor eksternal ke konektor monitor; kemudian sambungkan monitor ke outlet listrik. 2. Aktifkan monitor eksternal. 3. Tekan F6, kemudian Extend. Untuk mengubah resolusi setiap monitor, lakukan hal berikut: 1. Klik kanan desktop, kemudian klik Screen resolution (Resolusi layar). 2. Klik ikon Monitor-1 (untuk display utama, display komputer). 3. Pilih Resolution (Resolusi) untuk display utama. 4. Klik ikon Monitor-2 (untuk display sekunder, display eksternal). 5. Pilih Resolution (Resolusi) untuk display sekunder. 6. Posisikan ikon untuk monitor sedemikian rupa sehingga saling bersentuhan. Catatan: Anda dapat menetapkan monitor dalam posisi relatif manapun, namun ikon harus saling bersentuhan. 7. Klik OK untuk menerapkan perubahan. Catatan: Untuk mengubah pengaturan warna, klik kanan desktop, kemudian klik Screen resolution (Resolusi layar). Klik Advanced Settings (Pengaturan Lanjutan), pilih tab Monitor, kemudian tetapkan Colors (Warna). Untuk Windows XP: 1. Matikan komputer. Bab 2. Menggunakan komputer 47