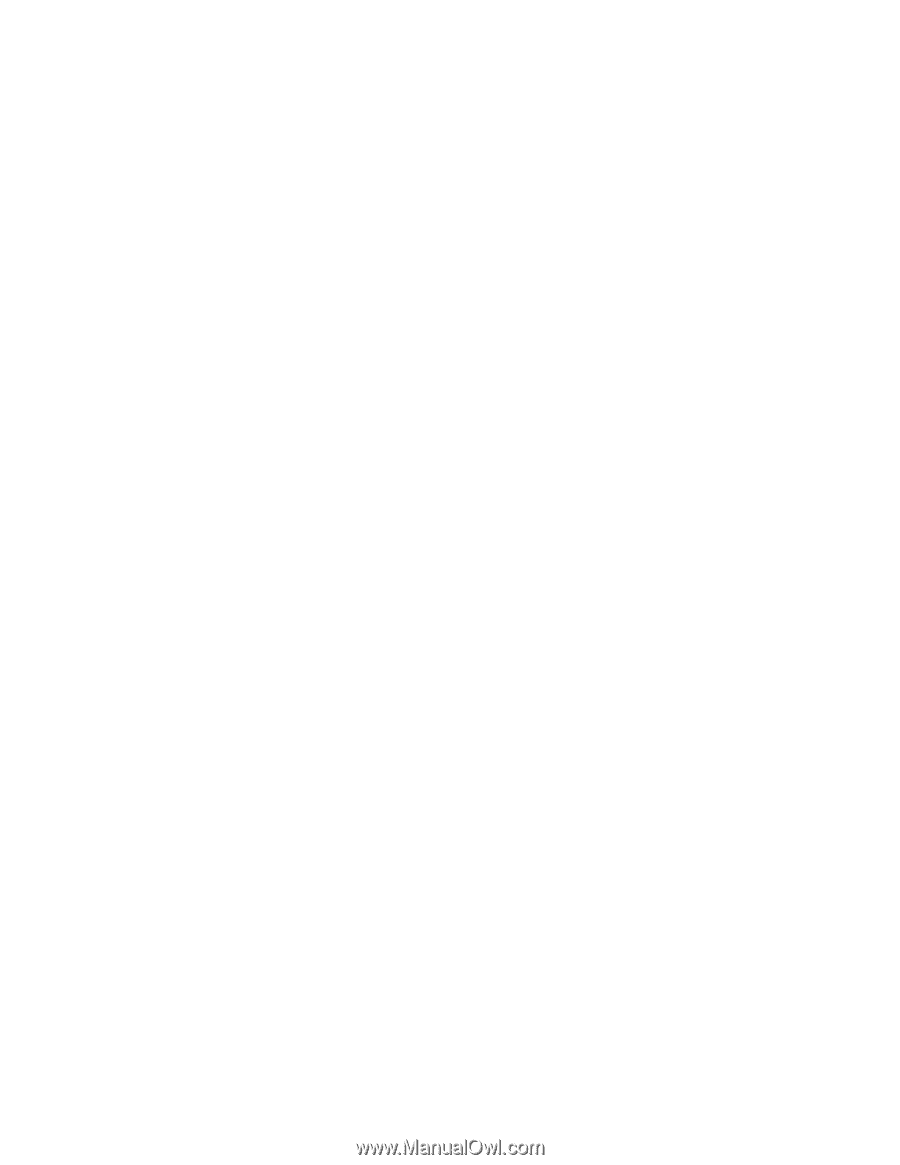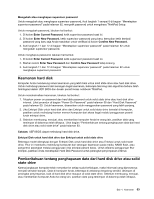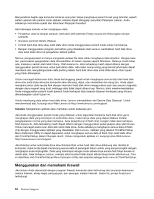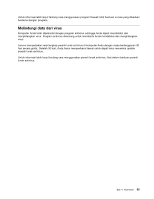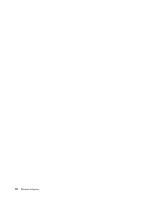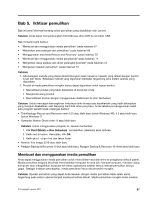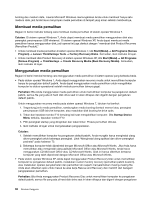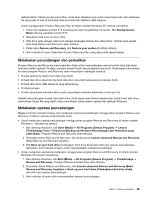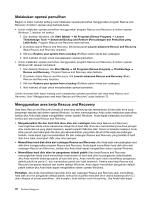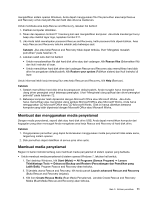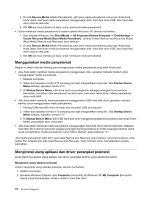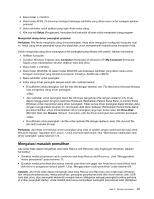Lenovo ThinkPad Edge E120 (Bahasa Indonesia) User Guide - Page 86
Membuat media pemulihan, Pada sistem operasi Windows XP
 |
View all Lenovo ThinkPad Edge E120 manuals
Add to My Manuals
Save this manual to your list of manuals |
Page 86 highlights
booting dan medium data. Lisensi Microsoft Windows memungkinkan Anda untuk membuat hanya satu medium data, jadi Anda harus menyimpan media pemulihan di tempat yang aman setelah membuatnya. Membuat media pemulihan Bagian ini berisi instruksi tentang cara membuat media pemulihan di sistem operasi Windows 7. Catatan: Di sistem operasi Windows 7, Anda dapat membuat media pemulihan menggunakan disk atau perangkat penyimpanan USB eksternal. Di sistem operasi Windows XP, Anda dapat membuat media pemulihan hanya menggunakan disk, jadi operasi ini juga disebut dengan "membuat disk Product Recovery (Pemulihan Produk)." • Untuk membuat media pemulihan di sistem operasi Windows 7, klik Start (Mulai) ➙ All Programs (Semua Program) ➙ Lenovo ThinkVantage Tools ➙ Factory Recovery Disks. Kemudian, ikuti instruksi di layar. • Untuk membuat disk Product Recovery di sistem operasi Windows XP, klik Start (Mulai) ➙ All Programs (Semua Program) ➙ ThinkVantage ➙ Create Recovery Media (Buat Recovery Media). Kemudian, ikuti instruksi di layar. Menggunakan media pemulihan Bagian ini berisi instruksi tentang cara menggunakan media pemulihan di sistem operasi yang berbeda-beda. • Pada sistem operasi Windows 7, Anda dapat menggunakan recovery media untuk memulihkan komputer hanya ke pengaturan default pabrik. Anda dapat menggunakan media pemulihan untuk mengalihkan komputer ke status operasional setelah metode pemulihan lainnya gagal. Perhatian: Bila Anda menggunakan media pemulihan untuk memulihkan komputer ke pengaturan default pabrik, semua file yang ada di hard disk drive saat ini akan dihapus dan diganti dengan pengaturan default pabrik. Untuk menggunakan recovery media pada sistem operasi Windows 7, lakukan hal berikut: 1. Tergantung jenis media pemulihan, sambungkan media booting (tombol memori atau perangkat penyimpanan USB lain) ke komputer, atau masukkan disk booting ke drive optis. 2. Tekan dan lepaskan tombol F12 berulang kali saat mengaktifkan komputer. Bila Startup Device Menu terbuka, lepaskan tombol F12. 3. Pilih perangkat startup yang diinginkan dan tekan Enter. Proses pemulihan dimulai. 4. Ikuti instruksi di layar untuk menyelesaikan pengoperasian. Catatan: 1. Setelah memulihkan komputer ke pengaturan default pabrik, Anda mungkin harus menginstal ulang driver perangkat untuk beberapa perangkat. Lihat "Menginstal ulang aplikasi dan driver perangkat prainstal" pada halaman 72. 2. Beberapa komputer telah diprainstal dengan Microsoft Office atau Microsoft Works. Jika Anda harus memulihkan atau menginstal ulang aplikasi Microsoft Office atau Microsoft Works, Anda harus menggunakan CD Microsoft Office atau CD Microsoft Works. Disk ini hanya diberikan bersama komputer yang telah diprainstal dengan Microsoft Office atau Microsoft Works. • Pada sistem operasi Windows XP, Anda dapat menggunakan Product Recovery Disc untuk memulihkan komputer ke pengaturan default pabrik, melakukan custom factory recovery (pemulihan pabrik kustom), atau melakukan operasi penyelamatan dan pemulihan lain seperti menyelamatkan masing-masing file. Anda akan diberikan opsi untuk masuk ke area kerja Rescue and Recovery dan memilih dari beragam pengoperasian pemulihan. Perhatian: Bila Anda menggunakan Product Recovery Disc untuk memulihkan komputer ke pengaturan default pabrik, semua file yang ada di hard disk drive saat ini akan dihapus dan diganti dengan pengaturan 68 Panduan Pengguna