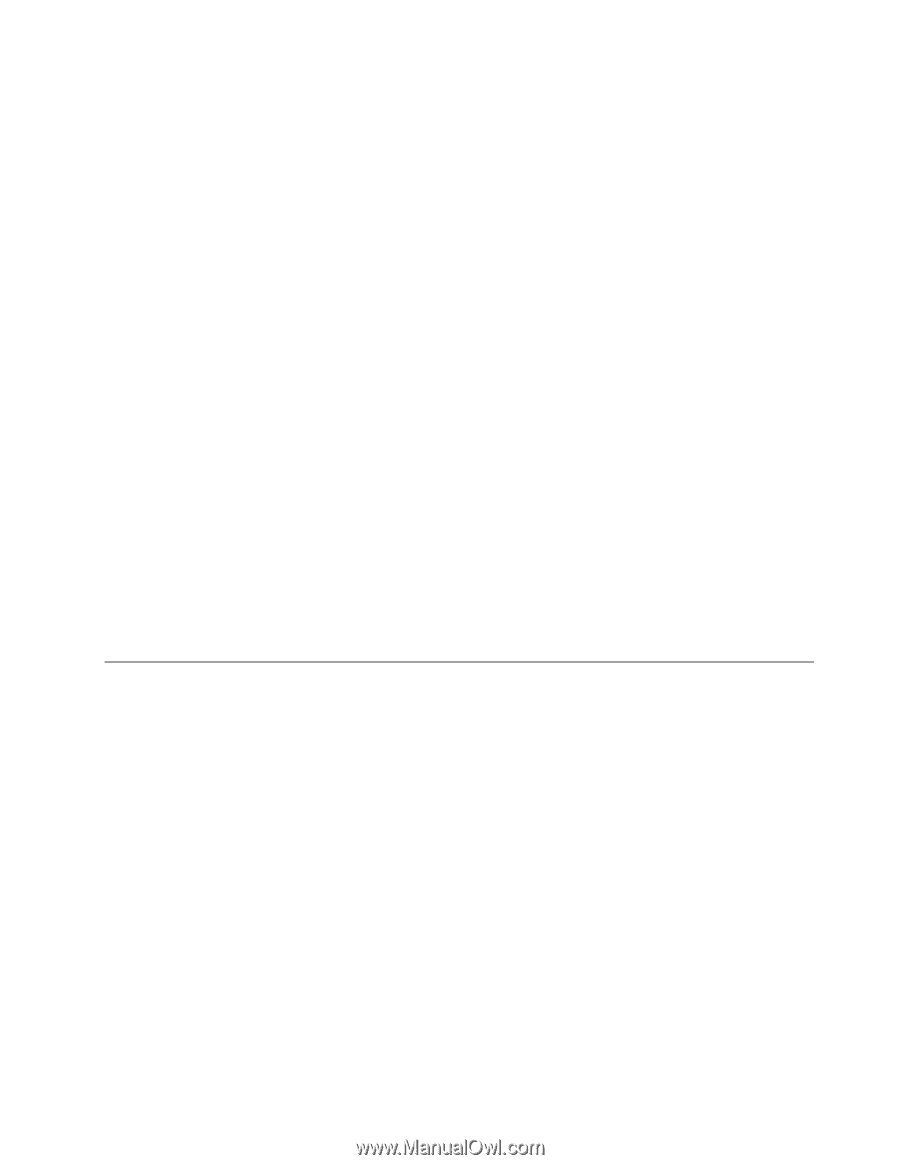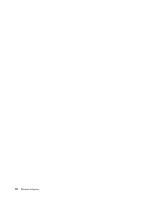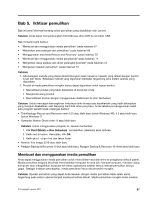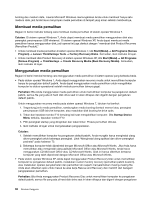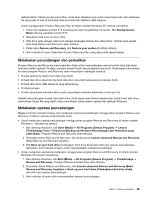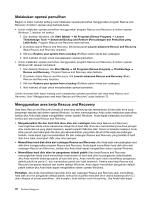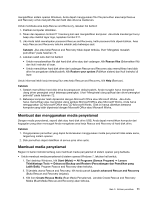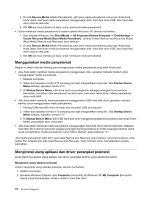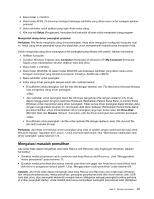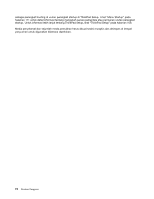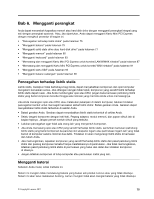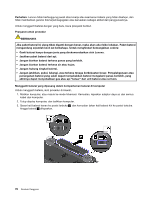Lenovo ThinkPad Edge E120 (Bahasa Indonesia) User Guide - Page 89
Membuat dan menggunakan media penyelamat, Membuat media penyelamat
 |
View all Lenovo ThinkPad Edge E120 manuals
Add to My Manuals
Save this manual to your list of manuals |
Page 89 highlights
mengaktifkan sistem operasi Windows, Anda dapat menggunakan fitur file pemulihan area kerja Rescue and Recovery untuk menyalin file dari hard disk drive ke media lain. Untuk membuka area kerja Rescue and Recovery, lakukan hal berikut: 1. Pastikan komputer dimatikan. 2. Tekan dan lepaskan tombol F11 berulang kali saat mengaktifkan komputer. Jika Anda mendengar bunyi beep atau melihat layar logo, lepaskan tombol F11. 3. Jika Anda telah menetapkan password Rescue and Recovery, ketik password bila diperintahkan. Area kerja Rescue and Recovery terbuka setelah jeda beberapa saat. Catatan: Jika area kerja Rescue and Recovery tidak dapat terbuka, lihat "Mengatasi masalah pemulihan" pada halaman 73. 4. Lakukan salah satu dari hal berikut: • Untuk menyelamatkan file dari hard disk drive atau dari cadangan, klik Rescue files (Selamatkan file) dan ikuti instruksi di layar. • Untuk memulihkan hard disk drive dari cadangan Rescue and Recovery atau memulihkan hard disk drive ke pengaturan default pabrik, klik Restore your system (Pulihkan sistem) dan ikuti instruksi di layar. Untuk informasi lebih lanjut tentang fitur area kerja Rescue and Recovery, klik Help (Bantuan). Catatan: 1. Setelah memulihkan hard disk drive ke pengaturan default pabrik, Anda mungkin harus menginstal ulang driver perangkat untuk beberapa perangkat. Lihat "Menginstal ulang aplikasi dan driver perangkat prainstal" pada halaman 72. 2. Beberapa komputer telah diprainstal dengan Microsoft Office atau Microsoft Works. Jika Anda harus memulihkan atau menginstal ulang aplikasi Microsoft Office atau Microsoft Works, Anda harus menggunakan CD Microsoft Office atau CD Microsoft Works. Disk ini hanya diberikan bersama komputer yang telah diprainstal dengan Microsoft Office atau Microsoft Works. Membuat dan menggunakan media penyelamat Dengan media penyelamat, seperti disk atau hard disk drive USB, Anda dapat memulihkan komputer dari kegagalan yang akan mencegah Anda mengakses area kerja Rescue and Recovery di hard disk drive. Catatan: 1. Pengoperasian pemulihan yang dapat Anda lakukan menggunakan media penyelamat tidak selalu sama, tergantung sistem operasi. 2. Disk pemulihan dapat diaktifkan di semua jenis drive optis. Membuat media penyelamat Bagian ini berisi instruksi tentang cara membuat media penyelamat di sistem operasi yang berbeda. • Untuk membuat media penyelamat di sistem operasi Windows 7, lakukan hal berikut: 1. Dari desktop Windows, klik Start (Mulai) ➙ All Programs (Semua Program) ➙ Lenovo ThinkVantage Tools ➙ Enhanced Backup and Restore (Pencadangan dan Pemulihan yang Lebih Baik). Program Rescue and Recovery akan terbuka. 2. Di jendela utama Rescue and Recovery, klik tanda panah Launch advanced Rescue and Recovery (Buka Rescue and Recovery lanjutan). 3. Klik ikon Create Rescue Media (Buat Media Penyelamat). Jendela Create Rescue and Recovery Media (Buat Media Rescue and Recovery) akan terbuka. Bab 5. Ikhtisar pemulihan 71