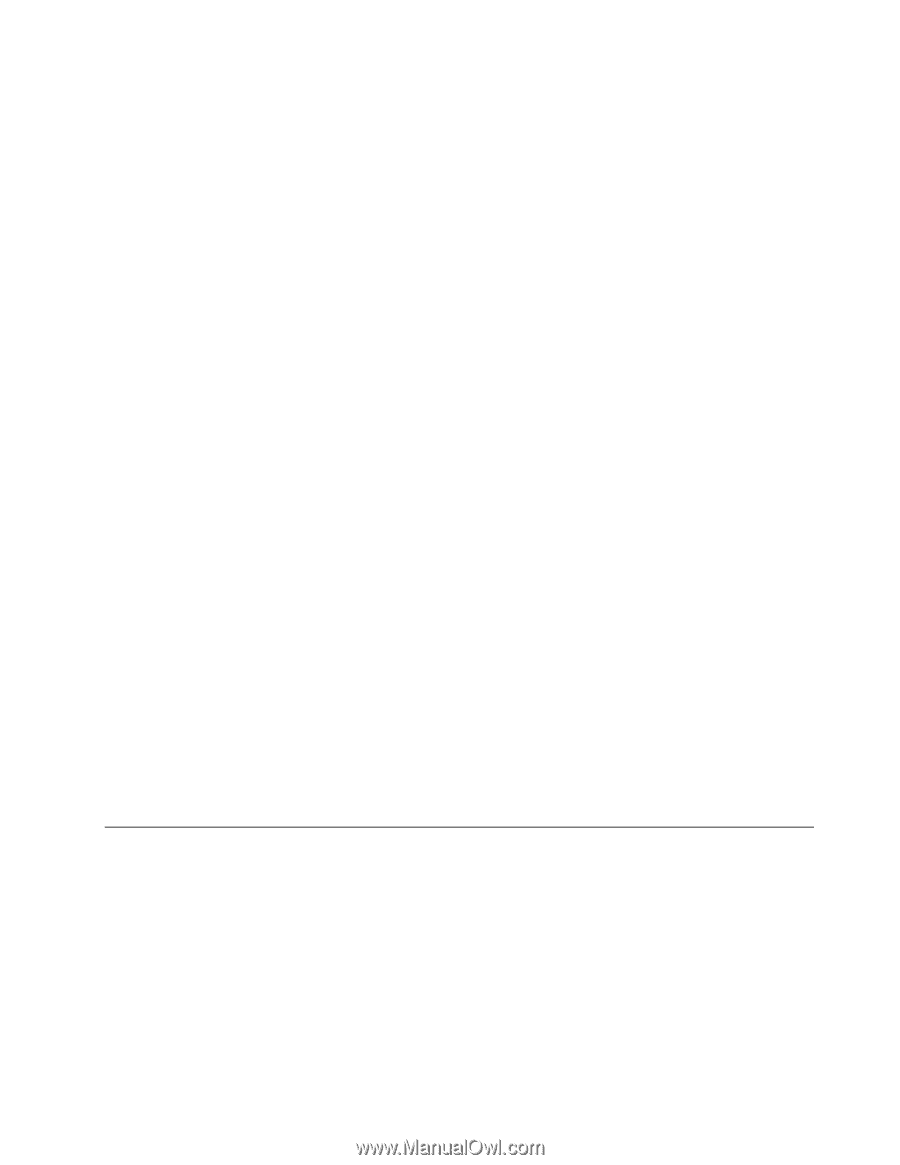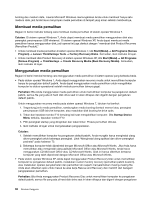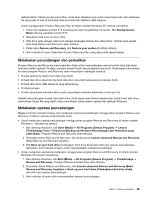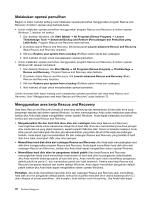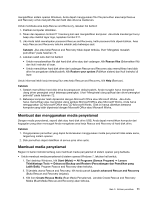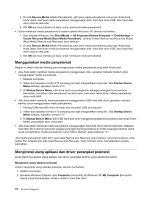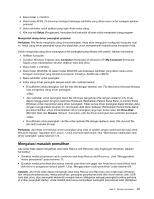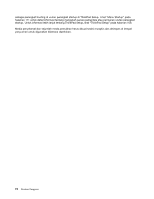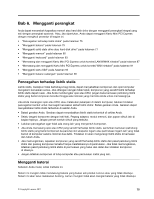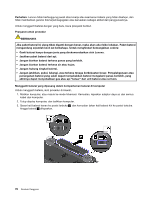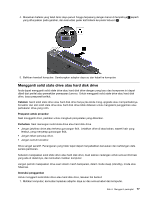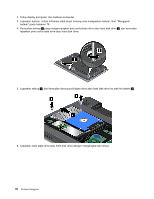Lenovo ThinkPad Edge E120 (Bahasa Indonesia) User Guide - Page 91
Mengatasi masalah pemulihan
 |
View all Lenovo ThinkPad Edge E120 manuals
Add to My Manuals
Save this manual to your list of manuals |
Page 91 highlights
3. Buka folder C:\SWTOOLS. 4. Buka folder APPS. Di dalamnya terdapat beberapa subfolder yang diberi nama untuk beragam aplikasi prainstal. 5. Buka subfolder untuk aplikasi yang ingin Anda instal ulang. 6. Klik dua kali Setup (Pengaturan), kemudian ikuti petunjuk di layar untuk menginstal ulang program. Menginstal ulang driver perangkat prainstal Perhatian: Bila Anda menginstal ulang driver perangkat, Anda akan mengubah konfigurasi komputer saat ini. Instal ulang driver perangkat hanya jika diperlukan untuk memperbaiki masalah pada komputer Anda. Untuk menginstal ulang driver perangkat untuk perangkat yang diinstal oleh pabrik, lakukan hal berikut: 1. Aktifkan komputer. 2. Gunakan Windows Explorer atau Computer (Komputer) (di Windows XP, My Computer [Komputer Saya]) untuk menampilkan struktur direktori hard disk drive. 3. Buka folder C:\SWTOOLS. 4. Buka folder DRIVERS. Di dalam folder DRIVERS ada beberapa subfolder yang diberi nama untuk beragam perangkat yang diinstal di komputer (misalnya, AUDIO dan VIDEO). 5. Buka subfolder untuk perangkat. 6. Instal ulang driver perangkat dengan salah satu metode berikut: • Di subfolder untuk perangkat, cari file teks (file dengan ekstensi .txt). File teks berisi informasi tentang cara menginstal ulang driver perangkat. -ATAU- • Jika subfolder untuk perangkat berisi file informasi pengaturan (file dengan ekstensi .inf), Anda dapat menggunakan program Add New Hardware (Tambahkan Peranti Keras Baru), di Control Panel Windows untuk menginstal ulang driver perangkat. Tidak semua driver perangkat dapat diinstal ulang dengan menggunakan program ini. Di program Add New Hardware (Tambahkan Peranti Keras Baru), jika diperintahkan untuk menambahkan driver perangkat yang ingin Anda instal, klik Have Disk (Memiliki Disk) dan Browse (Telusur). Kemudian, pilih file driver perangkat dari subfolder perangkat. -ATAU- • Di subfolder untuk perangkat, cari file untuk aplikasi (file dengan ekstensi .exe). Klik dua kali file, dan ikuti instruksi di layar. Perhatian: Jika Anda memerlukan driver perangkat yang telah di-update, jangan download dari situs Web Windows Update. Dapatkan dari Lenovo. Untuk informasi lebih lanjut, lihat "Memastikan keaktualan versi driver perangkat" pada halaman 124. Mengatasi masalah pemulihan Jika Anda tidak dapat mengakses area kerja Rescue and Recovery atau lingkungan Windows, lakukan hal berikut: • Gunakan media penyelamat untuk membuka area kerja Rescue and Recovery. Lihat "Menggunakan media penyelamat" pada halaman 72. • Gunakan media pemulihan jika semua metode pemulihan lain gagal dan Anda harus memulihkan hard disk drive ke pengaturan default pabrik. Lihat "Menggunakan media pemulihan" pada halaman 68. Catatan: Jika Anda tidak dapat mengakses area kerja Rescue and Recovery atau lingkungan Windows dari media penyelamat atau media pemulihan, perangkat penyelamat (hard disk drive internal, disk, USB hard disk drive, atau perangkat eksternal) mungkin belum ditetapkan sebagai perangkat booting pertama di urutan perangkat startup. Anda terlebih dulu harus memastikan perangkat penyelamat telah ditetapkan Bab 5. Ikhtisar pemulihan 73