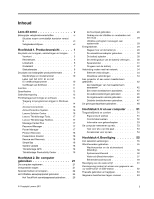Lenovo ThinkPad Edge E125 (Dutch) User Guide
Lenovo ThinkPad Edge E125 Manual
 |
View all Lenovo ThinkPad Edge E125 manuals
Add to My Manuals
Save this manual to your list of manuals |
Lenovo ThinkPad Edge E125 manual content summary:
- Lenovo ThinkPad Edge E125 | (Dutch) User Guide - Page 1
Handboek voor de gebruiker ThinkPad Edge E120 en E125 - Lenovo ThinkPad Edge E125 | (Dutch) User Guide - Page 2
.com/support en klik op User Guides & Manuals (Gebruikershandeidingen & handboeken). Derde uitgave (Oktober 2011) © Copyright Lenovo 2011. KENNISGEVING BEGRENSDE EN BEPERKTE RECHTEN: als gegevens of software word(t)(en) geleverd conform een "GSA"-contract (General Services Administration), zijn - Lenovo ThinkPad Edge E125 | (Dutch) User Guide - Page 3
11 Specificaties 12 Gebruiksomgeving 13 ThinkVantage-technologie en software . . . . . 14 Toegang tot programma´s krijgen in Windows 7 14 Access Connections 16 Active Protection System 16 Lenovo Solution Center 16 Lenovo ThinkVantage Tools 17 Lenovo vaste-schijf- of SSD-station 62 Firewalls - Lenovo ThinkPad Edge E125 | (Dutch) User Guide - Page 4
73 Het SSD- of vaste voor ThinkPad 11. Ondersteuning . . . . 153 Voordat u Lenovo belt 153 De computer registreren 153 Systeemupdate downloaden 153 Gegevens noteren 153 Hulp en service 154 Diagnoseprogramma's gebruiken . . . . . 154 Lenovo Support-website 154 Lenovo bellen 155 Extra services - Lenovo ThinkPad Edge E125 | (Dutch) User Guide - Page 5
die worden aangesloten op de netstroom met een nominale stroom kleiner dan of gelijk aan 20 A per fase 161 Informatie over Lenovo-productservice voor Taiwan 161 Aanvullende kennisgeving regelgeving . . . . . 161 Bijlage B. Kennisgevingen inzake AEEA en recycling 163 EU-richtlijnen voor AEEA 163 - Lenovo ThinkPad Edge E125 | (Dutch) User Guide - Page 6
iv Handboek voor de gebruiker - Lenovo ThinkPad Edge E125 | (Dutch) User Guide - Page 7
struikelen, dat ze niet bekneld raken en dat ze niet worden blootgesteld aan een behandeling die de werking van de computer zou kunnen verstoren. © Copyright Lenovo 2011 v - Lenovo ThinkPad Edge E125 | (Dutch) User Guide - Page 8
is geleverd. De informatie in dit document vormt op geen enkele manier een wijziging van de voorwaarden in de koopovereenkomst of de Lenovo® Beperkte Garantie. Raadpleeg "Garantie-informatie", in de met uw computer meegeleverde Veiligheid en garantie, voor meer informatie. De veiligheid van de klant - Lenovo ThinkPad Edge E125 | (Dutch) User Guide - Page 9
niet zelf een diagnose te stellen. Neem voor hulp contact op met het Customer Support Center. Een lijst van telefoonnummers voor Service en Ondersteuning vindt u op de volgende website: http://www.lenovo.com/support/phone. Controleer de computer en haar componenten regelmatig op schade, slijtage of - Lenovo ThinkPad Edge E125 | (Dutch) User Guide - Page 10
Service en upgrades Probeer niet zelf onderhoud aan het product uit te voeren, tenzij u hiertoe instructies hebt gekregen van het Customer Support Center of van de documentatie. Schakel alleen een serviceprovider in die goedkeuring heeft voor het repareren van het desbetreffende product. Opmerking: - Lenovo ThinkPad Edge E125 | (Dutch) User Guide - Page 11
zijn dan de invoerspecificatie van die stekker. Mocht u vragen hebben over (over)belasting, elektrische eisen en invoerspecificaties, neem dan contact op met een elektricien. © Copyright Lenovo 2011 ix - Lenovo ThinkPad Edge E125 | (Dutch) User Guide - Page 12
Stekkers en stopcontacten GEVAAR Als het stopcontact waarop u de computerapparatuur wilt aansluiten beschadigd of verroest blijkt te zijn, gebruik het dan niet tot een gekwalificeerde elektricien het heeft vervangen. Verbuig of verander de stekker niet. Als de stekker beschadigd is, bestel dan een - Lenovo ThinkPad Edge E125 | (Dutch) User Guide - Page 13
, uitgerust met een oplaadbare batterij die het systeem stroom levert als het niet is aangesloten op het lichtnet. De batterijen die door Lenovo voor uw product worden geleverd, zijn getest op compatibiliteit en mogen alleen worden vervangen door goedgekeurde onderdelen. Probeer een batterij nooit - Lenovo ThinkPad Edge E125 | (Dutch) User Guide - Page 14
te halen. Probeert u dat wel, dan kan dat leiden tot een explosie of tot lekkage van vloeistof uit de batterij. Batterijen die niet door Lenovo worden aanbevolen, die uit elkaar zijn gehaald of die zijn geopend, vallen niet onder de garantie. Als de oplaadbare batterij niet op de juiste manier - Lenovo ThinkPad Edge E125 | (Dutch) User Guide - Page 15
, want dit vergroot de kans dat de computer oververhit raakt. • De lucht die in de computer wordt gezogen, mag niet warmer zijn dan 35 °C. © Copyright Lenovo 2011 xiii - Lenovo ThinkPad Edge E125 | (Dutch) User Guide - Page 16
Veiligheidsvoorschriften voor de elektriciteit GEVAAR Elektrische stroom van lichtnet-, telefoon- en communicatiekabels is gevaarlijk. Houd u ter voorkoming van een schok aan het volgende: • Gebruik de computer niet tijdens onweer. • Sluit geen kabels aan, haal geen kabels los, en voer geen - Lenovo ThinkPad Edge E125 | (Dutch) User Guide - Page 17
of oortelefoon die niet voldoet aan EN 50332-2 kan, ten gevolge van een te hoog geluidsdrukniveau, schadelijk zijn voor het gehoor. Als uw Lenovo-computer is geleverd met een hoofdtelefoon of oortelefoon, voldoen de computer met hoofdtelefoon of oortelefoon als set aan de specificaties van EN 50332 - Lenovo ThinkPad Edge E125 | (Dutch) User Guide - Page 18
xvi Handboek voor de gebruiker - Lenovo ThinkPad Edge E125 | (Dutch) User Guide - Page 19
1 • "De plaats van belangrijke productinformatie" op pagina 9 • "Functies" op pagina 11 • "Specificaties" op pagina 12 • "Gebruiksomgeving" op pagina 13 • "ThinkVantage-technologie en 4 • "Linkerkant" op pagina 5 • "Onderkant" op pagina 7 • "Statuslampjes" op pagina 8 © Copyright Lenovo 2011 1 - Lenovo ThinkPad Edge E125 | (Dutch) User Guide - Page 20
Figuur 1. Voorkant van de ThinkPad Edge E120 en E125 1 UltraConnect™-antennes voor draadloze communicatie (links) 3 UltraConnect-antennes voor draadloze communicatie (rechts) 5 Energiestatuslampje 7 Systeemstatuslampje 9 TrackPoint®-knoppen 11 TrackPoint-aanwijsknopje 13 Ingebouwde microfoon - Lenovo ThinkPad Edge E125 | (Dutch) User Guide - Page 21
op pagina 9. 6 Bluetooth-antenne Wordt uw computer met ingebouwde Bluetooth-functies geleverd, raadpleeg dan "Bluetooth gebruiken" op pagina " op pagina 22. UltraNav® 9 TrackPoint-knoppen 10 Touch pad 11 TrackPoint-aanwijsknopje Op het toetsenbord vindt u een uniek aanwijsapparaat TrackPoint. - Lenovo ThinkPad Edge E125 | (Dutch) User Guide - Page 22
Rechterkant Figuur 2. Rechterkant van de ThinkPad Edge E120 en E125 1 Geheugenkaartlezer 3 USB-poort 5 Uitsparing voor kabelslot 2 Always On USB-aansluiting 4 Aansluiting voor wisselstroomadapter 1 Geheugenkaartlezer In de Geheugenkaartlezer kunt u de volgende vier typen kaarten - Lenovo ThinkPad Edge E125 | (Dutch) User Guide - Page 23
heeft een uitsparing voor een kabelslot. Een bijpassend kabelslot kunt u apart aanschaffen. Linkerkant Figuur 3. Linkerkant van de ThinkPad Edge E120 en E125 1 Monitoraansluiting 3 HDMI-poort 5 Ethernet-poort 2 Ventilatieopeningen (links) 4 USB-poort 6 Gecombineerde audio-aansluiting Hoofdstuk - Lenovo ThinkPad Edge E125 | (Dutch) User Guide - Page 24
1 Monitoraansluiting Op de monitoraansluiting kunt u een extern beeldscherm of een projector op uw computer aansluiten. Voor meer informatie raadpleegt u de instructies in "Een extern beeldscherm aansluiten" op pagina 43. 2 Ventilatieopeningen (links) De interne ventilator en de ventilatieopeningen - Lenovo ThinkPad Edge E125 | (Dutch) User Guide - Page 25
ThinkPad Edge E120 en E125 1 Batterij 3 Geheugencompartiment 5 Compartiment voor Wireless LAN/WiMAX PCI Express Mini-kaart 2 Sleuf voor SIM-kaart 4 Compartiment voor Wireless WAN PCI Express Mini-kaart 6 Vaste-schijfstation (HDD) of SSD -schijfstation (HDD) of SSD-station Door zijn grote capaciteit - Lenovo ThinkPad Edge E125 | (Dutch) User Guide - Page 26
. Bij het SSD-station is dit verschil duidelijker, omdat de capaciteit van dit station kleiner is. Statuslampjes Uw computer heeft systeemstatus- en energiestatuslampjes. De statuslampjes geven de actuele status van de computer aan. Systeemstatuslampjes De verlichte punt in het ThinkPad-logo aan de - Lenovo ThinkPad Edge E125 | (Dutch) User Guide - Page 27
De lampjes kunnen het volgende aangeven: • Rood: De computer staat aan (in de normale werkstand) • Snel knipperend rood: De computer gaat naar de sluimerstand (Standby) of naar de slaapstand. • Langzaam knipperend rood: De computer staat in de sluimerstand (Standby). • Uit: De computer staat uit of - Lenovo ThinkPad Edge E125 | (Dutch) User Guide - Page 28
en het modelnummer identificeren uw computer. Wanneer u Lenovo belt om hulp, kunnen de ondersteuningstechnici van Lenovo aan de hand van het machinetype en de modelinformatie precies vaststellen welk type computer u hebt, zodat zij de snelste service kunnen verlenen. U vindt het machinetype en het - Lenovo ThinkPad Edge E125 | (Dutch) User Guide - Page 29
volgt te werk: Klik op Start, klik met de rechtermuisknop op Computer (in Windows XP, Deze computer); kies daarna uit het vervolgkeuzemenu Eigenschappen. Hoofdstuk 1. Productoverzicht 11 - Lenovo ThinkPad Edge E125 | (Dutch) User Guide - Page 30
van 7 mm • SSD-station van met een hoogte van 7 mm Beeldscherm Het kleurenscherm maakt gebruik van TFT-technologie. • Diagonaal: 11,6 inch (295 mm); HDMI 1.4-poort Draadloze voorzieningen • Ingebouwd draadloos LAN • Ingebouwde Bluetooth (op bepaalde modellen) • Ingebouwd draadloos WAN (op bepaalde - Lenovo ThinkPad Edge E125 | (Dutch) User Guide - Page 31
Warmte-afgifte • Maximaal 65 Watt Voedingsbron (wisselstroomadapter) • Sinus-invoer, 50 tot 60 Hz • Ingangsspanning van de wisselstroomadapter: 100 tot 240 Volt wisselstroom, 50 tot 60 Hz Batterij • Lithium-ionenbatterij (Li-Ion) Werkingsduur batterij • De resterende hoeveelheid batterij-energie - Lenovo ThinkPad Edge E125 | (Dutch) User Guide - Page 32
19 Opmerking: Klik op de onderstaande link als u meer wilt weten over ThinkVantage Technologies en andere oplossingen van Lenovo http://www.lenovo.com/support. Toegang tot programma´s krijgen in Windows 7 Als u het Windows 7-besturingssysteem gebruikt, volgt u een van de volgende methoden om - Lenovo ThinkPad Edge E125 | (Dutch) User Guide - Page 33
op het Configuratiescherm Lenovo - Internetverbinding Lenovo - Airbagbescherming Lenovo - Webconferentie Lenovo - Systeemstatus en diagnoseprogramma´s Lenovo - 3G Mobiel breedband Lenovo - Wachtwoordkluis Lenovo - Energie-instellingen Lenovo - Factory Recovery-schijven Lenovo - Geavanceerde backup - Lenovo ThinkPad Edge E125 | (Dutch) User Guide - Page 34
en adviezen voor maximale systeemprestaties. Zie "De oorzaak van een probleem opsporen" op pagina 127 voor meer gedetailleerde informatie. Om het programma Lenovo Solution Center in Windows 7 te starten, raadpleegt u "Toegang tot programma´s krijgen in Windows 7" op pagina 14. 16 Handboek voor de - Lenovo ThinkPad Edge E125 | (Dutch) User Guide - Page 35
als er actie vereist is en beschikt u over geavanceerde diagnoseprogramma's en historie van diagnose. Ga als volgt te werk om het programma Lenovo ThinkVantage Toolbox te openen: • Windows 7: "Toegang tot programma´s krijgen in Windows 7" op pagina 14. • Windows Vista en Windows XP: Klik op Start - Lenovo ThinkPad Edge E125 | (Dutch) User Guide - Page 36
is geïnstalleerd. Als het programma SimpleTap niet vooraf op uw Windows 7-model is geïnstalleerd, kunt u het downloaden op http://www.lenovo.com/support. System Update System Update is een programma dat u helpt de software op uw computer up-to-date te houden door softwarepakketten (ThinkVantage - Lenovo ThinkPad Edge E125 | (Dutch) User Guide - Page 37
voor alle mogelijke zaken die met uw computer te maken hebben. Hiermee kunt u andere ThinkVantage-technologieën openen, berichten van Lenovo bekijken en de meest frequent gebruikte taken uitvoeren, zoals apparaatconfiguratie, draadloos netwerkconfiguratie en computerbeheer en -onderhoud. U opent het - Lenovo ThinkPad Edge E125 | (Dutch) User Guide - Page 38
20 Handboek voor de gebruiker - Lenovo ThinkPad Edge E125 | (Dutch) User Guide - Page 39
ernstige problemen. Ook bieden sommige locaties uitgebreide voordelen en services aan geregistreerde gebruikers. Als u uw computer registreert bij Lenovo, kunt u ook profiteren van de volgende voordelen: • U krijgt sneller service als u Lenovo belt voor hulp • U wordt op de hoogte gehouden van - Lenovo ThinkPad Edge E125 | (Dutch) User Guide - Page 40
zorgen om de beveiliging of wilt u de op het vaste-schijfstation of SSD-station opgeslagen gegevens op een veilige manier wissen? • In het hoofdstuk Beveiliging van het model en de traditionele Lenovo-instellingen van de functies van de ThinkPad toetsen F1-F12 kunt schakelen. 22 Handboek voor - Lenovo ThinkPad Edge E125 | (Dutch) User Guide - Page 41
toetsen F1-F12, selecteer Legacy en klik vervolgens op OK. • Selecteer Config ➙ Keyboard/Mouse ➙ Change to F1-F12 keys ➙ Legacy in het hoofdmenu van het ThinkPad Setup-programma. Knoppen voor het geluidsvolume Om het geluidsvolume van de computer snel te regelen, het geluid volledig uit te zetten - Lenovo ThinkPad Edge E125 | (Dutch) User Guide - Page 42
Als u het geluid uitzet en hierna de computer uitschakelt, is het geluid nog steeds uit als u de computer de volgende keer weer aanzet. Om de geluidsweergave weer te herstellen, drukt u op de toets voor Luidsprekervolume harder of Luidsprekervolume zachter. Microfoon uit (F4) Als u op de knop - Lenovo ThinkPad Edge E125 | (Dutch) User Guide - Page 43
• Power Management-stuurprogramma • Display Utility op het scherm • Wireless-stuurprogramma's Raadpleeg "Draadloze verbindingen" op pagina 34 voor informatie over de functies voor draadloze communicatie. Windows-toets Als u op deze toets drukt, wordt het menu Start van Windows afgebeeld of juist - Lenovo ThinkPad Edge E125 | (Dutch) User Guide - Page 44
De instellingen van UltraNav wijzigen U kunt de instellingen van UltraNav wijzigen op het tabblad UltraNav van het venster Eigenschappen voor Muis. U kunt dit venster op verschillende manieren openen: • Gebruik het menu Start van de computer, als volgt: - Windows 7 en Windows Vista: Klik op Start ➙ - Lenovo ThinkPad Edge E125 | (Dutch) User Guide - Page 45
De TrackPoint aanpassen U kunt het rode aanwijsknopje en de klikknoppen van de TrackPoint aanpassen. • De functie van de linker- en rechterknop verwisselen. • De gevoeligheid van de TrackPoint wijzigen. • Het vergrootglas inschakelen. • De bladerfunctie van de TrackPoint inschakelen. • De baldertips - Lenovo ThinkPad Edge E125 | (Dutch) User Guide - Page 46
De touchpad gebruiken De Touchpad is een pad 1 onder de TrackPoint-knoppen onderaan het toetsenbord. Om de aanwijzer 2 over het scherm te verplaatsen, schuift u met uw vingertop over het aanwijsvlak in de richting waarin u de aanwijzer wilt verplaatsen. De multi-touch touchpad gebruiken De touchpad - Lenovo ThinkPad Edge E125 | (Dutch) User Guide - Page 47
de batterijen van uw ThinkPad. Mobiliteit heeft een revolutie teweeggebracht doordat mensen hun werk overal mee naar toe kunnen nemen. Met ThinkPad-batterijen kunt u langer vaak u naar het vaste-schijf- of SSD-station gaat, hoe helder u het scherm maakt, etc. Hoofdstuk 2. De computer gebruiken 29 - Lenovo ThinkPad Edge E125 | (Dutch) User Guide - Page 48
De wisselstroomadapter gebruiken Als energiebron voor de computer kan de bijgeleverde lithium-ionenbatterij (Li-ion) worden gebruikt of de computer kan met de wisselstroomadapter worden aangesloten op het lichtnet. Terwijl u gebruikmaakt van de AC-adapter, wordt de batterij automatisch opgeladen. De - Lenovo ThinkPad Edge E125 | (Dutch) User Guide - Page 49
beeldscherm en het vaste-schijfstation of SSD-station uitgeschakeld. Zodra de computer ontwaakt de slaapstand gaat, wordt de volledige inhoud van het RAM-geheugen opgeslagen op het vaste-schijfstation. U gaat als de functies voor draadloze communicatie, zoals Bluetooth of draadloos LAN, kunt u de - Lenovo ThinkPad Edge E125 | (Dutch) User Guide - Page 50
elkaar te halen. Probeert u dat wel, dan kan dat leiden tot een explosie of tot lekkage van vloeistof uit de batterij. Batterijen die niet door Lenovo worden aanbevolen, die uit elkaar zijn gehaald of die zijn geopend, vallen niet onder de garantie. 32 Handboek voor de gebruiker - Lenovo ThinkPad Edge E125 | (Dutch) User Guide - Page 51
de volgende richtlijnen te houden: • Vervang de batterij alleen door een door Lenovo aanbevolen batterij van hetzelfde type. • Houd de batterij uit de buurt van het vervangen van de batterij kunt u contact opnemen met het Customer Support Center. GEVAAR Laat de batterij niet vallen en zorg dat hij - Lenovo ThinkPad Edge E125 | (Dutch) User Guide - Page 52
of een woonhuis. Apparaten die werken op basis van de 802.11-standaarden kunnen verbinding maken met dit netwerk. Draadloos WAN Een draadloos gebruikt en de toegang wordt verzorgd door een serviceprovider. Bluetooth Er zijn verschillende technieken waarmee een draadloos persoonlijk netwerk ( - Lenovo ThinkPad Edge E125 | (Dutch) User Guide - Page 53
dan vooraf bij de luchtvaartmaatschappij welke services er dienaangaande worden verleend. • Als Raadpleeg voor meer informatie "Opties voor de ThinkPad zoeken" op pagina 99. Tips voor het communicatie (de standaard 802.11) op uw computer tegelijkertijd gebruikt met een Bluetooth-optie, kan het zijn - Lenovo ThinkPad Edge E125 | (Dutch) User Guide - Page 54
serviceproviders van draadloze netwerken. Sommige ThinkPad notebooks worden geleverd met een De draadloos-WAN-service is niet in alle landen beschikbaar. Waar deze service beschikbaar is, wordt communicatie (de standaard 802.11) op uw computer tegelijkertijd gebruikt met een Bluetooth-optie, kan het - Lenovo ThinkPad Edge E125 | (Dutch) User Guide - Page 55
-apparatuur. 5. Klik op de tab Opties. 6. Klik op Meer informatie over Bluetooth-instellingen. De ThinkPad Bluetooth with Enhanced Data Rate Software gebruiken Als de ThinkPad Bluetooth with Enhanced Data Rate Software op de computer is geïnstalleerd, ziet u twee pictogrammen op het scherm: • My - Lenovo ThinkPad Edge E125 | (Dutch) User Guide - Page 56
• Headset • PIM synchronization • Fax • File transfer • PIM item transfer • Dial-up networking • Network access • Bluetooth serial port • Bluetooth Imaging • Hands Free • AV profile 4. Klik op de gewenste service. Voor meer informatie kunt u in Bluetooth op F1 drukken om de Help-functie op te roepen - Lenovo ThinkPad Edge E125 | (Dutch) User Guide - Page 57
de ThinkPad ThinkPad Bluetooth with Enhanced Data Rate Software: 1. Druk op F9 om Bluetooth in te schakelen. 2. Klik op Start ➙ Uitvoeren. 3. Typ C:\SWTOOLS\Drivers\TPBTooth\Setup.exe (of geef het volledige pad op naar het bestand setup.exe dat u hebt gedownload van http://www.lenovo.com/support) en - Lenovo ThinkPad Edge E125 | (Dutch) User Guide - Page 58
voor draadloze communicatie (de standaard 802.11) op uw computer tegelijkertijd gebruikt met een Bluetooth-optie, kan het zijn dat de transmissiesnelheid en de snelheid van de draadloze communicatie lager worden. WiMAX gebruiken Sommige ThinkPad Notebooks worden geleverd met een ingebouwde draadloos - Lenovo ThinkPad Edge E125 | (Dutch) User Guide - Page 59
- De radio voor draadloze communicatie staat aan. De signaalsterkte van de draadloze verbinding is zeer slecht. Om de signaalsterkte te verbeteren, kunt u uw systeem dichter bij het draadloze toegangspunt plaatsen. - De radio voor draadloze communicatie staat aan. De signaalsterkte van de - Lenovo ThinkPad Edge E125 | (Dutch) User Guide - Page 60
• Pictogrammen voor de status van de draadloze verbinding: draadloos WAN - De WAN-radio staat uit. - Geen koppeling - Geen signaal - Signaalsterkte 1 - Signaalsterkte 2 - Signaalsterkte 3 Opmerking: Als er problemen zijn, kunt u proberen uw computer dichter bij het toegangspunt te plaatsen. De - Lenovo ThinkPad Edge E125 | (Dutch) User Guide - Page 61
1. Klik met de rechtermuisknop op het bureaublad en klik op Eigenschappen. Het venster Beeldschermeigenschappen wordt geopend. 2. Klik op de tab Vormgeving. 3. Klik onder Lettertypegrootte op Grote lettertypen of Extra grote lettertypen. 4. Klik op Voltooien om de instellingen op te slaan. 5. Klik - Lenovo ThinkPad Edge E125 | (Dutch) User Guide - Page 62
beheerderswachtwoord of een bevestiging, typt u dat wachtwoord of geeft u die bevestiging. 9. Klik op de tab Stuurprogramma. 10. Klik op Stuurprogramma bijwerken. 11. Klik op Bladeren op mijn computer naar stuurprogramma's en klik daarna op Kiezen uit een lijst van stuurprogramma's op mijn computer - Lenovo ThinkPad Edge E125 | (Dutch) User Guide - Page 63
u Standaardmonitor. 9. Klik op Eigenschappen. 10. Klik op de tab Stuurprogramma. 11. Klik op Stuurprogramma bijwerken. De wizard voor het bijwerken van de hardware wordt resolutie die wordt ondersteund door het beeldscherm van de ThinkPad, kunt u de functie Virtueel beeldscherm gebruiken, waarmee - Lenovo ThinkPad Edge E125 | (Dutch) User Guide - Page 64
Opmerking: Op de gecombineerde audio-aansluiting kan geen conventionele microfoon worden aangesloten. Als u er een conventionele hoofdtelefoon op aansluit, werkt die wel. Sluit u er een headset met een vierpolige stekker van 3,5 mm op aan, dan doen zowel de hoofdtelefoon als de microfoon het. In de - Lenovo ThinkPad Edge E125 | (Dutch) User Guide - Page 65
Dubbele beeldschermen gebruiken De functie voor schermuitbreiding gebruiken Uw computer ondersteunt de functie voor schermuitbreiding. Met de functie voor schermuitbreiding kunt u de computeruitvoer tegelijkertijd op het beeldscherm van de computer en op een extern beeldscherm laten weergeven. U - Lenovo ThinkPad Edge E125 | (Dutch) User Guide - Page 66
Windows XP: 1. Zet de computer uit. 2. Sluit het externe beeldscherm aan op de aansluiting voor een extern beeldscherm en sluit het beeldscherm aan op een stopcontact. 3. Zet het externe beeldscherm en de computer aan. 4. Klik met de rechtermuisknop op het bureaublad en klik op Eigenschappen om het - Lenovo ThinkPad Edge E125 | (Dutch) User Guide - Page 67
• Schuif de kaart stevig in de geheugenkaartlezer. Het kan zijn dat de kaart niet helemaal in de sleuf kan worden geschoven. Een kaart verwijderen U kunt als volgt een Flash Media-kaart uit de geheugenkaartlezer verwijderen: 1. Om de kaart te stoppen, klikt u op het pictogram Verborgen pictogrammen - Lenovo ThinkPad Edge E125 | (Dutch) User Guide - Page 68
50 Handboek voor de gebruiker - Lenovo ThinkPad Edge E125 | (Dutch) User Guide - Page 69
goede verlichting en op een geschikte stoel. Door u aan de volgende richtlijnen te houden, werkt u niet alleen comfortabeler, maar ook productiever. Lenovo wil gebruikers met een handicap graag de meest recente informatie en technologie bieden. Raadpleeg daarom de informatie die speciaal bedoeld is - Lenovo ThinkPad Edge E125 | (Dutch) User Guide - Page 70
een actieve zithouding hebt en regelmatig pauze neemt. Er zijn verschillende ThinkPad-opties verkrijgbaar waarmee u uw computer precies aan uw eisen kunt aanpassen. Ga naar de volgende website op: http://www.lenovo.com/accessories/services/index.html om een aantal van deze opties te bekijken. Bekijk - Lenovo ThinkPad Edge E125 | (Dutch) User Guide - Page 71
voor gehandicapten Lenovo streeft Voor een volledig overzicht van de Microsoft Windows Keyboard Guide, bezoekt u http://www.microsoft.com/enable/Products/altkeyboard eerst worden geconverteerd. Er is een programma dat Adobe PDF-bestanden converteert naar een indeling die kan worden gelezen door - Lenovo ThinkPad Edge E125 | (Dutch) User Guide - Page 72
meer draadloos, bijvoorbeeld internet, Bluetooth, etc.), informeer dan vooraf bij de luchtvaartmaatschappij welke services er dienaangaande worden verleend. • nodig zou kunnen hebben als u op reis bent. Reisbenodigdheden: • ThinkPad wisselstroomadapter • Externe muis (als u gewend bent om hiermee te - Lenovo ThinkPad Edge E125 | (Dutch) User Guide - Page 73
pagina 61 • "Kennisgeving inzake het wissen van gegevens van uw vaste-schijf- of SSD-station" op pagina 62 • "Firewalls gebruiken en begrijpen" op pagina 63 • " en toepassing van specifieke sloten en andere beveiligingsvoorzieningen. Lenovo geeft geen oordeel, commentaar of garantie met betrekking - Lenovo ThinkPad Edge E125 | (Dutch) User Guide - Page 74
een vaste-schijfwachtwoord hebt ingesteld voor een vaste-schijf- of SSD-station, wordt dat station bij het hervatten automatisch ontgrendeld. Wachtwoorden aan. 4. Druk zodra het logoscherm verschijnt op F1. Het venster ThinkPad Setup verschijnt. 5. Selecteer Security met behulp van de cursortoetsen. - Lenovo ThinkPad Edge E125 | (Dutch) User Guide - Page 75
het wachtwoord en bewaar de notitie op een veilige plaats. Als u uw wachtwoord vergeet, moet u uw computer naar Lenovo of naar een Lenovo-dealer brengen om het wachtwoord te laten resetten. 11. Druk op F10 om het venster Setup Notice te verlaten. Het systeemwachtwoord wijzigen of wissen Volg om het - Lenovo ThinkPad Edge E125 | (Dutch) User Guide - Page 76
stap 12. 10. Als u alleen User selecteert, wordt er een venster geopend waarin u een nieuw wachtwoord kunt invoeren. Typ het nieuwe wachtwoord in het veld Enter New Password. Opmerkingen: • U kunt de minimumlengte van een vaste-schijfwachtwoord instellen in ThinkPad Setup. Zie voor meer informatie - Lenovo ThinkPad Edge E125 | (Dutch) User Guide - Page 77
57 en typ u uw wachtwoord om toegang te krijgen tot het programma ThinkPad Setup. Om het vaste-schijfwachtwoord voor de gebruiker te wijzigen of te verwijderen vaste schijf te wijzigen of te verwijderen, selecteert u User HDP of Master HDP. Als u User HDP hebt geselecteerd, doet u het volgende: • Om - Lenovo ThinkPad Edge E125 | (Dutch) User Guide - Page 78
en uitschakelen - De ingebouwde Bluetooth-functie in- en uitschakelen - zodra het logoscherm verschijnt op F1. Het programma ThinkPad Setup verschijnt. 5. Selecteer Security met behulp hebt ingevoerd nogmaals, om het te bevestigen. 11. Prent het wachtwoord in uw geheugen en druk op Enter. - Lenovo ThinkPad Edge E125 | (Dutch) User Guide - Page 79
Lenovo géén reset worden uitgevoerd. In een dergelijk geval moet u de computer naar Lenovo of naar een Lenovo service in rekening worden gebracht. 12. Druk op F10 om het venster Setup Notice te verlaten. De volgende keer dat u het programma ThinkPad u stappen 11 en 12 -schijf- en SSD-station met ( - Lenovo ThinkPad Edge E125 | (Dutch) User Guide - Page 80
of software te lezen. Om te voorkomen dat de gegevens op het SSD-station uitlekken, wordt u geadviseerd alle gegevens van de flashchips te wissen met behulp van het door Lenovo verstrekte programma. Dit programma, met de naam ThinkPad Setup Menu Extension Utility, maakt het mogelijk om álle gegevens - Lenovo ThinkPad Edge E125 | (Dutch) User Guide - Page 81
u de gegevens op het vaste-schijf- of SSD-station zeer snel "logisch" wissen door de ThinkPad Setup Menu Extension Utility en is als menuoptie beschikbaar in het programma ThinkPad helpen bij het detecteren en elimineren van virussen. Lenovo heeft een volledige versie van de antivirussoftware op uw - Lenovo ThinkPad Edge E125 | (Dutch) User Guide - Page 82
64 Handboek voor de gebruiker - Lenovo ThinkPad Edge E125 | (Dutch) User Guide - Page 83
Hoofdstuk 5. Overzicht van gegevensherstel In dit hoofdstuk vindt u informatie over de herstelmogelijkheden die Lenovo biedt. Opmerking: Op de USB-poort kunt u een USB CD- of DVD-station aansluiten. Dit hoofdstuk behandelt de volgende onderwerpen: • "Herstelmedia maken en gebruiken" op - Lenovo ThinkPad Edge E125 | (Dutch) User Guide - Page 84
procedure hiervoor is genaamd "Product Recovery discs maken". • Voor het maken van herstelmedia onder Windows 7 klikt u op Start ➙ Alle programma's ➙ Lenovo ThinkVantage Tools ➙ Factory Recovery-schijven. Volg daarna de instructies op het scherm. • Om Product Recovery-schijven te maken in Windows XP - Lenovo ThinkPad Edge E125 | (Dutch) User Guide - Page 85
vanuit het programma Rescue and Recovery onder Windows 7 doet u het volgende: 1. Op het bureaublad van Windows klikt u op Start ➙ Alle programma's ➙ Lenovo ThinkVantage Tools ➙ Geavanceerde backup en herstel. Het programma Rescue and Recovery wordt geopend. 2. Klik in het hoofdvenster van Rescue and - Lenovo ThinkPad Edge E125 | (Dutch) User Guide - Page 86
vanuit het programma Rescue and Recovery onder Windows 7 doet u het volgende: 1. Op het bureaublad van Windows klikt u op Start ➙ Alle programma's ➙ Lenovo ThinkVantage Tools ➙ Geavanceerde backup en herstel. Het programma Rescue and Recovery wordt geopend. 2. Klik in het hoofdvenster van Rescue and - Lenovo ThinkPad Edge E125 | (Dutch) User Guide - Page 87
besturingssystemen. • U maakt als volgt een noodherstelmedium onder Windows 7: 1. Op het bureaublad van Windows klikt u op Start ➙ Alle programma's ➙ Lenovo ThinkVantage Tools ➙ Geavanceerde backup en herstel. Het programma Rescue and Recovery wordt geopend. 2. Klik in het hoofdvenster van Rescue - Lenovo ThinkPad Edge E125 | (Dutch) User Guide - Page 88
3. Klik op het pictogram Noodherstelmedia maken. Het venster Rescue and Recovery-media maken wordt geopend. 4. Geef in het gebied Noodherstelmedia aan welk type herstelmedium u wilt maken. U kunt een noodherstelmedium maken met behulp van een schijf, een USB vaste-schijfstation of een tweede intern - Lenovo ThinkPad Edge E125 | (Dutch) User Guide - Page 89
te maken. 3. Open de map C:\SWTOOLS. 4. Open de map DRIVERS. Deze map heeft verschillende submappen, die zijn genoemd naar de diverse apparaten stuurprogramma's nodig hebt, download die dan niet vanaf de Windows Update-website. U kunt de stuurprogramma's verkrijgen bij Lenovo. Meer informatie vindt u - Lenovo ThinkPad Edge E125 | (Dutch) User Guide - Page 90
109 voor gedetailleerde informatie over het tijdelijk of permanent wijzigen van de opstartvolgorde van apparaten. Meer informatie over het programma ThinkPad Setup vindt u in "ThinkPad Setup" op pagina 107. Het is belangrijk om zo snel mogelijk een noodherstelmedium en herstelmedia te maken en deze - Lenovo ThinkPad Edge E125 | (Dutch) User Guide - Page 91
" op pagina 73 • "De batterij verwisselen" op pagina 73 • "Het SSD- of vaste-schijfstation vervangen" op pagina 75 • "Geheugenmodules vervangen" op pagina Dit systeem ondersteunt mogelijk geen batterijen die niet door Lenovo zijn gemaakt of geautoriseerd. Deze systemen zullen doorgaan met - Lenovo ThinkPad Edge E125 | (Dutch) User Guide - Page 92
schadelijke stoffen. Om verwondingen te voorkomen, dient u zich aan de volgende richtlijnen te houden: • Vervang de batterij alleen door een door Lenovo aanbevolen batterij van hetzelfde type. • Houd de batterij uit de buurt van open vuur. • Stel de batterij niet bloot aan overmatige warmte - Lenovo ThinkPad Edge E125 | (Dutch) User Guide - Page 93
of vaste-schijfstation vervangen door een nieuw station dat u bij of via Lenovo hebt aangeschaft. Om het SSD- of vaste-schijfstation te vervangen, leest u de volgende voorschriften. Opmerking: Vervang het SSD-station of vaste-schijfstation alleen als u een upgrade wilt aanbrengen of als reparatie - Lenovo ThinkPad Edge E125 | (Dutch) User Guide - Page 94
op pagina 73 raadplegen. 4. Draai de schroeven 1 los waarmee de klep van het SSD- of vaste-schijfstation vastzit 2 en verwijder vervolgens de klep van het SSD- of vaste-schijfstation. 5. Verwijder de schroeven 1 en schuif het SSD-station of het vaste-schijfstation naar de linkerkant van het systeem - Lenovo ThinkPad Edge E125 | (Dutch) User Guide - Page 95
7. Plaats het nieuwe SSD-station of vaste-schijfstation opnieuw vanaf de rechterkant zoals afgebeeld. 8. Schuif het SSD-station of vaste-schijfstation in de aansluiting 1 en plaats daarna de schroeven terug 2 . Hoofdstuk 6. Apparaten vervangen 77 - Lenovo ThinkPad Edge E125 | (Dutch) User Guide - Page 96
weer op zijn plaats. Voor meer informatie over het opnieuw plaatsen van de batterij kunt u "De batterij verwisselen" op pagina 73 raadplegen. 11. Draai de computer weer om. Sluit de wisselstroomadapter en alle kabels weer aan. Geheugenmodules vervangen Druk deze aanwijzingen af voordat u begint. Als - Lenovo ThinkPad Edge E125 | (Dutch) User Guide - Page 97
4. Draai de schroeven 1 los en verwijder het afdekplaatje 2 . 5. Als er al twee SO-DIMM's in het uitbreidingscompartiment zijn geïnstalleerd, verwijdert u deze door de klemmetjes aan weerszijden van elk van de aansluitingen naar buiten te duwen 1 en een SO-DIMM weg te nemen 2 om ruimte te maken voor - Lenovo ThinkPad Edge E125 | (Dutch) User Guide - Page 98
en dat er geen beweging in zit. 10. Plaats de kap weer op zijn plaats 1 en sluit het deksel 2 . Draai daarna de schroeven vast 3 . 11. Zet de batterij weer op zijn plaats. Voor meer informatie over het opnieuw plaatsen van de batterij kunt u "De batterij verwisselen" op pagina 73 raadplegen. - Lenovo ThinkPad Edge E125 | (Dutch) User Guide - Page 99
Het toetsenbord vervangen U kunt de onderstaande procedures voor het vervangen van het toetsenbord volgen. Voordat u deze procedure uitvoert GEVAAR Tijdens onweer dient u de telefoonkabel niet aan te sluiten of te ontkoppelen. GEVAAR Elektrische stroom van lichtnet-, telefoon- en communicatiekabels - Lenovo ThinkPad Edge E125 | (Dutch) User Guide - Page 100
5. Verwijder de schroeven. 6. Om de voorkant van het toetsenbord te ontgrendelen, moet u hard in de richting van de pijlen drukken ( 1 in de afbeelding). Het toetsenbord buigt een klein stukje door 2 . 82 Handboek voor de gebruiker - Lenovo ThinkPad Edge E125 | (Dutch) User Guide - Page 101
7. Verwijder de kabels 2 en 4 door de aansluitingen 1 en 3 omhoog te kantelen. Het toetsenbord is nu verwijderd. Het toetsenbord installeren 1. Bevestig de kabels 1 en 3 door de aansluitingen 2 en 4 omlaag te kantelen. Hoofdstuk 6. Apparaten vervangen 83 - Lenovo ThinkPad Edge E125 | (Dutch) User Guide - Page 102
2. Leg het toetsenbord op zijn plaats. Zorg ervoor dat de achterste randen van het toetsenbord zich onder het frame bevinden, zoals door de pijlen wordt aangegeven. 3. Schuif het toetsenbord in de richting die is aangegeven met de pijlen. 84 Handboek voor de gebruiker - Lenovo ThinkPad Edge E125 | (Dutch) User Guide - Page 103
4. Schroeven vastzetten. 5. Plaats de kap weer op zijn plaats 1 en sluit het deksel 2 . Draai daarna de schroeven vast 3 . 6. Zet de batterij weer op zijn plaats. Voor meer informatie over het opnieuw plaatsen van de batterij kunt u "De batterij verwisselen" op pagina 73 raadplegen. 7. Draai de - Lenovo ThinkPad Edge E125 | (Dutch) User Guide - Page 104
Voordat u deze procedure uitvoert GEVAAR Tijdens onweer dient u de telefoonkabel niet aan te sluiten of te ontkoppelen. GEVAAR Elektrische stroom van lichtnet-, telefoon- en communicatiekabels is gevaarlijk. Ter voorkoming van een elektrische schok dient u, voordat u het afdekplaatje van dit - Lenovo ThinkPad Edge E125 | (Dutch) User Guide - Page 105
5. Als er in het pakket bij de nieuwe kaart een hulpmiddel is geleverd voor het verwijderen van aansluitingen, gebruikt u dit om de kabels los te koppelen van de kaart. Als er geen gereedschap is bijgeleverd, ontkoppelt u de kabels door de aansluitingen vast te pakken en ze voorzichtig los te - Lenovo ThinkPad Edge E125 | (Dutch) User Guide - Page 106
7. Breng de contactrand van de nieuwe PCI Express Mini-kaart tegenover de corresponderende aansluiting in de computer. Kantel de kaart totdat u deze op zijn plaats kunt vastklikken 1 . Zet de kaart vast met de schroef 2 . 8. Sluit de kabels aan op de nieuwe PCI Express Mini-kaart. Zorg ervoor dat u - Lenovo ThinkPad Edge E125 | (Dutch) User Guide - Page 107
batterij kunt u "De batterij verwisselen" op pagina 73 raadplegen. 11. Draai de computer weer om. Sluit de wisselstroomadapter en alle kabels -kaart voor draadloos WAN installeren en vervangen Bepaalde modellen van de ThinkPad hebben een sleuf voor een PCI Express Mini-kaart voor verbinding met - Lenovo ThinkPad Edge E125 | (Dutch) User Guide - Page 108
4. Draai de schroeven 1 los en verwijder het afdekplaatje 2 . 5. Als er in het pakket bij de nieuwe kaart een hulpmiddel is geleverd voor het verwijderen van aansluitingen, gebruikt u dit om de kabels los te koppelen van de kaart. Als er geen gereedschap is bijgeleverd, ontkoppelt u de kabels door - Lenovo ThinkPad Edge E125 | (Dutch) User Guide - Page 109
7. Breng de contactrand van de nieuwe PCI Express Mini-kaart tegenover de corresponderende aansluiting 1 in de computer. Kantel de kaart totdat u deze op zijn plaats kunt vastklikken. Zet de kaart vast met de schroef 2 . 8. Sluit de kabels aan op de nieuwe PCI Express Mini-kaart. Opmerking: Zorg - Lenovo ThinkPad Edge E125 | (Dutch) User Guide - Page 110
. Zet de batterij weer op zijn plaats. Voor meer informatie over het opnieuw plaatsen van de batterij kunt u "De batterij verwisselen" op pagina 73 raadplegen. 11. Draai de computer weer om. Sluit de wisselstroomadapter en alle kabels weer aan en zet de computer aan. De SIM-kaart vervangen Druk deze - Lenovo ThinkPad Edge E125 | (Dutch) User Guide - Page 111
Opmerking: De SIM-kaart is te herkennen aan de chip die aan één kant van de kaart is bevestigd. Vervangingsinstructies U kunt de SIM-kaart als volgt vervangen: 1. Zet de computer uit en ontkoppel de wisselstroomadapter en alle kabels van de computer. 2. Sluit het beeldscherm en keer de computer om. - Lenovo ThinkPad Edge E125 | (Dutch) User Guide - Page 112
7. Sluit de de SIM-kaartklep totdat de klep op zijn plaats vastklikt. 8. Zet de batterij weer op zijn plaats. Voor meer informatie over het opnieuw plaatsen van de batterij kunt u "De batterij verwisselen" op pagina 73 raadplegen. 9. Draai de computer weer om. Sluit de wisselstroomadapter en alle - Lenovo ThinkPad Edge E125 | (Dutch) User Guide - Page 113
schadelijke stoffen. Om verwondingen te voorkomen, dient u zich aan de volgende richtlijnen te houden: • Vervang de batterij alleen door een door Lenovo aanbevolen batterij van hetzelfde type. • Houd de batterij uit de buurt van open vuur. • Stel de batterij niet bloot aan overmatige warmte - Lenovo ThinkPad Edge E125 | (Dutch) User Guide - Page 114
5. Maak de stekker 1 los. Verwijder vervolgens de backupbatterij 2 . De backupbatterij installeren 1. Installeer de backupbatterij 1 . Sluit vervolgens de stekker 2 aan. 96 Handboek voor de gebruiker - Lenovo ThinkPad Edge E125 | (Dutch) User Guide - Page 115
2. Breng het afdekplaatje weer aan 1 , sluit het 2 en draai de schroeven vervolgens vast 3 . 3. Zet de batterij weer op zijn plaats. Voor meer informatie over het opnieuw plaatsen van de batterij kunt u "De batterij verwisselen" op pagina 73 raadplegen. 4. Draai de computer weer om. Sluit de - Lenovo ThinkPad Edge E125 | (Dutch) User Guide - Page 116
98 Handboek voor de gebruiker - Lenovo ThinkPad Edge E125 | (Dutch) User Guide - Page 117
computer. Opties voor de ThinkPad zoeken Als u de mogelijkheden van uw computer wilt uitbreiden, heeft Lenovo allerlei hardwaretoebehoren en upgrades , netwerkadapters, voedingsadapters, printers, scanners, toetsenborden en muizen. Bij Lenovo kunt u 24 uur per dag, 7 dagen per week winkelen - Lenovo ThinkPad Edge E125 | (Dutch) User Guide - Page 118
100 Handboek voor de gebruiker - Lenovo ThinkPad Edge E125 | (Dutch) User Guide - Page 119
SSD- of vaste-schijfstation: • De supplementbestanden voor het ondersteunde besturingssysteem bevinden zich in de directory C:\SWTOOLS\OSFIXES. • De stuurprogramma's bevinden zich in de directory C:\SWTOOLS\DRIVERS kunt u terecht op de ThinkPad-website: http://www.lenovo.com/ThinkPadDrivers. Voor u - Lenovo ThinkPad Edge E125 | (Dutch) User Guide - Page 120
u als volgt te werk: 1. Start het programma ThinkPad Setup. Het hoofdmenu van het programma ThinkPad Setup verschijnt. 2. Selecteer Startup. 3. Kies UEFI/ deze registerpatch te installeren, gaat u naar: http://www.lenovo.com/support Het pakket met Windows 7 updatemodule installeren De bestanden van - Lenovo ThinkPad Edge E125 | (Dutch) User Guide - Page 121
van Microsoft Knowledge Base op http://support.microsoft.com/, typt u het core processor en het installeert in een computer met een single-core C:\SWTOOLS\DRIVERS\IRST naar een diskette. 3. Start ThinkPad Setup 10. Druk op F10. 11. Plaats de CD van Windows XP geïntegreerd met Service Pack 2 in het CD - Lenovo ThinkPad Edge E125 | (Dutch) User Guide - Page 122
-instructies van het besturingssysteem te volgen. 11. Installeer Windows XP met Service Pack 3. U kunt de Windows XP Service Pack 3 installeren met behulp van de installatie-CD van Windows XP Service Pack 3 of download deze van het Microsoft Download Center of de Microsoft Windows Update website - Lenovo ThinkPad Edge E125 | (Dutch) User Guide - Page 123
DRIVERS\MONITOR. Opmerking: Als u deze directory op het vaste-schijfstation of SSD-station niet kunt vinden, kunt u het ThinkPad Monitor-bestand voor Windows 2000/XP/Vista/7 downloaden van de ThinkPad-website op: http://www.lenovo Klik op Diskette. 11. Geef het pad C:\SWTOOLS\DRIVERS\MONITOR op voor - Lenovo ThinkPad Edge E125 | (Dutch) User Guide - Page 124
kiezen (geavanceerd). 10. Klik op Volgende. 11. Kies Niet zoeken. Ik kies het stuurprogramma DRIVERS\MONITOR op als directory en selecteer TPLCD.INF. 16. Klik op OK. 17. Het systeem beeld ThinkPad Beeldscherm af. Klik op Volgende. Het systeem kopieert het ThinkPad Intel Chipset Support voor Windows - Lenovo ThinkPad Edge E125 | (Dutch) User Guide - Page 125
stuurprogramma´s van het apparaat bevinden zich in de directory C:\SWTOOLS\DRIVERS op de vaste schijf. U moet ook de toepassingsprogramma's kunt u terecht op de ThinkPad-website: http://www.lenovo.com/ThinkPadDrivers ThinkPad Setup Op uw computer is ThinkPad Setup geïnstalleerd, waarmee u - Lenovo ThinkPad Edge E125 | (Dutch) User Guide - Page 126
processor opgeven. Menu Date/Time Als u de datum en tijd op de computer wilt instellen, kan dat via het menu Date/Time van het programma ThinkPad Setup. Het onderstaande submenu wordt afgebeeld. • System Date • System Time Stel de datum en tijd als volgt in: 1. Ga met de cursor-omhoog- en cursor - Lenovo ThinkPad Edge E125 | (Dutch) User Guide - Page 127
is ingebouwd. Met Lock UEFI BIOS Settings kunt u de functie in- of uitschakelen waarmee wordt voorkomen dat de opties van het programma ThinkPad Setup kunnen worden gewijzigd door een gebruiker die niet beschikt over het beheerderswachtwoord. Standaard is deze optie ingesteld op Disabled. Als u een - Lenovo ThinkPad Edge E125 | (Dutch) User Guide - Page 128
de dubbele punt afgebeeld. 1. USB CD: 2. USB FDD: 3. ATAPI CD0: 4. ATA HDD0: 5. ATA HDD1: 6. ATA HDD2: 7. USB HDD: 8. PCI LAN: 9. ATAPI CD1: 10. ATAPI CD2: 11. ATA HDD3: 12. ATA HDD4: 110 Handboek voor de gebruiker - Lenovo ThinkPad Edge E125 | (Dutch) User Guide - Page 129
Hiermee kunt u de diagnosewerkstand bij opstarten in- en uitschakelen. • Option Key Display: Hiermee kunt u opgeven of het bericht over de optiesleutel bij en de "Opties in het menu Startup" op pagina 118 van de ThinkPad Setup. Opmerking: Bepaalde opties worden alleen in de menu's afgebeeld als de - Lenovo ThinkPad Edge E125 | (Dutch) User Guide - Page 130
4. Opties in het menu Config (vervolg) Menu-item Submenu-item Wireless LAN and WiMAX Radio Waarden • On • Off USB USB UEFI BIOS Support • Disabled • Enabled Always On USB • Disabled • Enabled Always On USB Charge in • Disabled off mode • Enabled Opmerkingen Als u "On" selecteert, kunt - Lenovo ThinkPad Edge E125 | (Dutch) User Guide - Page 131
Submenu-item Keyboard/Mouse Fn and Ctrl Key swap Waarden • Disabled • Enabled Change to "F1-F12 keys" • Default • Legacy Fn Key Lock • Disabled • Enabled Display Boot Display Device • ThinkPad LCD • Analog (VGA) • Digital on ThinkPad Opmerkingen Als u "Enabled" selecteert, werkt de Fn - Lenovo ThinkPad Edge E125 | (Dutch) User Guide - Page 132
-item Power Intel SpeedStep® technology (Intel SpeedStep mounted models only) CPU Power Management Beep and Alarm Power Control Beep Low Battery Alarm Password Beep Keyboard Beep Waarden Opmerkingen • Disabled • Enabled De stand voor de Intel SpeedStep-technologie kunt u kiezen. Mode for - Lenovo ThinkPad Edge E125 | (Dutch) User Guide - Page 133
SATA) SATA Controller Mode Option Waarden • Compatibility • AHCI CPU Core Multi-Processing • Disabled • Enabled Intel Hyper-Threading Technology • Password Waarden UEFI BIOS Update Option Flash BIOS Updating by End-Users • Disabled • Enabled Opmerkingen Selecteer de werkstand van de SATA - Lenovo ThinkPad Edge E125 | (Dutch) User Guide - Page 134
Tabel 5. Opties in het menu Security (vervolg) Menu-item Submenu-item Memory Protection Execution Prevention Waarden • Disabled • Enabled Virtualization Intel Virtualization Technology AMD-V Technology • Disabled • Enabled Intel VT-d Feature • Disabled • Enabled I/O Port Access Ethernet - Lenovo ThinkPad Edge E125 | (Dutch) User Guide - Page 135
• Permanently Disabled Computrace Module Activation • Disabled • Enabled • Permanently Disabled Opmerkingen Als u "Enabled" selecteert, kunt u het Bluetooth-apparaat gebruiken. Als u "Enabled" selecteert, kunt u de USB-poort gebruiken. Als u "Enabled" selecteert, kunt u de geheugenkaartsleuf - Lenovo ThinkPad Edge E125 | (Dutch) User Guide - Page 136
Priority Boot Mode • UEFI First • Legacy First • Quick • Diagnostics Option Keys display Boot Device List F12 Option Boot Order Lock • Disabled • Enabled • en Legacy. Scherm tijdens zelftest (POST): • Quick: Het ThinkPad-logo verschijnt op het scherm. • Diagnostics: er worden tekstberichten - Lenovo ThinkPad Edge E125 | (Dutch) User Guide - Page 137
U kunt het UEFI BIOS en het Configuration/ThinkPad Setup Program bijwerken door uw computer op te u naar de volgende website op: http://www.lenovo.com/ThinkPadDrivers en volgt u de aanwijzingen op het met de naam System Management BIOS Reference Specification(SMBIOS) V2.4. SMBIOS geeft informatie - Lenovo ThinkPad Edge E125 | (Dutch) User Guide - Page 138
Als er een beheerderswachtwoord is ingesteld, kunt u deze functies alleen gebruiken als u dit beheerderswachtwoord hebt ingevoerd bij het starten van ThinkPad Setup. Opstartvolgorde Wanneer uw computer op afstand wordt ingeschakeld, worden de apparaten die op de computer zijn aangesloten op gestart - Lenovo ThinkPad Edge E125 | (Dutch) User Guide - Page 139
Lenovo gemaakte hardware. Lees de release notes bij het stuurprogramma voordat u updates aanbrengt voor compatibiliteit of bekende problemen. 11. batterij is opgeladen en dat de netvoeding is aangesloten. • Start de ThinkPad Setup en laad de standaardinstellingen. • Start het systeem opnieuw op en - Lenovo ThinkPad Edge E125 | (Dutch) User Guide - Page 140
's installeren: 1. Maak verbinding met internet. 2. Ga naar: http://www.lenovo.com/ThinkPadDrivers. 3. Geef het productnummer op van de computer of klik op het scherm op Detect my system. 4. Klik op Downloads and drivers (Downloads en stuurprogramma´s). 5. Volg de aanwijzingen op het scherm en - Lenovo ThinkPad Edge E125 | (Dutch) User Guide - Page 141
Vervolgens wordt er dan een lijst van updatepakketten afgebeeld, waarbij voor elk pakket wordt aangegeven of het cruciaal, aanbevolen of optioneel is; op basis daarvan kunt u het belang van elke update inschatten. U kunt helemaal zelf bepalen welke updates u wilt downloaden en installeren. Nadat u - Lenovo ThinkPad Edge E125 | (Dutch) User Guide - Page 142
worden gewist en kan het noodzakelijk zijn de systeemplaat, of de vaste schijf of het SSD-station te vervangen. Uw computer registreren • Registreer uw ThinkPad-producten bij Lenovo (zie de webpagina http://www.lenovo.com/register). In geval van verlies of diefstal kan uw computer dan sneller door - Lenovo ThinkPad Edge E125 | (Dutch) User Guide - Page 143
1. Maak een sopje van een zacht reinigingsmiddel (een middel zonder schuurpoeder of sterke chemicaliën zoals zuur of alkalische stoffen). Gebruik 5 delen water op 1 deel schoonmaakmiddel. 2. Doop een spons in het reinigingsmiddel. 3. Knijp het overtollige water uit de spons. 4. Veeg het deksel met - Lenovo ThinkPad Edge E125 | (Dutch) User Guide - Page 144
126 Handboek voor de gebruiker - Lenovo ThinkPad Edge E125 | (Dutch) User Guide - Page 145
op het moment dat de computer de fabriek verliet. Meer informatie vindt u in "Herstelmedia maken en gebruiken" op pagina 65. Om het programma Lenovo Solution Center in Windows 7 te starten, raadpleegt u "Toegang tot programma´s krijgen in Windows 7" op pagina 14. Meer informatie vindt u in het Help - Lenovo ThinkPad Edge E125 | (Dutch) User Guide - Page 146
deze logboeken nodig tijdens uw onderhoud met de servicetechnicus van Lenovo. De website Lenovo Support gebruiken Als op uw computer noch Lenovo Solution Center, noch Lenovo ThinkVantage Toolbox is geïnstalleerd, gaat u naar http://www.lenovo.com/diagnose voor de meest recente informatie over het - Lenovo ThinkPad Edge E125 | (Dutch) User Guide - Page 147
niet opstart, neem dan contact op met het Customer Support Center zodat een medewerker van Customer Support u kan helpen. Wat te doen als u op de computer nazien. • Bericht :0182: Ongeldige CRC2. Ga naar ThinkPad Setup en laad de standaardwaarden voor Setup. Oplossing: Controlegetal voor de CRC2 - Lenovo ThinkPad Edge E125 | (Dutch) User Guide - Page 148
en tijd Oplossing: De datum en tijd zijn niet op de computer ingesteld. Stel de datum en tijd in in het programma ThinkPad Setup. • Bericht: 2000: Diagnostiek van ThinkVantage Active Protection-sensor is mislukt. Oplossing: Laat de computer nazien. • Bericht: 2100: Initialisatiefout op HDD0 (hoofd - Lenovo ThinkPad Edge E125 | (Dutch) User Guide - Page 149
C:\CONFIG.SYS en wijzig een regel van apparaat = C:\WINDOWS\EMM386.EXE RAM naar apparaat = C:\WINDOWS\EMM386.EXE NOEMS en sla dit bestand op. met behulp van een partitioneringsprogramma een partitie op uw vaste-schijf- of SSD-station hebt aangepast, kan het zijn dat het hoofdopstartrecord of de - Lenovo ThinkPad Edge E125 | (Dutch) User Guide - Page 150
partitioneringssoftware hebt gebruikt, controleer die partitie op het vaste-schijf- of SSD-station dan met behulp van die software en herstel de partitie indien nodig in "Herstelmedia maken en gebruiken" op pagina 65. Als het problem blijft bestaan, moet de computer worden nagezien. • Probleem: Het - Lenovo ThinkPad Edge E125 | (Dutch) User Guide - Page 151
Netwerkfuncties Hieronder ziet u een aantal soorten netwerkproblemen: Ethernet-problemen • Probleem: De computer kan geen verbinding met het netwerk maken. Oplossing: Controleer of: - De kabel goed is aangesloten. De netwerkkabel moet goed zijn aangesloten op zowel de Ethernet-poort van de computer - Lenovo ThinkPad Edge E125 | (Dutch) User Guide - Page 152
➙ Configuratiescherm te klikken. 3. Klik op Hardware en geluid ➙ Geluid. 4. Selecteer de tab Playback. 5. Als u het profiel Headset gebruikt, selecteert u Bluetooth Hands-free Audio en klikt u op de knop Standaardinstellingen. Als u het profiel AV gebruikt, selecteert u Stereo Audio en klikt u op de - Lenovo ThinkPad Edge E125 | (Dutch) User Guide - Page 153
Bluetooth-apparatuur. 5. Klik op de tab Opties. 6. Klik op Meer informatie over Bluetooth-instellingen. Opmerking: Als u de ThinkPad Bluetooth is aangesloten op een apparaat dat geschikt is voor Bluetooth, maar u kunt geen enkele service van dat apparaat gebruiken. Oplossing: Controleer of het - Lenovo ThinkPad Edge E125 | (Dutch) User Guide - Page 154
-configuratie zodanig dat e-mailitems niet worden gesynchroniseerd: 1. Dubbelklik op My Bluetooth Places. 2. Klik op Bluetooth en kies Bluetooth Setup Wizard. 3. Selecteer I want to configure the Bluetooth services that this computer will provide to remote devices.Klik vervolgens op Next (Volgende - Lenovo ThinkPad Edge E125 | (Dutch) User Guide - Page 155
het vak met de keuzemogelijkheden voor e-mailsynchronisatie en klik op OK. 6. Klik op Finish (Voltooien) om het venster Bluetooth Service Selection te sluiten. • Probleem: De ThinkPad Bluetooth with Enhanced Data Rate Software werkt niet. Oplossing: Voer de volgende handelingen uit: 1. Schakel - Lenovo ThinkPad Edge E125 | (Dutch) User Guide - Page 156
- Als u te lang druk uitoefent op de TrackPoint. - Als de temperatuur verandert. Probleem: De TrackPoint of touchpad werkt niet. Oplossing: Controleer in de instellingen van UltraNav of de Trackpoint of touchpad wel ingeschakeld is. Problemen met het toetsenbord • Probleem: Alle of enkele toetsen - Lenovo ThinkPad Edge E125 | (Dutch) User Guide - Page 157
• Probleem: De weergave op het scherm is onleesbaar of vervormd. Oplossing: Controleer of: - Het beeldschermstuurprogramma op de juiste manier is geïnstalleerd. - De schermresolutie en de kleurdiepte goed zijn ingesteld. - Het beeldschermtype goed is ingesteld. U kunt deze instellingen als volgt - Lenovo ThinkPad Edge E125 | (Dutch) User Guide - Page 158
Oplossing: Hebt u het besturingssysteem of softwareprogramma correct geïnstalleerd? Als het besturingssysteem en de softwareprogramma's correct zijn geïnstalleerd en geconfigureerd, moet u de computer laten nakijken. • Probleem: Het beeldscherm blijft aan staan, zelfs nadat de computer is - Lenovo ThinkPad Edge E125 | (Dutch) User Guide - Page 159
beheerderswachtwoord of een bevestiging, typt u dat wachtwoord of geeft u die bevestiging. 9. Klik op de tab Stuurprogramma. 10. Klik op Stuurprogramma bijwerken. 11. Klik op Bladeren op mijn computer naar stuurprogramma's en klik daarna op Kiezen uit een lijst van stuurprogramma's op mijn computer - Lenovo ThinkPad Edge E125 | (Dutch) User Guide - Page 160
als volgt te werk: 8. Als er twee of meer beeldschermtypen worden afgebeeld, kiest u Standaardmonitor. 9. Klik op Eigenschappen. 10. Klik op de tab Stuurprogramma. 11. Klik op Stuurprogramma bijwerken. De wizard voor het bijwerken van de hardware wordt afgebeeld. 12. Klik op Nee en klik daarna op - Lenovo ThinkPad Edge E125 | (Dutch) User Guide - Page 161
van beide beeldschermen in door de pictogrammen te verslepen. U kunt de beeldschermen in iedere gewenste positie zetten, maar de pictogrammen moeten elkaar raken. 11. Klik op OK om de wijzigingen door te voeren. Opmerking: Om de kleurinstellingen te wijzigen, klikt u met de rechtermuisknop op het - Lenovo ThinkPad Edge E125 | (Dutch) User Guide - Page 162
beeldschermen in door de pictogrammen te verslepen. U kunt de beeldschermen in iedere gewenste positie zetten, maar de pictogrammen moeten elkaar raken. 11. Klik op OK om de wijzigingen door te voeren. • Probleem: Het schakelen tussen beeldschermen werkt niet. Oplossing: Als u gebruikmaakt van de - Lenovo ThinkPad Edge E125 | (Dutch) User Guide - Page 163
1. Klik op Start ➙ Configuratiescherm. 2. Klik op Prestaties en onderhoud. 3. Klik op Systeem. 4. Klik op de tab Hardware en vervolgens op de knop Apparaatbeheer. 5. Klik op het plusteken (+) naast Besturing van geluid, video en spelletjes. 6. Zorg dat het volgende apparaat ingeschakeld en correct - Lenovo ThinkPad Edge E125 | (Dutch) User Guide - Page 164
Oplossing: De regelaar is bedoeld voor het corrigeren van kleine verschillen in volume tussen de beide kanalen. U kunt de weergave van een kanaal er niet volledig mee dempen. • Probleem: Het venster Volumemixer (Volumeregeling onder Windows XP) bevat geen regelaar voor MIDI-geluid. Oplossing: - Lenovo ThinkPad Edge E125 | (Dutch) User Guide - Page 165
Oplossing: Ontlaad de batterij en laad hem opnieuw op. • Probleem: De werkingsduur van een volledig opgeladen batterij wordt korter. Oplossing: Ontlaad de batterij en laad hem opnieuw op. Als de werkingsduur van de batterij nog steeds kort is, moet u een nieuwe batterij gebruiken. • Probleem: De - Lenovo ThinkPad Edge E125 | (Dutch) User Guide - Page 166
Verwijder het vaste-schijfstation of het SSD-station. Raadpleeg "Het SSD- of vaste-schijfstation vervangen" op Ga naar de Lenovo Support-website op http://www.lenovo.com/support en zoek het de toegestane waarden ligt. Zie "Functies" op pagina 11, "Specificaties" op pagina 12, and "Gebruiksomgeving" - Lenovo ThinkPad Edge E125 | (Dutch) User Guide - Page 167
staat de computer in de sluimerstand (Standby). Sluit de wisselstroomadapter aan op de computer en druk op Fn. - Als het het systeemstatuslampje (verlicht ThinkPad-logo) uit is, staat de computer in de slaapstand of helemaal uit. Sluit de wisselstroomadapter aan op de computer en druk op de aan/uit - Lenovo ThinkPad Edge E125 | (Dutch) User Guide - Page 168
Oplossing: Controleer in het menu Startup in het programma ThinkPad Setup of het vaste-schijfstation is opgenomen in de lijst computers kunnen vaak niet met een dergelijke beveiligingsfunctie overweg. Problemen met het SSD-station • Probleem: Wanneer u met behulp van de compressiefunctie van Windows - Lenovo ThinkPad Edge E125 | (Dutch) User Guide - Page 169
1. Klik op Start ➙ Configuratiescherm. 2. Klik op Systeem. 3. Klik op de tab Hardware en vervolgens op de knop Apparaatbeheer. Raadpleeg "De oorzaak van een probleem opsporen" op pagina 127 en voer een diagnosetest van de USB-poort uit. Hoofdstuk 10. Computerproblemen oplossen 151 - Lenovo ThinkPad Edge E125 | (Dutch) User Guide - Page 170
152 Handboek voor de gebruiker - Lenovo ThinkPad Edge E125 | (Dutch) User Guide - Page 171
Hoofdstuk 11. Ondersteuning Als eigenaar van een ThinkPad Notebook hebt u méér dan alleen een krachtige mobiele computer: u hebt de wereldwijde service van Lenovo achter u staan. In dit hoofdstuk leest u wanneer u service kunt inroepen en wat in de verschillende omstandigheden de beste manier is. • - Lenovo ThinkPad Edge E125 | (Dutch) User Guide - Page 172
en wie u kunt bellen als er onderhoud of service moet worden uitgevoerd. Informatie over uw Lenovo-computer en over de eventueel vooraf geïnstalleerde software het besturingssysteem of het softwareprogramma in kwestie. Bij ThinkPad Notebooks wordt een groep diagnoseprogramma's geleverd waarmee de - Lenovo ThinkPad Edge E125 | (Dutch) User Guide - Page 173
of met uw Lenovo-vertegenwoordiger. Extra services aanschaffen Zowel tijdens als na de garantieperiode kunt u aanvullende services aanschaffen, zoals ondersteuning voor hardware, besturingssystemen en toepassingsprogramma's van Lenovo en andere fabrikanten, Hoofdstuk 11. Ondersteuning 155 - Lenovo ThinkPad Edge E125 | (Dutch) User Guide - Page 174
, verbeterde en uitgebreide reparatie van hardware en aangepaste installaties. De beschikbaarheid van deze services en de namen ervan verschillen van land tot land. Meer informatie over deze services vindt u op: http://www.lenovo.com/accessories/services/index.html 156 Handboek voor de gebruiker - Lenovo ThinkPad Edge E125 | (Dutch) User Guide - Page 175
Spectrum (DSSS), Complementary Code Keying (CCK) en/of Orthogonal Bluetooth-producten die voldoen aan de Bluetooth Specificatie 2.1 + EDR, zoals gedefinieerd door de Bluetooth SIG. De volgende profielen worden ondersteund door het Bluetooth-apparaat: • Generic Access • Service Lenovo 2011 157 - Lenovo ThinkPad Edge E125 | (Dutch) User Guide - Page 176
voor radiostraling, zoals vastgelegd in diverse standaarden en aanbevelingen, is Lenovo ervan overtuigd dat deze kaarten veilig zijn voor de consument. . Plaats van de UltraConnect-antennes voor draadloze communicatie Bepaalde ThinkPad-modellen hebben, ingebouwd in het beeldscherm voor een optimale - Lenovo ThinkPad Edge E125 | (Dutch) User Guide - Page 177
lenovo.com/support 2. Typ in het rechterdeelvenster uw computernummer in het veld Quick Path (Snelzoeken) en klik op Go (Ga). 3. Klik op User's guides and manuals heeft betrekking op de ThinkPad Edge E120 en E125 met machinetype used in accordance with the instructions, may cause harmful interference - Lenovo ThinkPad Edge E125 | (Dutch) User Guide - Page 178
service representative for help. Lenovo is not responsible for any radio or television interference caused by using other than specified or recommended cables and connectors or by unauthorized changes or modifications to this equipment. Unauthorized changes or modifications could void the user - Lenovo ThinkPad Edge E125 | (Dutch) User Guide - Page 179
worden aangesloten op de netstroom met een nominale stroom kleiner dan of gelijk aan 20 A per fase Informatie over Lenovo-productservice voor Taiwan Aanvullende kennisgeving regelgeving Raadpleeg voor aanvullende regelgevingsinformatie de Regulatory Notice die bij uw computer werd geleverd. Bijlage - Lenovo ThinkPad Edge E125 | (Dutch) User Guide - Page 180
Als uw computer zonder de Regulatory Notice is geleverd, vindt u deze op de website op http://www.lenovo.com/support. Voor meer informatie raadpleegt u de instructies in "De plaats van kennisgevingen over regelgeving voor draadloos" op pagina 159. 162 Handboek voor de gebruiker - Lenovo ThinkPad Edge E125 | (Dutch) User Guide - Page 181
eigenaren van IT-apparatuur aan om hun apparatuur, wanneer deze niet meer nodig is, op een verantwoorde manier te laten recyclen. Lenovo heeft diverse programma's en services om eigenaren van apparatuur te assisteren bij het hergebruik van de IT-producten. Ga voor informatie over het recyclen van - Lenovo ThinkPad Edge E125 | (Dutch) User Guide - Page 182
met de daarvoor bestemde persoon in Lenovo Sales, Service of Marketing en de door hen geboden instructies opvolgen. U kunt ook de instructies raadplegen in: http://www.lenovo.com/jp/ja/environment/recycle/battery/. Als u thuis een Lenovo notebookcomputer gebruikt en de batterij wilt weggooien - Lenovo ThinkPad Edge E125 | (Dutch) User Guide - Page 183
van gevaarlijke bestanddelen tot een minimum te beperken. Voor de juiste manier van verzamelen en verwerken gaat u naar: http://www.lenovo.com/lenovo/environment Informatie over het recyclen van batterijen voor Taiwan Informatie over het recyclen van batterijen voor de Verenigde Staten en Canada - Lenovo ThinkPad Edge E125 | (Dutch) User Guide - Page 184
166 Handboek voor de gebruiker - Lenovo ThinkPad Edge E125 | (Dutch) User Guide - Page 185
gelden op geen enkele wijze als aanbeveling voor die websites. Het materiaal op dergelijke websites maakt geen deel uit van het materiaal voor dit Lenovo-product. Gebruik van dergelijke websites is geheel voor eigen risico. Alle snelheids- en prestatiegegevens in dit document zijn verkregen in een - Lenovo ThinkPad Edge E125 | (Dutch) User Guide - Page 186
toepassing zijn. Handelsmerken De volgende benamingen zijn handelsmerken van Lenovo in de Verenigde Staten en/of andere landen: Lenovo Access Connections Active Protection System Rescue and Recovery ThinkPad ThinkVantage TrackPoint UltraConnect UltraNav Intel en Intel SpeedStep zijn handelsmerken - Lenovo ThinkPad Edge E125 | (Dutch) User Guide - Page 187
- Lenovo ThinkPad Edge E125 | (Dutch) User Guide - Page 188
Onderdeelnummer: (1P) P/N: **

Handboek voor de gebruiker
ThinkPad Edge E120 en E125