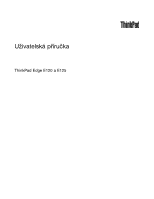Lenovo ThinkPad Edge E125 (Czech) User Guide
Lenovo ThinkPad Edge E125 Manual
 |
View all Lenovo ThinkPad Edge E125 manuals
Add to My Manuals
Save this manual to your list of manuals |
Lenovo ThinkPad Edge E125 manual content summary:
- Lenovo ThinkPad Edge E125 | (Czech) User Guide - Page 1
Uživatelská příručka ThinkPad Edge E120 a E125 - Lenovo ThinkPad Edge E125 | (Czech) User Guide - Page 2
po klepnutí na odkaz User Guides & Manuals (Uživatelské příručky a návody). Třetí vydání (Říjen 2011) © Copyright Lenovo 2011. UPOZORNĚNÍ NA OMEZENÁ PRÁVA: Pokud jsou data nebo počítačový software dodávány v souladu se smlouvou General Services Administration „GSA", pak používání, rozmnožování nebo - Lenovo ThinkPad Edge E125 | (Czech) User Guide - Page 3
11 Technické údaje 12 Provozní prostřed 13 Technologie a software ThinkVantage. . . . . . 14 Přístup k aplikacím v systému Windows 7 . . 14 Access Connections 16 Active Protection System 16 Lenovo Solution Center 16 Lenovo ThinkVantage Tools 16 Lenovo ho disku nebo jednotky SSD 57 Použití bran - Lenovo ThinkPad Edge E125 | (Czech) User Guide - Page 4
é elektřiny 67 Výměna baterie 67 Výměna jednotky SSD nebo jednotky pevného disku 69 Výměna paměti Rozšíření funkcí počítače 93 Zjišťování možností ThinkPad 93 Kapitola 8. Pokročilá konfigurace . . 95 Instalace nové 143 Kapitola 11. Získání podpory . . . 145 Než budete kontaktovat Lenovo 145 - Lenovo ThinkPad Edge E125 | (Czech) User Guide - Page 5
153 Japonské prohlášení o shodě pro výrobky, které se zapojují do sítě s jmenovitým proudem do 20 A na fázi 153 Informace o službách k produktům Lenovo na Tchaj-wanu 153 Další upozornění na předpisy 153 Dodatek B. OEEZ a prohlášení o recyklaci 155 Prohlášení EU o OEEZ (WEEE 155 Japonská prohl - Lenovo ThinkPad Edge E125 | (Czech) User Guide - Page 6
iv Uživatelská příručka - Lenovo ThinkPad Edge E125 | (Czech) User Guide - Page 7
í počítačem nebo jinými objekty nebo aby nebyly naprosto žádným způsobem vystaveny zacházení, které by mohlo ohrozit provoz počítače. © Copyright Lenovo 2011 v - Lenovo ThinkPad Edge E125 | (Czech) User Guide - Page 8
čítačem a postupujte v souladu s ní. Instrukce v tomto dokumentu nemění podmínky, za kterých jste počítač pořídili, ani podmínky Omezené záruky Lenovo®. Další informace najdete v části „Informace o záruce" v příručce Bezpečnostní pokyny a informace o záruce, jež je dodávaná s vaším počítačem. Bezpe - Lenovo ThinkPad Edge E125 | (Czech) User Guide - Page 9
ých níže, přestaňte používat produkt a odpojte ho od zdroje napájení a telekomunikačních linek, dokud nezískáte od servisního střediska Customer Support Center pokyny pro další postup. • Napájecí šňůry a adaptéry, zástrčky, chrániče přepětí nebo napájecí zdroje jsou prasklé, rozbité nebo jinak po - Lenovo ThinkPad Edge E125 | (Czech) User Guide - Page 10
te, že je napájení vypnuté a že je produkt odpojen od všech zdrojů napájení. S jakýmikoliv otázkami se obraťte na servisní středisko Customer Support Center. Ačkoliv po odpojení napájecí šňůry nejsou v počítači žádné pohyblivé díly, pro vaši bezpečnost jsou nutná následující varování. POZOR: Nebezpe - Lenovo ThinkPad Edge E125 | (Czech) User Guide - Page 11
í lišty, nepřekračujte doporučený příkon na vstupu. S otázkami o příkonu a požadavcích na napájení se obraťte na elektrotechnika. © Copyright Lenovo 2011 ix - Lenovo ThinkPad Edge E125 | (Czech) User Guide - Page 12
Zástrčky a zásuvky NEBEZPEČÍ Pokud zásuvka, kterou chcete použít pro vaše zařízení, vykazuje znaky poškození nebo koroze, nepoužívejte ji, dokud není opravena kvalifikovaným elektrotechnikem. Zástrčku neohýbejte a neupravujte. Je-li zástrčka poškozena, získejte od výrobce náhradu. Do elektrické zá - Lenovo ThinkPad Edge E125 | (Czech) User Guide - Page 13
é počítače v provedení notebook, dále používá dobíjitelnou baterii pro napájení systému, který není momentálně zapojen v síti. Baterie od Lenovo byly testovány z hlediska kompatibility s vaším produktem a smí být nahrazovány pouze schválenými bateriemi. Nikdy baterii neotvírejte a nepokoušejte se ji - Lenovo ThinkPad Edge E125 | (Czech) User Guide - Page 14
Poznámka k lithiové knoflíkové baterii NEBEZPEČÍ Při nesprávné výměně baterie hrozí nebezpečí exploze. K náhradě lithiové knoflíkové baterie používejte pouze stejný či obdobný typ, jako je ten doporučený výrobcem. Baterie obsahuje lithium a při nesprávném používání, zacházení nebo likvidaci může - Lenovo ThinkPad Edge E125 | (Czech) User Guide - Page 15
č nesmí být „zabudován" do nábytku, neboť by to mohlo zvýšit riziko přehřátí. • Teplota vzduchu proudícího dovnitř počítače nesmí překročit 35 °C (95 °F). © Copyright Lenovo 2011 xiii - Lenovo ThinkPad Edge E125 | (Czech) User Guide - Page 16
Bezpečnostní instrukce týkající se elektrického proudu NEBEZPEČÍ Elektrický proud v napájecích šňůrách, telefonních a datových kabelech je nebezpečný. Ochrana před úrazem elektrickým proudem: • Nepoužívejte počítač za bouřky. • Při bouřce nezapojujte ani neodpojujte žádné kabely, ani neprovádějte - Lenovo ThinkPad Edge E125 | (Czech) User Guide - Page 17
EN 50332-2, může být nebezpečné, neboť taková sluchátka mohou produkovat nadměrnou úroveň akustického tlaku. Jestliže jste spolu se svým počítačem Lenovo obdrželi i sluchátka (jako sadu), můžete si být jisti, že kombinace sluchátek a počítače splňuje specifikace normy ČSN EN 50332-1. Rozhodnete-li - Lenovo ThinkPad Edge E125 | (Czech) User Guide - Page 18
xvi Uživatelská příručka - Lenovo ThinkPad Edge E125 | (Czech) User Guide - Page 19
stránce 1 • „Nalezení důležitých informací o produktu" na stránce 9 • „Vybavení" na stránce 11 • „Technické údaje" na stránce 12 • „Provozní prostředí" na stránce 13 • „Technologie a software ThinkVantage 5 • „Pohled zespodu" na stránce 7 • „Kontrolky stavu" na stránce 8 © Copyright Lenovo 2011 1 - Lenovo ThinkPad Edge E125 | (Czech) User Guide - Page 20
Pohled zepředu Obrázek 1. ThinkPad Edge E120 a E125 - pohled zepředu 1 Bezdrátové antény UltraConnect™ (vlevo) 3 Bezdrátové antény UltraConnect (vpravo) 5 Kontrolka napájení 7 Kontrolka stavu systému 9 Tlačítka zařízení TrackPoint® 11 Kolík zařízení TrackPoint 13 Vestavěný mikrofon 2 Integrovaná - Lenovo ThinkPad Edge E125 | (Czech) User Guide - Page 21
6 Anténa Bluetooth Pokud jsou ve vašem počítači integrovány funkce Bluetooth, další informace najdete v části „Použití funkce Bluetooth" na stránce 20. UltraNav® 9 Tlačítka zařízení TrackPoint 10 Dotyková ploška 11 Kolík zařízení TrackPoint Klávesnice obsahuje jedinečné polohovací zařízení - Lenovo ThinkPad Edge E125 | (Czech) User Guide - Page 22
Pohled z pravé strany Obrázek 2. Pohled zprava na modely ThinkPad Edge E120 a E125 1 Pozice pro čtečku karet 3 Konektor USB 5 Bezpečnostní zámek 2 Konektor Always On USB 4 Napájecí konektor 1 Pozice pro čtečku karet Čtečka - Lenovo ThinkPad Edge E125 | (Czech) User Guide - Page 23
čnostní kabel a zámek, které se hodí k vašemu bezpečnostnímu zámku. Pohled z levé strany Obrázek 3. Pohled zleva na modely ThinkPad Edge E120 a E125 1 Konektor monitoru 3 Port HDMI 5 Konektor Ethernet 2 Mřížka ventilátoru (levá) 4 Konektor USB 6 Combo audio jack 1 Konektor monitoru Konektor pro - Lenovo ThinkPad Edge E125 | (Czech) User Guide - Page 24
Podrobnosti naleznete v pokynech v části „Připojení externího monitoru" na stránce 40. 2 Mřížka ventilátoru (levá) Vnitřní ventilátor a mřížka umožňuje cirkulaci vzduchu v počítači a chlazení centrálního procesoru. Poznámka: Neumisťujte před ventilátor žádné překážky, které by mohly bránit proudění - Lenovo ThinkPad Edge E125 | (Czech) User Guide - Page 25
zespodu na modely ThinkPad Edge E120 a E125 1 Baterie 3 Pozice pro upgrade paměti 5 Pozice pro kartu PCI Express Mini pro bezdrátovou síť LAN/WiMAX 2 Pozice karty SIM 4 Pozice pro kartu PCI Express Mini pro bezdrátovou síť WAN 6 Jednotka pevného disku (HDD) nebo jednotka SSD 1 Baterie Pokud nen - Lenovo ThinkPad Edge E125 | (Czech) User Guide - Page 26
je o něco méně místa, než byste čekali. Je tomu tak z důvodu skryté servisní diskové oblasti. Toto snížení kapacity je patrnější na discích SSD, protože mají menší kapacitu. Kontrolky stavu Váš počítač je vybaven kontrolkami stavu systému a kontrolkami stavu napájení. Kontrolky stavu ukazují aktuáln - Lenovo ThinkPad Edge E125 | (Czech) User Guide - Page 27
Kontrolka, která je součástí loga ThinkPad na vnější straně víka vašeho počítače a opěrky pro ruce, je indikátor stavu systému: ukazuje, zda je počítač ve spá - Lenovo ThinkPad Edge E125 | (Czech) User Guide - Page 28
Štítek s modelem a typem zařízení Štítek s modelem a typem zařízení slouží k identifikaci vašeho počítače. Když se obracíte na Lenovo s žádostí o pomoc, štítek s typem a modelem počítače pomáhá technikům k rychlejší identifikaci vašeho počítače a zajišťuje rychlejší servis. Model a typ svého počíta - Lenovo ThinkPad Edge E125 | (Czech) User Guide - Page 29
ým tlačítkem myši na Počítač (v systému Windows XP je to položka Tento počítač). V nabídce poté vyberte Vlastnosti. Kapitola 1. Přehled produktu 11 - Lenovo ThinkPad Edge E125 | (Czech) User Guide - Page 30
vysoký) pevný disk • 2,5 " (7 mm vysoký) disk SSD Displej Barevný displej s technologií TFT. • Velikost: 11,6 " (295 mm); • Rozlišení: - LCD: až 1366 í • Integrované rozhraní bezdrátové sítě LAN • Integrované rozhraní Bluetooth (některé modely) • Integrované rozhraní bezdrátové sítě WAN (někter - Lenovo ThinkPad Edge E125 | (Czech) User Guide - Page 31
až 60 Hz Baterie • Baterie lithium-ion (Li-Ion) Výdrž baterie • Informaci o stavu nabití baterie zjistíte pomocí ikony Power Manager Battery Gauge na hlavním panelu. • Program Power Manager rovněž zobrazuje zelenou, žlutou či červenou indikaci stavu. Pokud dojde u baterie v záruce k výskytu červen - Lenovo ThinkPad Edge E125 | (Czech) User Guide - Page 32
na vaše PC předinstalovala užitečné softwarové aplikace, které vám pomohou v začátcích, na cestách i později během práce na počítači. Společnost Lenovo pro váš počítač nabízí řešení zvýšeného zabezpečení, bezdrátového připojení, migrace dat a mnoho dalších. V další části jsou obsaženy informace - Lenovo ThinkPad Edge E125 | (Czech) User Guide - Page 33
potom na odpovídající zelený text. Poznámka: Jestliže potřebnou aplikaci nenaleznete v Ovládacích panelech, otevřete okno aplikace Lenovo ThinkVantage Tools a poklepejte na šedě zobrazenou ikonu aplikace, kterou potřebujete. Tím ji nainstalujete. Dále postupujte podle pokynů na obrazovce. Po dokon - Lenovo ThinkPad Edge E125 | (Czech) User Guide - Page 34
ThinkVantage GPS Systém a zabezpečení Síťová připojení a internet Systém a zabezpečení Zelený text v nabídce Ovládací panely Lenovo - aktualizace a ovladače Lenovo - GPS Access Connections Access Connections™ je program asistence připojení pro tvorbu a správu profilů umístění. Každý profil umíst - Lenovo ThinkPad Edge E125 | (Czech) User Guide - Page 35
program, naleznete ho na webových stránkách http://www.lenovo.com/support. Lenovo ThinkVantage Toolbox Poznámka: Ve vašem počítači je v při práci s počítačem, rozvinutou diagnostiku a historii diagnostiky. Program Lenovo ThinkVantage Toolbox spustíte takto: • Pro systém Windows 7: Viz část „Přístup - Lenovo ThinkPad Edge E125 | (Czech) User Guide - Page 36
émem Windows 7. Pokud váš model se systémem Windows 7 neobsahuje předinstalovaný program SimpleTap, naleznete ho na webových stránkách http://www.lenovo.com/support. System Update Program System Update pomáhá udržovat software na vašem počítači aktuální tím, že stahuje a instaluje softwarové balíky - Lenovo ThinkPad Edge E125 | (Czech) User Guide - Page 37
, navštivte tuto webovou stránku: http://www.lenovo.com/register Dále postupujte podle pokynů na obrazovce. Časté dotazy Zde je několik tipů, které vám mohou pomoci při používání notebooku ThinkPad. Aby váš počítač podával optimální výkon, projděte si následující webovou stránku, na které naleznete - Lenovo ThinkPad Edge E125 | (Czech) User Guide - Page 38
jednotky SSD" na stránce 57. Je pro vás obtížné připojit se na různých místech? • Potřebujete-li vyřešit problémy s bezdrátovým připojením, podívejte se na webovou stránku http://www.lenovo.com/support/faq. standardním nastavením funkcí kláves F1-F12 svého počítače ThinkPad. 20 Uživatelská příručka - Lenovo ThinkPad Edge E125 | (Czech) User Guide - Page 39
ávesy, postupujte takto: • V okně Vlastnosti klávesnice vyberte záložku ThinkPad F1-F12 keys, zvolte Legacy a klepněte na OK. • V hlavní nabídce programu ThinkPad Setup vyberte položku Config ➙ Keyboard/Mouse ➙ Change to F1-F12 keys ➙ Legacy. Klávesy na ovládání hlasitosti a vypínání zvuku Chcete-li - Lenovo ThinkPad Edge E125 | (Czech) User Guide - Page 40
Standardně můžete u všech nahrávacích zařízení přepínat mezi ztlumeným a neztlumeným stavem pomocí klávesy vypnutí pro mikrofonu. Nastavení kamery a zvuku (F5) Stisknete-li klávesu F5, otevře se okno nastavení kamery a zvuku, v němž je zobrazen i náhled obrazu kamery. V tomto okně je možné měnit - Lenovo ThinkPad Edge E125 | (Czech) User Guide - Page 41
Jestliže stisknete tuto klávesu současně v kombinaci s jinou klávesou, zobrazí se okno Vlastnosti systému nebo Počítač (ve Windows XP okno Tento počítač). Podrobnosti získáte v nápovědě operačního systému Windows. Kombinace funkčních kláves V programu Windows Media Player lze používat tyto kombinace - Lenovo ThinkPad Edge E125 | (Czech) User Guide - Page 42
Použití polohovacího zařízení TrackPoint Polohovací zařízení TrackPoint se skládá z kolíku 1 na klávesnici a tří tlačítek umístěných ve spodní části klávesnice. Chcete-li přesunout ukazatel 5 na obrazovce, přitlačte na povrch polohovacího kolíku v jakémkoli směru paralelně s klávesnicí; samotný kol - Lenovo ThinkPad Edge E125 | (Czech) User Guide - Page 43
Výměna čepičky Čepička 1 na konci kolíku zařízení TrackPoint je odnímatelná. Můžete ji vyměnit, jak je znázorněno na obrázku. Poznámka: Pokud vyměňujete klávesnici, nová klávesnice je vybavena standardní čepičkou. Pokud chcete, můžete si nechat čepičku ze staré klávesnice a používat ji na nové. Použ - Lenovo ThinkPad Edge E125 | (Czech) User Guide - Page 44
Chování zařízení UltraNav a externí myši Pokud připojíte k USB konektoru externí myš, můžete ji používat současně se zařízením TrackPoint a dotykovou ploškou. Zakázání zařízení TrackPoint nebo dotykové plošky Chcete-li zakázat TrackPoint nebo dotykovou plošku, proveďte jednu z těchto akcí: Proveďte - Lenovo ThinkPad Edge E125 | (Czech) User Guide - Page 45
ThinkPad budete moci pracovat mnohem déle, aniž byste byli odkázání na připojení k elektrické síti. Kontrola stavu baterie Power Manager Battery čítač využíváte: jak často přistupujete k jednotce pevného disku nebo jednotce SSD, na jakou hodnotu máte nastaven jas displeje počítače. Použití napájecího - Lenovo ThinkPad Edge E125 | (Czech) User Guide - Page 46
Displej vypnete takto: 1. Klepněte pravým tlačítkem myši na ikonu Power Manager Battery Gauge na hlavním panelu. 2. Vyberte položku Vypnout displej. • Spánkový ( še práce uložena do paměti a poté se vypne pevný disk či disk SSD i displej počítače. Po probuzení počítače je během několika sekund práce - Lenovo ThinkPad Edge E125 | (Czech) User Guide - Page 47
hibernace. Chcete-li pokračovat v práci, stiskněte tlačítko napájení na méně než 4 sekundy. Pokud nepoužíváte bezdrátové funkce, jako např. Bluetooth nebo bezdrátové připojení k síti LAN, vypněte je. Ušetříte tím energii baterie. Bezdrátové funkce vypnete stiskem klávesy F9. Zapnutí funkce probuzen - Lenovo ThinkPad Edge E125 | (Czech) User Guide - Page 48
dětí. Baterie je spotřební zboží. Pokud se vaše baterie začne příliš rychle vybíjet, vyměňte ji za novou baterii typu doporučeného Lenovo. Další informace týkající se výměny baterie vám sdělí servisní středisko. NEBEZPEČÍ Neupusťte ji, nemačkejte, nepropíchávejte, ani ji nevystavujte násilnému zach - Lenovo ThinkPad Edge E125 | (Czech) User Guide - Page 49
NEBEZPEČÍ Nevyhazujte baterii do odpadu, který je vyvážen do zavážky. Při likvidaci baterie dodržuje místní nařízení a předpisy a bezpečnostní předpisy vašeho podniku. NEBEZPEČÍ Nesprávné umístění záložní baterie může vést ke vzniku nebezpečí výbuchu. Lithiová baterie obsahuje lithium a může - Lenovo ThinkPad Edge E125 | (Czech) User Guide - Page 50
tové připojení. Další informace naleznete v části „Zjišťování možností ThinkPad." na stránce 93 Rady pro používání funkcí bezdrátového připojení k 90 stupňů. • Pokud zároveň s funkcí Bluetooth používáte i funkci bezdrátového připojení (standard 802.11) počítače, může být rychlost přenosu dat omezena - Lenovo ThinkPad Edge E125 | (Czech) User Guide - Page 51
služeb bezdrátového připojení. Některé notebooky ThinkPad jsou vybaveny vestavěnou bezdrátovou kartou WAN integrující několik Bluetooth. Další informace získáte v online nápovědě systému Windows. Poznámka: Pokud zároveň s funkcí Bluetooth používáte i funkci bezdrátového připojení (standard 802.11 - Lenovo ThinkPad Edge E125 | (Czech) User Guide - Page 52
ěte na kartu Možnosti. 6. Klepněte na Další informace o nastavení funkce Bluetooth. Použití programu ThinkPad Bluetooth with Enhanced Data Rate Software Pokud je na vašem počítači nainstalován program ThinkPad Bluetooth with Enhanced Data Rate Software, jsou na obrazovce zobrazeny dvě ikony. • Místa - Lenovo ThinkPad Edge E125 | (Czech) User Guide - Page 53
) • Audio Gateway • Sluchátka • Synchronizace PIM • Fax • Přenos souborů • Přenos položky PIM • Dial-up Networking • Přístup k síti • Sériový port Bluetooth • Bluetooth Imaging • Handsfree • Profil AV 4. Vyberte požadovanou službu. Chcete-li získat další informace, stiskněte klávesu F1 a otevře se - Lenovo ThinkPad Edge E125 | (Czech) User Guide - Page 54
Bluetooth programem ThinkPad Bluetooth with Enhanced Data Rate Software takto: 1. Stiskem klávesy F9 spusťte funkci Bluetooth. 2. Klepněte na Start ➙ Spustit. 3. Zadejte C:\SWTOOLS\Drivers\TPBTooth\Setup.exe (nebo určete úplnou cestu k souboru setup.exe, který jste stáhli z adresy http://www.lenovo - Lenovo ThinkPad Edge E125 | (Czech) User Guide - Page 55
čítko Dokončit. Poznámka: Pokud zároveň s funkcí Bluetooth používáte i funkci bezdrátového připojení (standard 802.11) počítače, může být rychlost přenosu dat omezena a výkon bezdrátového připojení snížen. Použití WiMAX Některé notebooky ThinkPad jsou vybaveny vestavěnou bezdrátovou kartou LAN vyu - Lenovo ThinkPad Edge E125 | (Czech) User Guide - Page 56
- Napájení bezdrátové sítě je zapnuto. Síla signálu bezdrátového připojení je vynikající. • Stavy programu Access Connections Gauge: bezdrátová síť WAN - Žádný signál - Úroveň signálu 1 - Úroveň signálu 2 - Úroveň signálu 3 Poznámka: Více informací o Access Connections Gauge najdete v ná - Lenovo ThinkPad Edge E125 | (Czech) User Guide - Page 57
Poznámka: Pokud se vám nedaří navázat připojení, zkuste přesunout svůj počítač blíže přístupovému bodu bezdrátového připojení. Zapnutí a vypnutí funkcí bezdrátového připojení Bezdrátové funkce zapnete či vypnete stiskem klávesy F9. Zobrazí se seznam bezdrátových funkcí. Funkci můžete zapnout nebo - Lenovo ThinkPad Edge E125 | (Czech) User Guide - Page 58
Připojení externího monitoru Váš počítač může podporovat maximální rozlišení videa až 2048 × 1536 (s externím monitorem připojeným ke konektoru CRT) nebo až 2560 × 1600 (s externím monitorem připojeným ke konektoru HDMI) - za předpokladu, že toto rozlišení podporuje také monitor. Podrobnosti najdete - Lenovo ThinkPad Edge E125 | (Czech) User Guide - Page 59
se zavře; jinak postupujte následovně. 8. Pokud se zobrazí více než dva monitory, zvolte Výchozí monitor. 9. Klepněte na Vlastnosti. 10. Klepněte na kartu Ovladač. 11. Klepněte na Aktualizovat ovladač. Spustí se Průvodce aktualizací hardwaru. 12. Klepněte na volbu Ne, nyní ne a poté klepněte na tla - Lenovo ThinkPad Edge E125 | (Czech) User Guide - Page 60
Doporučení pro připojení externího monitoru • Při instalaci operačního systému musíte nainstalovat také ovladač obrazovky pro svůj monitor, který byl dodán s počítačem, a soubor INF monitoru, který byl dodán s externím monitorem. • Pokud nastavíte vyšší rozlišení, než jaké používáte na panelu, a pou - Lenovo ThinkPad Edge E125 | (Czech) User Guide - Page 61
Použití integrované kamery Pokud je počítač vybaven integrovanou kamerou, tak se po stisku kláves F5 otevře okno programu Communications settings, spustí se kamera a automaticky se rozsvítí kontrolka spuštěné kamery. V okně programu Communications settings vidíte náhled videa a můžete pořizovat sní - Lenovo ThinkPad Edge E125 | (Czech) User Guide - Page 62
2. Zapněte externí monitor. 3. Stiskněte klávesu F6 a vyberte Rozšířit. Změnu rozlišení jednotlivých monitorů provedete takto: 1. Klepněte pravým tlačítkem myši na pracovní plochu a klepněte na tlačítko Rozlišení obrazovky. 2. Klepněte na ikonu Monitor-1 (primární, počítačový displej). 3. Vyberte - Lenovo ThinkPad Edge E125 | (Czech) User Guide - Page 63
• Váš počítač nepodporuje funkci CPRM (Content Protection for Recordable Media) karet SD. • Při přenosu dat z karty nebo na kartu Flash Media Card, například kartu SD Card, neuvádějte počítač do pohotovostního režimu nebo režimu hibernace před ukončením přenosu dat. Mohlo by dojít ke ztrátě dat. - Lenovo ThinkPad Edge E125 | (Czech) User Guide - Page 64
46 Uživatelská příručka - Lenovo ThinkPad Edge E125 | (Czech) User Guide - Page 65
ávnému osvětlení a správnému sezení. Budete-li těmto doporučením věnovat pozornost, můžete pracovat výkonněji a pohodlněji. Lenovo poskytuje nejnovější informace a technologie postiženým zákazníkům. Informace o přístupnosti poskytují přehled o snahách v této oblasti. Ergonomické informace Práce ve - Lenovo ThinkPad Edge E125 | (Czech) User Guide - Page 66
najdete na stránkách: http://www.lenovo.com/accessories/services/index.html. Seznamte se s možnostmi externích produktů, jež nabízejí flexibilitu a funkce, které potřebujete. Funkce ThinkPad zvyšující pohodlí: Existují snadno použitelné funkce ThinkPad, které vám pomohou využívat počítač pohodln - Lenovo ThinkPad Edge E125 | (Czech) User Guide - Page 67
a řadu online dokumentů. Pokud však čtecí zařízení není schopné dokumenty přečíst, je nutné provést konverzi dokumentu. Jedno řešení převádí soubory Adobe PDF na formát, který je čitelný pro čtecí zařízení. Toto řešení je webová služba poskytovaná firmou Adobe Systems Incorporated. Pomocí webové str - Lenovo ThinkPad Edge E125 | (Czech) User Guide - Page 68
tač na palubě nebo využívat bezdrátových služeb (např. internet, Bluetooth atd.), zkontrolujte dostupnost této služby v letadle ještě před odbavením. • chystáte pryč z kanceláře: Nezbytné věci na cesty • Napájecí zdroj ThinkPad • Externí myš, pokud jste na ni zvyklí • Kabel Ethernetu • Kvalitní bra - Lenovo ThinkPad Edge E125 | (Czech) User Guide - Page 69
na stránce 57 • „Upozornění o smazání dat z jednotky pevného disku nebo jednotky SSD" na stránce 57 • „Použití bran Firewall" na stránce 58 • „Ochrana implementaci zámkových zařízení a bezpečnostních funkcí. Společnost Lenovo neposkytuje žádný komentář, posouzení či záruku na funkce, kvalitu a vý - Lenovo ThinkPad Edge E125 | (Czech) User Guide - Page 70
zadáni hesla. • Pokud má některá jednotka pevného disku nebo jednotka SSD nastaveno heslo pevného disku, disk se při pokračování v práci automaticky . Poznámka: Minimální délku hesla pro spuštění naleznete v nabídce programu ThinkPad Setup. Další informace získáte v části „Nabídka Zabezpečení" na str - Lenovo ThinkPad Edge E125 | (Czech) User Guide - Page 71
st počítač k prodejci nebo obchodnímu zástupci společnosti Lenovo, kde heslo zruší. 11. Okno upozornění Setup Notice opustíte stisknutím klávesy F10. pro spuštění" na stránce 52. Zadáním hesla získáte přístup k programu ThinkPad Setup. Heslo změníte takto: 1. Zadejte stávající heslo pro spuštění do - Lenovo ThinkPad Edge E125 | (Czech) User Guide - Page 72
User, otevře se okno nového hesla. Zadejte nové heslo do pole Enter New Password. Poznámky: • Minimální délku hesla pevného disku naleznete v programu ThinkPad znaků, nebudete mít k jednotce přístup. 11. Jedním stiskem klávesy Enter se heslo zapomenete, společnost Lenovo nebude vaše hesla resetovat - Lenovo ThinkPad Edge E125 | (Czech) User Guide - Page 73
Heslo administrátora Heslo administrátora chrání systémové informace uložené v programu ThinkPad Setup. Bez něj není možné měnit konfiguraci počítače. Nabízí tyto funkce zabezpe vypnutí funkce Flash BIOS Updating by End-Users - Zapnutí a vypnutí interních síťových zařízení Kapitola 4. Zabezpečení 55 - Lenovo ThinkPad Edge E125 | (Czech) User Guide - Page 74
Bluetooth - Zapnutí a vypnutí interních bezdrátových zařízení WAN - Zapnutí a vypnutí režimu Security Poznámky: • Administrátor systému může nastavit stejné heslo administrátora na více noteboocích ThinkPad administrátora, postupujte podle postupu v krocích 11 až 12 v části „Nastavení hesla administr - Lenovo ThinkPad Edge E125 | (Czech) User Guide - Page 75
, postupujte podle postupu v krocích 11 až 12 v části „Nastavení hesla administrátora" na stránce 56. Zabezpečení pevného disku Váš počítač podporuje pokročilá řešení zabezpečení jednotky disku SSD nebo pevného disku. Do systému UEFI BIOS a hardwaru notebooků ThinkPad jsou integrovány různé nejnov - Lenovo ThinkPad Edge E125 | (Czech) User Guide - Page 76
) či službu (pay service) přímo vyvinuté k tomuto účelu. K odstranění dat z jednotky pevného disku nabízí Lenovo nástroj Secure Data Disposal. Chcete Lenovo. Tato aplikace s názvem ThinkPad Setup Menu Extension Utility umožňuje rychlé smazání všech dat na flash čipech jednotky SSD v programu ThinkPad - Lenovo ThinkPad Edge E125 | (Czech) User Guide - Page 77
Kapitola 5. Obnova - přehled Tato kapitola popisuje prostředky obnovy, které poskytuje Lenovo. Poznámka: Ke konektoru USB můžete připojit USB jednotku CD nebo DVD. Tato kapitola obsahuje následující části: je důležité toto médium po vytvoření uložit na bezpečné místo. © Copyright Lenovo 2011 59 - Lenovo ThinkPad Edge E125 | (Czech) User Guide - Page 78
se tato operace nazývá „vytvoření disků Product Recovery." • V systému Windows 7 vytvoříte média pro obnovu klepnutím na Start ➙ Všechny programy ➙ Lenovo ThinkVantage Tools ➙ Disky pro zotavení systému. Dále postupujte podle pokynů na obrazovce. • V systému Windows XP vytvoříte média pro obnovu - Lenovo ThinkPad Edge E125 | (Czech) User Guide - Page 79
Windows 7 pomocí programu Rescue and Recovery takto: 1. Na pracovní ploše operačního systému Windows klepněte na Start ➙ Všechny programy ➙ Lenovo ThinkVantage Tools ➙ Vylepšené možnosti zálohování a obnovy. Otevře se program Rescue and Recovery. 2. V hlavním okně programu Rescue and Recovery klepn - Lenovo ThinkPad Edge E125 | (Czech) User Guide - Page 80
3. Klepněte na ikonu Restore your system from a backup. 4. Obnovu dokončete podle pokynů na obrazovce. • Obnovu provedete v systému Windows XP pomocí programu Rescue and Recovery takto: 1. Na pracovní ploše operačního systému Windows klepněte na Start ➙ Všechny programy ➙ ThinkVantage ➙ Rescue and - Lenovo ThinkPad Edge E125 | (Czech) User Guide - Page 81
Záchranné médium vytvoříte v systému Windows 7 takto: 1. Na pracovní ploše operačního systému Windows klepněte na Start ➙ Všechny programy ➙ Lenovo ThinkVantage Tools ➙ Vylepšené možnosti zálohování a obnovy. Otevře se program Rescue and Recovery. 2. V hlavním okně programu Rescue and Recovery klepn - Lenovo ThinkPad Edge E125 | (Czech) User Guide - Page 82
Použití záchranného média Tato část popisuje použití vytvořeného záchranného média. • Pokud jste vytvořili záchranné médium na disku, následující instrukce popisují použití vytvořeného záchranného média: 1. Vypněte počítač. 2. Po zapnutí počítače opakovaně tiskněte a uvolňujte klávesu F12. Až se - Lenovo ThinkPad Edge E125 | (Czech) User Guide - Page 83
ejděte do adresáře DRIVERS. V adresáři DRIVERS je několik podadresářů Windows Update. Obstarejte si je od společnosti Lenovo. Další informace naleznete v části „Zajištění stránce 103. Další informace o konfiguračním programu ThinkPad Setup naleznete v části „ThinkPad Setup" na stránce 100. Je důležit - Lenovo ThinkPad Edge E125 | (Czech) User Guide - Page 84
66 Uživatelská příručka - Lenovo ThinkPad Edge E125 | (Czech) User Guide - Page 85
iny" na stránce 67 • „Výměna baterie" na stránce 67 • „Výměna jednotky SSD nebo jednotky pevného disku" na stránce 69 • „Výměna paměti" na stránce vytiskněte si tyto pokyny. Systém nemusí podporovat baterie, které společnost Lenovo nevyrobila nebo neschválila k použití. Tyto systémy budou pokračovat - Lenovo ThinkPad Edge E125 | (Czech) User Guide - Page 86
Chcete-li vyměnit baterii za novou, přečtěte si následující nezbytné předpoklady. Nezbytné předpoklady NEBEZPEČÍ Nesprávnou výměnou baterie může vzniknout nebezpečí výbuchu. Baterie obsahuje malé množství škodlivých látek. Abyste vyloučili možnost úrazu: • Nahraďte baterii jen doporučeným typem - Lenovo ThinkPad Edge E125 | (Czech) User Guide - Page 87
za novou, kterou lze zakoupit u prodejce produktů společnosti Lenovo nebo obchodního zástupce společnosti Lenovo. Chcete-li vyměnit jednotku SSD nebo jednotku pevného disku, přečtěte si následující nezbytné předpoklady. Poznámka: Jednotku SSD nebo jednotku pevného disku vyměňte pouze tehdy, pokud - Lenovo ThinkPad Edge E125 | (Czech) User Guide - Page 88
" na stránce 67. 4. Uvolněte šrouby 1 , které zajišťují dvířka jednotky SSD nebo jednotky pevného disku 2 , a poté dvířka jednotky SSD nebo jednotky pevného disku odstraňte. 5. Vyjměte šrouby 1 a poté vysuňte jednotku SSD nebo jednotku pevného disku směrem k levé straně systému 2 . 6. Jednotku - Lenovo ThinkPad Edge E125 | (Czech) User Guide - Page 89
7. Vložte novou jednotku SSD nebo jednotku pevného disku z pravé strany, jak ukazuje obrázek. 8. Zasuňte jednotku SSD nebo jednotku pevného disku pevně do konektoru 1 a poté znovu nainstalujte šrouby 2 . Kapitola 6. Výměna zařízení 71 - Lenovo ThinkPad Edge E125 | (Czech) User Guide - Page 90
kryt 2 . Poté utáhněte šrouby 3 . 10. Vložte zpět baterii. Další informace o opětovné instalaci baterie naleznete v části „Výměna baterie" na stránce 67. 11. Počítač znovu otočte. Připojte k notebooku adaptér napájení a kabely. Výměna paměti Než začnete, vytiskněte si tyto pokyny. Chcete-li vym - Lenovo ThinkPad Edge E125 | (Czech) User Guide - Page 91
4. Uvolněte šrouby 1 a poté odejměte kryt 2 . 5. Pokud jsou v pozicích pro paměť již nainstalovány dva moduly SO-DIMM, současně stiskněte západky na obou okrajích patice 1 a pak vyjměte některý modul SO-DIMM 2 . Tím vytvoříte místo pro nový modul. Nezapomeňte jej uschovat pro budoucí použití. 6. - Lenovo ThinkPad Edge E125 | (Czech) User Guide - Page 92
ěte se, že modul SO-DIMM pevně sedí v pozici a že s ním nelze snadno pohnout. 10. Vraťte kryt na místo 1 a zavřete kryt 2 . Poté utáhněte šrouby 3 . 11. Vložte zpět baterii. Další informace o opětovné instalaci baterie naleznete v části „Výměna baterie" na stránce 67. 12. Obraťte počítač a připojte - Lenovo ThinkPad Edge E125 | (Czech) User Guide - Page 93
Výměna klávesnice Pomocí níže uvedeného postupu můžete vyměnit stávající klávesnici za novou, kterou je možné zakoupit. Nezbytné předpoklady NEBEZPEČÍ Během elektrických bouří nezapojujte kabel do telefonní zásuvky ve zdi, ani jej nevytahujte ze zásuvky. NEBEZPEČÍ Elektrický proud v napájecích šňůrá - Lenovo ThinkPad Edge E125 | (Czech) User Guide - Page 94
5. Odstraňte šrouby. 6. Silnějším zatlačením ve směru šipek 1 na obrázku uvolněte přední stranu klávesnice. Klávesnice se mírně pootevře 2 . 76 Uživatelská příručka - Lenovo ThinkPad Edge E125 | (Czech) User Guide - Page 95
7. Odpojte kabely 2 a 4 vytažením konektorů 1 a 3 směrem vzhůru. Nyní je klávesnice odstraněna. Instalace klávesnice 1. Připojte kabely 1 a 3 přiklopením konektorů 2 a 4 směrem dolů. Kapitola 6. Výměna zařízení 77 - Lenovo ThinkPad Edge E125 | (Czech) User Guide - Page 96
2. Vložte klávesnici. Ujistěte se, že jsou zadní hrany klávesnice pod rámem, jak ukazují šipky. 3. Zasuňte klávesnici, jak ukazují šipky. 78 Uživatelská příručka - Lenovo ThinkPad Edge E125 | (Czech) User Guide - Page 97
4. Zašroubujte zpět šrouby. 5. Vraťte kryt na místo 1 a zavřete kryt 2 . Poté utáhněte šrouby 3 . 6. Vložte zpět baterii. Další informace o opětovné instalaci baterie naleznete v části „Výměna baterie" na stránce 67. 7. Počítač znovu otočte. Připojte k počítači napájecí adaptér a kabely. Potom počí - Lenovo ThinkPad Edge E125 | (Czech) User Guide - Page 98
Nezbytné předpoklady NEBEZPEČÍ Během elektrických bouří nezapojujte kabel do telefonní zásuvky ve zdi, ani jej nevytahujte ze zásuvky. NEBEZPEČÍ Elektrický proud v napájecích šňůrách, telefonních a datových kabelech je nebezpečný. Abyste předešli úrazu způsobenému elektrickým proudem, odpojte kabely - Lenovo ThinkPad Edge E125 | (Czech) User Guide - Page 99
5. Je-li v balení s novou kartou obsažen nástroj pro vyjímání konektorů, použijte jej k odpojení kabelů od karty. Pokud takový nástroj obsažen není, konektory uchopte prsty a kabely jemně vytáhněte. 6. Vyšroubujte šroub 1 . Karta povyskočí ven 2 . Vyjměte kartu. Kapitola 6. Výměna zařízení 81 - Lenovo ThinkPad Edge E125 | (Czech) User Guide - Page 100
7. Přiložte kontakty nové karty PCI Express Mini na odpovídající pozici. Přiklopte kartu, aby zapadla na místo 1 . Zajistěte kartu pomocí šroubu 2 . 8. Připojte oba kabely k nové kartě PCI Express Mini. Připojte šedý kabel ke konektoru označenému na kartě jako „MAIN" nebo „M" a černý kabel ke - Lenovo ThinkPad Edge E125 | (Czech) User Guide - Page 101
tovné instalaci baterie naleznete v části „Výměna baterie" na stránce 67. 11. Počítač znovu otočte. Připojte k počítači napájecí adapt na karty PCI Express Mini pro bezdrátové připojení k síti WAN Některé modely ThinkPad jsou vybaveny slotem pro kartu PCI Express Mini pro připojení k bezdrátové síti - Lenovo ThinkPad Edge E125 | (Czech) User Guide - Page 102
5. Je-li v balení s novou kartou obsažen nástroj pro vyjímání konektorů, použijte jej k odpojení kabelů od karty. Pokud takový nástroj obsažen není, konektory uchopte prsty a kabely jemně vytáhněte. Poznámka: V závislosti na konfiguraci systému vašeho počítače může mít karta jen jeden konektor: 6. - Lenovo ThinkPad Edge E125 | (Czech) User Guide - Page 103
7. Přiložte kontakty nové karty PCI Express Mini Card na odpovídající pozici v patici 1 . Přiklopte kartu, aby zapadla na místo. Zajistěte kartu pomocí šroubu 2 . 8. Připojte oba kabely k nové kartě PCI Express Mini. Poznámka: Připojte červený kabel ke konektoru označenému na kartě jako „MAIN" nebo - Lenovo ThinkPad Edge E125 | (Czech) User Guide - Page 104
kryt 2 a potom utáhněte šrouby 3 . 10. Vložte zpět baterii. Další informace o opětovné instalaci baterie naleznete v části „Výměna baterie" na stránce 67. 11. Počítač znovu otočte. Připojte k počítači napájecí adaptér a kabely. Potom počítač zapněte. Výměna karty SIM Než začnete, vytiskněte - Lenovo ThinkPad Edge E125 | (Czech) User Guide - Page 105
Pokyny k výměně Kartu SIM vyměníte takto: 1. Vypněte počítač a odpojte od něj adaptér napájení a všechny kabely. 2. Zavřete displej počítače a počítač obraťte. 3. Vyjměte baterii. Další informace o vyjmutí baterie najdete v části „Výměna baterie" na stránce 67. 4. Najděte dvířka karty SIM v zadní čá - Lenovo ThinkPad Edge E125 | (Czech) User Guide - Page 106
7. Zavřete dvířka karty SIM tak, aby zapadla na své na místo. 8. Vložte zpět baterii. Další informace o opětovné instalaci baterie naleznete v části „Výměna baterie" na stránce 67. 9. Počítač znovu otočte. Připojte k počítači napájecí adaptér a kabely. Potom počítač zapněte. Výměna záložní baterie - Lenovo ThinkPad Edge E125 | (Czech) User Guide - Page 107
Nezbytné předpoklady NEBEZPEČÍ Nesprávná výměna záložní baterie může vést ke vzniku nebezpečí výbuchu. Záložní baterie obsahuje malé množství škodlivých látek. Abyste vyloučili možnost úrazu: • Nahraďte baterii jen doporučeným typem baterie. • Chraňte baterii před ohněm. • Nevystavujte baterii nadmě - Lenovo ThinkPad Edge E125 | (Czech) User Guide - Page 108
5. Odpojte konektor 1 . Poté vyjměte záložní baterii 2 . Instalace záložní baterie 1. Nainstalujte záložní baterii 1 . Poté připojte konektor 2 . 90 Uživatelská příručka - Lenovo ThinkPad Edge E125 | (Czech) User Guide - Page 109
2. Vraťte kryt na místo 1 , zavřete kryt 2 a potom utáhněte šrouby 3 . 3. Vložte zpět baterii. Další informace o opětovné instalaci baterie naleznete v části „Výměna baterie" na stránce 67. 4. Počítač znovu otočte. Připojte k počítači napájecí adaptér a kabely. Potom počítač zapněte. Kapitola 6. - Lenovo ThinkPad Edge E125 | (Czech) User Guide - Page 110
92 Uživatelská příručka - Lenovo ThinkPad Edge E125 | (Czech) User Guide - Page 111
počítače. Zjišťování možností ThinkPad Chcete-li rozšířit možnosti svého počítače, nabízí společnost Lenovo velké množství hardwarového přísluš jecí adaptéry, tiskárny, skenery, klávesnice, myši a další. U společnosti Lenovo můžete přes internet nakupovat 24 hodin denně 7 dní v týdnu. Stačí vám - Lenovo ThinkPad Edge E125 | (Czech) User Guide - Page 112
94 Uživatelská příručka - Lenovo ThinkPad Edge E125 | (Czech) User Guide - Page 113
SSD nebo jednotce pevného disku: • Doplňkové soubory pro podporovaný operační systém jsou uloženy v adresáři C:\SWTOOLS\OSFIXES. • Ovladače zařízení pro podporovaný operační systém jsou uloženy v adresáři C:\SWTOOLS\DRIVERS webovou stránku ThinkPad na adrese http://www.lenovo.com/ThinkPadDrivers. Dří - Lenovo ThinkPad Edge E125 | (Czech) User Guide - Page 114
software nainstalujte do počítače takto: 1. Spusťte ThinkPad Setup. Zobrazí se hlavní nabídka ThinkPad Setup. 2. Vyberte nabídku Startup. 3. Zvolte tuto opravu registru, navštivte webové stránky: http://www.lenovo.com/support Instalace balíčku Windows 7 Update Module Package Moduly Windows 7 Update - Lenovo ThinkPad Edge E125 | (Czech) User Guide - Page 115
Microsoft Knowledge Base na adrese http://support.microsoft.com/. Zde zadejte do pole Driver z C:\SWTOOLS\DRIVERS\IRST na disketu. 3. Chcete-li ověřit, že funkce SATA AHCI je povolena, spusťte program ThinkPad ávesu F10. 11. Vložte disk CD systému Windows XP s integrovaným balíčkem Service Pack 2 do - Lenovo ThinkPad Edge E125 | (Czech) User Guide - Page 116
OS. 11. Nainstalujte Windows XP Service Pack 3. Můžete jej nainstalovat z Windows XP Service Pack 3 Installation CD nebo stáhnout buď z webové stránky Microsoft Download Center (Stažení softwaru), nebo Microsoft Windows Update. 12. Spusťte ovladač Intel Rapid Storage Technology Driver. V adres - Lenovo ThinkPad Edge E125 | (Czech) User Guide - Page 117
DRIVERS\MONITOR. Poznámka: Pokud tento adresář na jednotce pevného disku nebo jednotce SSD nemůžete nalézt, stáhněte si soubor ThinkPad Monitor File pro Windows 2000/XP/Vista/7 z webové stránky ThinkPad na adrese: http://www.lenovo Z diskety.... 11. Zadejte cestu C:\SWTOOLS\DRIVERS\MONITOR k souboru - Lenovo ThinkPad Edge E125 | (Czech) User Guide - Page 118
10. Klepněte na tlačítko Další. 11. Vyberte možnost Nevyhledávat, zvolím ovlada DRIVERS\INTELINF. Instalace ovladačů a softwaru Ovladače zařízení najdete v adresáři C:\SWTOOLS\DRIVERS ThinkPad na adrese: http://www.lenovo.com/ThinkPadDrivers. ThinkPad Setup Počítač obsahuje program, nazvaný ThinkPad - Lenovo ThinkPad Edge E125 | (Czech) User Guide - Page 119
ůžete však měnit parametry, které jsou chráněny heslem administrátora. Další informace naleznete v části „Používání hesel" na stránce 51. Příklad nabídky programu ThinkPad Setup je znázorněn níže: 4. Pomocí kurzorových kláves se přesuňte na položku, kterou chcete změnit. Když je požadovaná položka - Lenovo ThinkPad Edge E125 | (Czech) User Guide - Page 120
ho disku. • CPU: Nastavení CPU. Nabídka Date/Time Pokud potřebujete nastavit aktuální datum a čas, vyberte položku Date/Time v nabídce programu ThinkPad Setup. Zobrazí se tato dílčí nabídka: • System Date • System Time Nastavení data a času změníte takto: 1. Pomocí kurzorových kláves vyberte položku - Lenovo ThinkPad Edge E125 | (Czech) User Guide - Page 121
• Hard Disk 1 značí jednotku pevného disku vestavěnou v počítači. Lock UEFI BIOS Settings zapíná nebo vypíná funkci, která chrání položky v programu ThinkPad Setup před změnou uživatelem, který nemá heslo administrátora. Standardně je tato položka nastavena na hodnotu Disabled. Pokud nastavíte heslo - Lenovo ThinkPad Edge E125 | (Czech) User Guide - Page 122
HDD2: 7. USB HDD: 8. PCI LAN: 9. ATAPI CD1: 10. ATAPI CD2: 11. ATA HDD3: 12. ATA HDD4: 13. Other CD: 14. Other HDD: Dal rovněž zobrazeny v nabídce Startup programu ThinkPad Setup: • UEFI/Legacy Boot: Vyberte zat režim zavádění s diagnostikou. • Option Key Display: Zvolte, zda chcete zobrazit zprávu o - Lenovo ThinkPad Edge E125 | (Czech) User Guide - Page 123
Security" na stránce 108 a „Položky nabídky Startup" na stránce 110 programu ThinkPad Setup. Poznámka: Některé položky se v nabídce zobrazí, pouze pokud počí USB Wireless LAN and WiMAX Radio • On • Off USB UEFI BIOS Support • Disabled • Enabled Always On USB • Disabled • Enabled Always On - Lenovo ThinkPad Edge E125 | (Czech) User Guide - Page 124
žka dílčí nabídky Výběr Keyboard/Mouse Fn and Ctrl Key swap • Disabled • Enabled Change to „F1-F12 keys" • Default • Legacy Fn Key Lock • Disabled • Enabled Display Boot Display Device • ThinkPad LCD • Analog (VGA) • Digital on ThinkPad Poznámky povolení funkce konektoru Always On USB - Lenovo ThinkPad Edge E125 | (Czech) User Guide - Page 125
nabídky Power Intel SpeedStep® technology (Intel SpeedStep mounted models only) CPU Power Management Beep and Alarm Power Control Beep Low Battery Alarm Password Beep Serial ATA (SATA) Keyboard Beep SATA Controller Mode Option Výběr Poznámky • Disabled • Enabled Mode for AC • Maximum - Lenovo ThinkPad Edge E125 | (Czech) User Guide - Page 126
Výběr UEFI BIOS Update Option Flash BIOS Updating by End-Users • Disabled • Enabled Memory Protection Execution Prevention • Disabled jednojádrovým procesorem, tato položka se nezobrazí. Poznámka: Podrobnosti o Core Multi-Processing naleznete v pokynech v části „Instalace Windows XP" na str - Lenovo ThinkPad Edge E125 | (Czech) User Guide - Page 127
možnost „Enabled" (Povolen), můžete používat zařízení bezdrátové sítě WAN. Pokud zvolíte možnost „Enabled" (Povolen), můžete používat zařízení Bluetooth. Pokud zvolíte možnost „Enabled" (Povolen), můžete používat konektor USB. Pokud zvolíte „Enabled" (Povolen), můžete používat pozici paměťové karty - Lenovo ThinkPad Edge E125 | (Czech) User Guide - Page 128
tabulka 5. Položky nabídky Security (pokračování) Položka nabídky Položka dílčí nabídky Anti-Theft Intel AT Module Activation Výběr • Disabled • Enabled • Permanently Disabled Computrace Module Activation • Disabled • Enabled • Permanently Disabled Poznámky Povolí nebo zakáže rozhraní UEFI - Lenovo ThinkPad Edge E125 | (Czech) User Guide - Page 129
Boot Mode • Quick • Diagnostics Option Keys Display Boot Device List F12 Option Boot Order Systém UEFI BIOS a konfigurační program ThinkPad Setup lze snadno aktualizovat po zapnutí ánku a postupujte podle pokynů na obrazovce: http://www.lenovo.com/ThinkPadDrivers Použití správy systému Tato část - Lenovo ThinkPad Edge E125 | (Czech) User Guide - Page 130
podporuje rozhraní, které se nazývá System Management BIOS Reference Specification(SMBIOS) V2.4. SMBIOS poskytuje informace o hardwarových součástech tora (heslo správce), budete jej muset zadat při spuštění programu ThinkPad Setup, abyste mohli tyto funkce využívat. Startup sequence (spouštěcí - Lenovo ThinkPad Edge E125 | (Czech) User Guide - Page 131
Poznámka: Seznam zařízení při Spuštění ze sítě nelze měnit. Pořadí, ve kterém se spouštějí, nemůžete změnit pomocí kláves F5 nebo F6 a posunout je nahoru nebo dolů. 4. Stiskněte klávesu F10. Poznámka: Chcete-li inicializovat nastavení a vrátit se k výchozímu postupu spuštění, stiskněte klávesu F9. - Lenovo ThinkPad Edge E125 | (Czech) User Guide - Page 132
114 Uživatelská příručka - Lenovo ThinkPad Edge E125 | (Czech) User Guide - Page 133
od Lenovo. Před aktualizací ovladače byste si měli přečíst poznámky k dané verzi a předem tak zjistit případné známé problémy s kompatibilitou. 11. je baterie nabitá a že je připojen napájecí adaptér. • Spusťte ThinkPad Setup a nahrajte výchozí nastavení. • Restartujte počítač a spusťte obnovení. - Lenovo ThinkPad Edge E125 | (Czech) User Guide - Page 134
Připojte se k internetu. 2. Otevřete webovou stránku: http://www.lenovo.com/ThinkPadDrivers. 3. Zadejte produktové číslo svého počítače nebo na obrazovce klepněte na volbu Detekovat můj systém. 4. Klepněte na odkaz Downloads and drivers (Soubory ke stažení a ovladače). 5. Postupujte podle pokynů na - Lenovo ThinkPad Edge E125 | (Czech) User Guide - Page 135
st. Počítač nezvedejte ani nedržte za displej. S paměťovými médii a jednotkami zacházejte řádně • Při instalaci jednotky pevného disku nebo jednotky SSD, postupujte podle pokynů dodaných s tímto hardwarem a na jednotku zatlačte pouze tam, kde je to zapotřebí. • Pokud měníte pevný disk nebo jednotku - Lenovo ThinkPad Edge E125 | (Czech) User Guide - Page 136
jej nenastaví a budete muset vyměnit základní desku nebo jednotku pevného disku nebo jednotku SSD. Registrace počítače • Zaregistrujte si své produkty ThinkPad u Lenovo (použijte webovou stránku: http://www.lenovo.com/register). V případě ztráty nebo krádeže vašeho počítače to může odpovědným úřad - Lenovo ThinkPad Edge E125 | (Czech) User Guide - Page 137
4. Drobečky nebo prach pod klávesami můžete odstranit pomocí štětečku s balónkem na čištění fotoaparátů nebo pomocí studeného vzduchu z vysoušeče vlasů. Poznámka: Čisticí prostředek nestříkejte přímo na displej nebo klávesnici. Čistění displeje počítače 1. Jemně otřete displej měkkou suchou látkou - Lenovo ThinkPad Edge E125 | (Czech) User Guide - Page 138
120 Uživatelská příručka - Lenovo ThinkPad Edge E125 | (Czech) User Guide - Page 139
7. Pokud váš model se systémem Windows 7 neobsahuje předinstalovaný program, naleznete ho na webových stránkách http://www.lenovo.com/support. Pomocí programu Lenovo Solution Center můžete odstraňovat a řešit problémy s počítačem. Kombinuje diagnostické testy, systémové informace, nastavení zabezpe - Lenovo ThinkPad Edge E125 | (Czech) User Guide - Page 140
- stav systému a diagnostika. • V operačním systému Windows XP nebo Windows Vista: Klepněte na Start ➙ Všechny programy ➙ ThinkVantage ➙ Lenovo ThinkVantage Toolbox. Když je aplikace spuštěna, vyberte diagnostický test, který chcete spustit. Pokud dojde k problému, zobrazí se kromě chybových zpr - Lenovo ThinkPad Edge E125 | (Czech) User Guide - Page 141
Setup a nahrajte výchozí nastavení. Řešení: Kontrolní součet nastavení CRC2 v paměti EEPROM není správný. Klávesou F1 spusťte program ThinkPad Setup. Standardní nastavení obnovíte stisknutím klávesy F9 a klávesy Enter. Poté stisknutím klávesy F10 a klávesy Enter restartujte systém. • Zpráva: 0183 - Lenovo ThinkPad Edge E125 | (Czech) User Guide - Page 142
í systému - neplatný požadavek vzdálené změny. Řešení: Selhala změna nastavení počítače. Potvrďte operaci a opakujte. Chybu odstraníte pomocí programu ThinkPad Setup. • Zpráva: 0199: Zabezpečení systému - Překročen počet pokusů o zadání bezpečnostního hesla. Řešení: Tato zpráva se zobrazuje, kdy - Lenovo ThinkPad Edge E125 | (Czech) User Guide - Page 143
.SYS a změnte řádek zařízení = C:\WINDOWS\EMM386.EXE RAM na zařízení = C:\WINDOWS\EMM386.EXE NOEMS a uložte tento vytváření diskových oblastí změnili některou diskovou oblast v jednotce pevného disku nebo jednotce SSD, mohlo dojít ke zničení informací o této diskové oblasti nebo hlavního zaváděcího - Lenovo ThinkPad Edge E125 | (Czech) User Guide - Page 144
Řešení: Možná došlo k aktivaci spořiče obrazovky nebo systému řízení spotřeby. Proveďte jednu z následujících akcí: - Dotkněte se zařízení TrackPoint nebo dotykové plošky, nebo stisknutím libovolné klávesy ukončete spořič obrazovky. - Stisknutím hlavního vypínače probuďte počítač ze spánkového ( - Lenovo ThinkPad Edge E125 | (Czech) User Guide - Page 145
1. Klepněte na Start a na Ovládací panely. 2. Klepněte na Hardware a zvuk. 3. Klepněte na Správce zařízení. Pokud se zobrazí výzva pro heslo administrátora nebo potvrzení, zadejte heslo nebo potvrďte akci. 4. Pokud je nalevo od názvu adaptéru v Síťových adaptérech symbol !, je možné, že nepoužíváte - Lenovo ThinkPad Edge E125 | (Czech) User Guide - Page 146
í panely klepnutím na Start ➙ Ovládací panely. 3. Klepněte na Hardware a zvuk ➙ Zvuk. 4. Vyberte kartu Přehrávání. 5. Pokud používáte profil sluchátek, vyberte Bluetooth Hands-free Audio a klepněte na tlačítko Nastavit výchozí. Pokud používáte profil AV, vyberte Stereo Audio a klepněte na tlačítko - Lenovo ThinkPad Edge E125 | (Czech) User Guide - Page 147
Poté znovu spusťte vyhledávání zařízení. Poznámka: Používáte-li program ThinkPad Bluetooth with Enhanced Data Rate Software, postupujte podle následujících instrukcí. • Problém: Nelze se připojit k žádnému zařízení Bluetooth. Řešení: Ověřte, že váš počítač i zařízení jsou spuštěny a mají aktivovány - Lenovo ThinkPad Edge E125 | (Czech) User Guide - Page 148
Enhanced Data Rate Software, Ovládací panely mohou obsahovat dvě ikony Bluetooth. Jedna je ikona Konfigurace Bluetooth programu ThinkPad Bluetooth with Enhanced Data Rate Software a druhá je ikona Zařízení Bluetooth softwaru Bluetooth od společnosti Microsoft. • Problém: Zvuk nevychází ze sluchátek - Lenovo ThinkPad Edge E125 | (Czech) User Guide - Page 149
Zvuk a vlastnosti zvukových zařízení. 4. Klepněte na kartu Zvuk. 5. Pokud používáte profil sluchátek, vyberte Bluetooth Audio pro přehrávání i záznam zvuku. Pokud používáte profil AV, vyberte Bluetooth High Quality Audio pro přehrávání i záznam zvuku. 6. Klepnutím na tlačítko OK zavřete okno Zvuk - Lenovo ThinkPad Edge E125 | (Czech) User Guide - Page 150
Displej a multimediální zařízení Tato část zahrnuje nejobvyklejší problémy s displejem a multimediálními zařízeními, které se týkají obrazovky počítače, externího monitoru a zvuku. Máte-li zájem o podrobnější informace, projděte si tato témata. Problémy s obrazovkou počítače • Problém: Obrazovka je - Lenovo ThinkPad Edge E125 | (Czech) User Guide - Page 151
3. Ověřte, že rozlišení obrazovky a počet barev jsou správně nastaveny. 4. Klepněte na tlačítko Upřesnit. 5. Klepněte na kartu Adaptéry. 6. Ověřte, že v okně vlastností adaptéru je uveden správný název ovladače zařízení. Poznámka: Název ovladače zařízení závisí na videočipu instalovaném ve vašem po - Lenovo ThinkPad Edge E125 | (Czech) User Guide - Page 152
zobrazí výzva pro heslo administrátora nebo potvrzení, zadejte heslo nebo potvrďte akci. 9. Klepněte na kartu Ovladač. 10. Klepněte na Aktualizovat ovladač. 11. Klepněte na Vyhledat ovladač v počítači a poté klepněte na Vybrat ovladač ze seznamu. 12. Zrušte zaškrtnutí políčka Zobrazit kompatibiln - Lenovo ThinkPad Edge E125 | (Czech) User Guide - Page 153
se zavře; jinak postupujte následovně. 8. Pokud se zobrazí více než jeden monitor, zvolte Výchozí monitor. 9. Klepněte na Vlastnosti. 10. Klepněte na kartu Ovladač. 11. Klepněte na Aktualizovat ovladač. Spustí se Průvodce aktualizací hardwaru. 12. Klepněte na volbu Ne, nyní ne a poté klepněte na tla - Lenovo ThinkPad Edge E125 | (Czech) User Guide - Page 154
relativní pozici každého monitoru přetažením jeho ikony. Monitory můžete nastavit do jakékoliv pozice, ale jejich ikony se musí vzájemně dotýkat. 11. Změny potvrdíte klepnutím na tlačítko OK. Poznámka: Chcete-li provést změny nastavení barev, klepněte pravým tlačítkem my - Lenovo ThinkPad Edge E125 | (Czech) User Guide - Page 155
relativní pozici každého monitoru přetažením jeho ikony. Monitory můžete nastavit do jakékoliv pozice, ale jejich ikony se musí vzájemně dotýkat. 11. Změny potvrdíte klepnutím na tlačítko OK. • Problém: Přepínání displejů nefunguje. Řešení: Pokud používáte funkci Rozšířená plocha, zrušte ji a zm - Lenovo ThinkPad Edge E125 | (Czech) User Guide - Page 156
Řešení: Ověřte, zda je zapnutá funkce Zesílení mikrofonu a nastavte ji takto: V operačním systému Windows 7: 1. Klepněte na Start ➙ Ovládací panely. 2. Klepněte na Hardware a zvuk. 3. Klepněte na tlačítko Zvuk. 4. Klepněte na kartu Záznam v okně Zvuk. 5. Vyberte Mikrofon a klepněte na tlačítko - Lenovo ThinkPad Edge E125 | (Czech) User Guide - Page 157
Řešení: Stále slyšíte nějaký zvuk, i když jste celkovou hlasitost nastavili na minimum. Chcete-li zvuk úplně vypnout, přejděte do ovládání celkové hlasitosti a vyberte položku Ztlumit reproduktory (v systému Windows XP, Ztlumit). • Problém: Když při přehrávání zvuku připojíte k počítači sluchátka, z - Lenovo ThinkPad Edge E125 | (Czech) User Guide - Page 158
karty PCI Express Mini pro bezdrátové připojení k síti LAN/WiMAX" na stránce 79. f. Odeberte jednotku pevného disku nebo jednotku SSD. Údaje naleznete v části „Výměna jednotky SSD nebo jednotky pevného disku" na stránce 69. g. Počkejte 30 sekund a poté nainstalujte zpět paměťové moduly SO-DIMM a nap - Lenovo ThinkPad Edge E125 | (Czech) User Guide - Page 159
Lenovo na adrese http://www.lenovo.com/support informace naleznete zde „Vybavení" na stránce 11, „Technické údaje" na stránce 12 Problém: Zobrazí se zpráva „critical low-battery error" (kritická chyba při nízkém stavu indikátor stavu systému (aktivní logo ThinkPad) pomalu bliká a počítač nefunguje. - Lenovo ThinkPad Edge E125 | (Czech) User Guide - Page 160
stiskněte klávesu Fn. - Pokud je indikátor stavu systému (aktivní logo ThinkPad) zhasnutý, je počítač vypnutý. Připojte k počítači napájecí adaptér; č nemusí podporovat takovou bezpečnostní funkci. Problémy s jednotkou SSD • Problém: Pokud komprimujete pomocí funkce komprimace dat systému Windows - Lenovo ThinkPad Edge E125 | (Czech) User Guide - Page 161
Zkontrolujte, zda má počítač minimální požadovanou paměť pro spuštění aplikace. Viz příručky dodané s aplikací. Zkontrolujte následující: - Aplikace je navržená tak, aby fungovala ve vašem operačním systému. - Jiné aplikace na vašem počítači fungují správně. - Jsou nainstalovány potřebné ovladače za - Lenovo ThinkPad Edge E125 | (Czech) User Guide - Page 162
144 Uživatelská příručka - Lenovo ThinkPad Edge E125 | (Czech) User Guide - Page 163
Kapitola 11. Získání podpory Notebook ThinkPad vám přináší víc než jen výkonný, přenosný počítač. Tato kapitola obsahuje informace o tom, kdy komunikovat s Lenovo a jak to nejlépe provést. • „Než budete kontaktovat Lenovo" na stránce 145 • „Jak získat podporu a servis" na stránce 146 • „Zakoupení - Lenovo ThinkPad Edge E125 | (Czech) User Guide - Page 164
nápovědy. Informace o produktech Lenovo jsou navíc k dispozici na internetu. Aktualizace Microsoft Service Pack obsahují nejnovější zdroje pro aktualizace line nápovědy dodaných s operačním systémem či programem. Notebooky ThinkPad se dodávají včetně sady diagnostických programů, s jejichž pomoc - Lenovo ThinkPad Edge E125 | (Czech) User Guide - Page 165
Lenovo, které se vztahují na váš hardwarový produkt od společnosti Lenovo, naleznete v kapitole „Warranty Information (Informace o záruce)" v příručce Safety and Warranty Guide chto službách naleznete na adrese: http://www.lenovo.com/accessories/services/index.html Kapitola 11. Získání podpory 147 - Lenovo ThinkPad Edge E125 | (Czech) User Guide - Page 166
148 Uživatelská příručka - Lenovo ThinkPad Edge E125 | (Czech) User Guide - Page 167
(Direct Sequence Spread Spectrum), CCK (Complementary Code Keying) nebo OFDM (Orthogonal Frequency Division Multiplexing) a Bluetooth, které odpovídají specifikacím Bluetooth 2.1 + EDR definovaným organizací Bluetooth SIG. Zařízení Bluetooth podporuje následující profily: • Generic Access • Service - Lenovo ThinkPad Edge E125 | (Czech) User Guide - Page 168
bezpečnostních normách a doporučeních pro radiofrekvenční zařízení, společnost Lenovo je přesvědčena o tom, že jsou pro zákazníky bezpečné. Tyto normy a ž zapnete počítač. Umístění bezdrátových antén UltraConnect Modely ThinkPad jsou vybaveny integrovaným systémem různých antén vestavěných přímo do - Lenovo ThinkPad Edge E125 | (Czech) User Guide - Page 169
lenovo.com/support 2. V pravém podokně vepište do pole Quick Path (Rychlá cesta) číslo svého počítače a klepněte na tlačítko Go (Přejít). 3. Klepněte na User's guides and manuals týkají počítačů ThinkPad Edge E120 a E125, modelů po instructions service representative for help. Dodatek A. Předpisy 151 - Lenovo ThinkPad Edge E125 | (Czech) User Guide - Page 170
Lenovo is not responsible for any radio or television interference caused by using other than specified or recommended cables and connectors or by unauthorized changes or modifications to this equipment. Unauthorized changes or modifications could void the user's authority to operate the equipment. - Lenovo ThinkPad Edge E125 | (Czech) User Guide - Page 171
dy B Japonské prohlášení o shodě pro výrobky, které se zapojují do sítě s jmenovitým proudem do 20 A na fázi Informace o službách k produktům Lenovo na Tchaj-wanu Další upozornění na předpisy Podrobnější informace o předpisech naleznete v dokumentu Regulatory Notice dodaném s počítačem. Pokud byl po - Lenovo ThinkPad Edge E125 | (Czech) User Guide - Page 172
154 Uživatelská příručka - Lenovo ThinkPad Edge E125 | (Czech) User Guide - Page 173
likvidaci průmyslového odpadu, která byla schválena ze strany místních úřadů. Podle Zákona o podpoře efektivního využití zdrojů poskytuje společnost Lenovo Japonsko službu sběru, opětovného využití a recyklace nepoužívaných počítačů, a to prostřednictvím Oddělení služeb sběru - Lenovo ThinkPad Edge E125 | (Czech) User Guide - Page 174
a postupujte podle jeho pokynů. Můžete si také přečíst pokyny uvedené na adrese: http://www.lenovo.com/jp/ja/environment/recycle/battery/. Jestliže notebook od společnosti Lenovo používáte doma a chcete baterii vyhodit, musíte dodržet místní nařízení a předpisy. Můžete si také přečíst pokyny uveden - Lenovo ThinkPad Edge E125 | (Czech) User Guide - Page 175
mohou obsahovat nebezpečné látky). Informace týkající se správného sběru a zpracování naleznete na webové stránce: http://www.lenovo.com/lenovo/environment Informace o recyklaci baterií pro Tchaj-wan Informace o recyklaci baterií pro Spojené státy a Kanadu Dodatek B. OEEZ a prohlášení o recyklaci - Lenovo ThinkPad Edge E125 | (Czech) User Guide - Page 176
158 Uživatelská příručka - Lenovo ThinkPad Edge E125 | (Czech) User Guide - Page 177
podle vlastního uvážení, aniž by jí tím vznikl jakýkoli závazek vůči Vám. Jakékoliv odkazy v této publikaci na webové stránky jiných společností než Lenovo jsou poskytovány pouze pro pohodlí uživatele a nemohou být žádným způsobem vykládány jako doporučení těchto webových stránek. Materiály obsažen - Lenovo ThinkPad Edge E125 | (Czech) User Guide - Page 178
Ochranné známky Následující termíny jsou ochrannými známkami společnosti Lenovo v USA a případně v dalších jiných zemích: Lenovo Access Connections Active Protection System Rescue and Recovery ThinkPad ThinkVantage TrackPoint UltraConnect UltraNav Intel a Intel SpeedStep jsou ochranné známky nebo - Lenovo ThinkPad Edge E125 | (Czech) User Guide - Page 179
- Lenovo ThinkPad Edge E125 | (Czech) User Guide - Page 180
Číslo PN: (1P) P/N: **

Uživatelská příručka
ThinkPad Edge E120 a E125