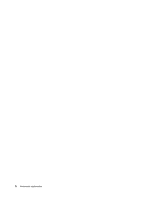Lenovo ThinkPad Edge E125 (Polish) User Guide
Lenovo ThinkPad Edge E125 Manual
 |
View all Lenovo ThinkPad Edge E125 manuals
Add to My Manuals
Save this manual to your list of manuals |
Lenovo ThinkPad Edge E125 manual content summary:
- Lenovo ThinkPad Edge E125 | (Polish) User Guide - Page 1
Podręcznik użytkownika ThinkPad Edge E120 i E125 - Lenovo ThinkPad Edge E125 | (Polish) User Guide - Page 2
następnie kliknij odsyłacz User Guides & Manuals (Podręczniki użytkownika). Wydanie trzecie (październik 2011) © Copyright Lenovo 2011. KLAUZULA OGRANICZONYCH PRAW: Jeżeli produkty, dane, oprogramowanie komputerowe lub usługi dostarczane są zgodnie z umową General Services Administration (GSA), ich - Lenovo ThinkPad Edge E125 | (Polish) User Guide - Page 3
Elementy 11 Specyfikacje 12 Środowisko operacyjne 13 Technologie i oprogramowanie ThinkVantage. . . 14 Uzyskiwanie dostępu do aplikacji w systemie Windows 7 14 Access Connections 16 Active Protection System 16 Lenovo Solution Center 16 Lenovo ThinkVantage Tools 16 Lenovo ThinkVantage Toolbox - Lenovo ThinkPad Edge E125 | (Polish) User Guide - Page 4
71 Rozwiązywanie problemów związanych z . 73 Wymiana baterii 73 Wymiana dysku SSD lub dysku twardego . . . . 110 Menu Restart 111 Pozycje menu programu ThinkPad Setup . . 112 Aktualizowanie systemu UEFI BIOS 150 Rozdział 11. Wsparcie techniczne . 153 Zanim skontaktujesz się z firmą Lenovo . . - Lenovo ThinkPad Edge E125 | (Polish) User Guide - Page 5
, w których płynie prąd o natężeniu nie przekraczającym 20 A na faz 161 Informacje na temat serwisowania produktów marki Lenovo na Tajwanie 161 Dodatkowe informacje o przepisach 161 Dodatek B. Oświadczenia dotyczące urządzeń elektrycznych i elektronicznych przeznaczonych do zniszczenia oraz - Lenovo ThinkPad Edge E125 | (Polish) User Guide - Page 6
iv Podręcznik użytkownika - Lenovo ThinkPad Edge E125 | (Polish) User Guide - Page 7
potknąć się o nie, nie przycisnąć ich komputerem ani innym przedmiotem oraz nie podziałać na nie w żaden inny sposób mogący zakłócić pracę komputera. © Copyright Lenovo 2011 v - Lenovo ThinkPad Edge E125 | (Polish) User Guide - Page 8
ć się do nich. Informacje zamieszczone w niniejszym dokumencie nie wpływają ani na warunki zawarte w umowie nabycia, ani na Warunki Ograniczonej Gwarancji Lenovo®. Więcej informacji na ten temat zawiera rozdział „Informacje gwarancyjne" w Podręczniku na temat bezpieczeństwa i gwarancji dołączonym do - Lenovo ThinkPad Edge E125 | (Polish) User Guide - Page 9
Należy skontaktować się z Centrum Wsparcia dla Klientów. Następujący serwis WWW zawiera listę telefonów do punktów serwisu i wsparcia: http://www.lenovo.com/support/phone Komputer i jego komponenty należy często przeglądać pod kątem uszkodzeń, śladów zużycia lub innych oznak zagrożenia. W przypadku - Lenovo ThinkPad Edge E125 | (Polish) User Guide - Page 10
Części zamienne przeznaczone do instalowania przez Klientów określane są mianem Części Wymienianych przez Klienta (Customer Replaceable Units - CRU). Lenovo dostarcza dokumentację z instrukcjami, kiedy Klient może zainstalować opcje lub wymienić części CRU. Podczas instalacji lub wymiany części nale - Lenovo ThinkPad Edge E125 | (Polish) User Guide - Page 11
. W przypadku pytań związanych z obciążeniem elektrycznym, wymaganiami dotyczącymi zasilania i znamionowej mocy wejściowej, aby uzyskać więcej informacji, należy skonsultować się z elektrykiem. © Copyright Lenovo 2011 ix - Lenovo ThinkPad Edge E125 | (Polish) User Guide - Page 12
Wtyczki i gniazda zasilające NIEBEZPIECZEŃSTWO Jeśli gniazdo, które ma być używane ze sprzętem komputerowym wygląda na uszkodzone lub skorodowane, nie należy z niego korzystać dopóki nie zostanie wymienione przez wykwalifikowanego elektryka. Nie należy zginać ani modyfikować wtyczki. Jeśli wtyczka - Lenovo ThinkPad Edge E125 | (Polish) User Guide - Page 13
komputera, a dopiero potem odłączyć urządzenia zewnętrzne. Ogólne informacje o akumulatorze NIEBEZPIECZEŃSTWO W komputerach osobistych produkowanych przez Lenovo znajduje się bateria wielkości monety, która zapewnia zasilanie zegarowi systemowemu. Ponadto wiele komputerów przenośnych, jak na przyk - Lenovo ThinkPad Edge E125 | (Polish) User Guide - Page 14
ą ilość substancji szkodliwych dla zdrowia. Aby uniknąć niebezpieczeństwa odniesienia obrażeń: • Do wymiany należy używać tylko akumulatorów typu zalecanego przez Lenovo. • Nie należy wystawiać akumulatorów na działanie ognia. • Nie należy wystawiać akumulatorów na działanie wody lub deszczu. • Nie - Lenovo ThinkPad Edge E125 | (Polish) User Guide - Page 15
ływu powietrza. • Nie należy włączać komputera wewnątrz mebli, ponieważ wzrasta ryzyko przegrzania się sprzętu. • Temperatura powietrza w komputerze nie powinna przekroczyć 35°C (95°F). © Copyright Lenovo 2011 xiii - Lenovo ThinkPad Edge E125 | (Polish) User Guide - Page 16
Prąd elektryczny - informacje dotyczące bezpieczeństwa NIEBEZPIECZEŃSTWO Napięcie elektryczne pochodzące z kabli zasilających, telefonicznych i komunikacyjnych jest niebezpieczne. Aby uniknąć niebezpieczeństwa porażenia prądem elektrycznym: • Nie należy używać komputera podczas burzy z wyładowaniami - Lenovo ThinkPad Edge E125 | (Polish) User Guide - Page 17
. Używanie słuchawek niezgodnych ze specyfikacją EN 50332-2 może być niebezpieczne w związku z wysokim poziomem ciśnienia akustycznego. Jeśli komputer Lenovo jest wyposażony w słuchawki, to w połączeniu z komputerem są one zgodne ze specyfikacją EN 50332-1. W przypadku używania innych słuchawek nale - Lenovo ThinkPad Edge E125 | (Polish) User Guide - Page 18
xvi Podręcznik użytkownika - Lenovo ThinkPad Edge E125 | (Polish) User Guide - Page 19
• „Znajdowanie ważnych informacji o produkcie" na stronie 9 • „Elementy" na stronie 11 • „Specyfikacje" na stronie 12 • „Środowisko operacyjne" na stronie 13 • „Technologie i z lewej strony" na stronie 5 • „Widok od spodu" na stronie 7 • „Wskaźniki stanu" na stronie 8 © Copyright Lenovo 2011 1 - Lenovo ThinkPad Edge E125 | (Polish) User Guide - Page 20
Widok z przodu Rysunek 1. Widok modeli ThinkPad Edge E120 i E125 z przodu 1 Anteny sieci bezprzewodowej UltraConnect (lewe)™ 3 Anteny sieci bezprzewodowej UltraConnect (prawe) 5 Wskaźnik stanu zasilania 7 Wskaźnik stanu systemu 9 Przyciski urządzenia TrackPoint® 11 Wodzik urządzenia TrackPoint 13 - Lenovo ThinkPad Edge E125 | (Polish) User Guide - Page 21
" na stronie 9. 6 Antena Bluetooth Jeśli komputer ma zintegrowane funkcje Bluetooth, patrz „Korzystanie z funkcji Bluetooth" na stronie 36, aby uzyska UltraNav® 9 Przyciski urządzenia TrackPoint 10 Urządzenie touchpad 11 Wodzik urządzenia TrackPoint Klawiatura zawiera unikatowe urządzenie wskazujące - Lenovo ThinkPad Edge E125 | (Polish) User Guide - Page 22
Widok z prawej strony Rysunek 2. Widok modeli ThinkPad Edge E120 i E125 z prawej strony 1 Gniazdo czytnika nośników cyfrowych 3 Złącze USB 5 Zamek klucza zabezpieczającego 2 Złącze Always On USB 4 Gniazdo zasilające 1 Gniazdo czytnika nośników - Lenovo ThinkPad Edge E125 | (Polish) User Guide - Page 23
klucza zabezpieczającego. Można dokupić do niego kabel zabezpieczający i blokadę. Widok z lewej strony Rysunek 3. Widok modeli ThinkPad Edge E120 i E125 z lewej strony 1 Złącze monitora 3 Port HDMI 5 Złącze Ethernet 2 Szczeliny wentylacyjne (lewe) 4 Złącze USB 6 Gniazdko combo audio Rozdzia - Lenovo ThinkPad Edge E125 | (Polish) User Guide - Page 24
1 Złącze monitora Złącze monitora umożliwia podłączenie do komputera zewnętrznego monitora lub projektora. Szczegóły - patrz „Podłączanie monitora zewnętrznego" na stronie 43. 2 Szczeliny wentylacyjne (lewe) Wewnętrzny wentylator i szczeliny wentylacyjne umożliwiają cyrkulację powietrza w komputerze - Lenovo ThinkPad Edge E125 | (Polish) User Guide - Page 25
Rysunek 4. Widok modeli ThinkPad Edge E120 i E125 od spodu 1 Bateria 3 Gniazdo na dodatkową pamięć 5 Gniazdo karty PCI Express Mini dla karty sieci bezprzewodowej LAN/WiMAX 2 Gniazdo karty SIM 4 Gniazdo karty PCI Express Mini do łączności bezprzewodowej WAN 6 Dysk twardy lub dysk SSD 1 Bateria Je - Lenovo ThinkPad Edge E125 | (Polish) User Guide - Page 26
bardziej zauważalny na dysku SSD z powodu jego mniejszej pojemności. Wskaźniki stanu Komputer ma wskaźniki stanu systemu i wskaźniki stanu zasilania. Wskaźniki stanu informują o bieżącym stanie komputera. Wskaźniki stanu systemu Podświetlona kropka w logo ThinkPad na zewnętrznej pokrywie komputera - Lenovo ThinkPad Edge E125 | (Polish) User Guide - Page 27
• Czerwony: komputer jest włączony (w trybie normalnym). • Czerwony, szybko migający: komputer przechodzi do trybu uśpienia (wstrzymania) lub hibernacji. • Czerwony, wolno migający: komputer jest w trybie uśpienia (wstrzymania). • Wyłączony: komputer jest wyłączony lub w trybie hibernacji. Kontrolka - Lenovo ThinkPad Edge E125 | (Polish) User Guide - Page 28
Etykieta typu i modelu komputera identyfikuje komputer. Zwracając się do Lenovo o pomoc, warto podawać te dane, ponieważ ułatwią one serwisantom dokładne ustalenie parametrów komputera i znalezienie rozwiązań zaistniałych problemów. Typ i model komputera znajduje się na następujące etykiecie - Lenovo ThinkPad Edge E125 | (Polish) User Guide - Page 29
to zrobić, kliknij przycisk Start, kliknij prawym przyciskiem myszy pozycję Komputer (w systemie Windows XP - Mój komputer), a następnie z menu rozwijanego wybierz pozycję Właściwości. Rozdział 1. Przegląd 11 - Lenovo ThinkPad Edge E125 | (Polish) User Guide - Page 30
2,5" (o wysokości 7 mm) • Dysk SSD 2,5" (o wysokości 7 mm) Ekran Kolorowy ekran wykorzystujący technologię TFT. • Wielkość: 11,6" (295 mm); • Rozdzielczość: - Wyświetlacz Zintegrowana karta sieci bezprzewodowej LAN • Zintegrowane funkcje Bluetooth (w wybranych modelach) • Zintegrowana karta sieci - Lenovo ThinkPad Edge E125 | (Polish) User Guide - Page 31
Zakres napięcia wejściowego: 100-240 V, 50-60 Hz Akumulator • Litowy Żywotność akumulatora • Pozostałą moc baterii pokazuje wskaźnik Power Manager Battery Gauge na pasku zadań. • Ponadto program Power Manager wyświetla wskaźnik w kolorze zielonym, żółtym i czerwonym. Akumulator na gwarancji, dla kt - Lenovo ThinkPad Edge E125 | (Polish) User Guide - Page 32
które pomagają w rozpoczęciu pracy z komputerem, utrzymaniu produktywności pracy podczas podróży oraz zapewnieniu ciągłości działania komputera. Lenovo oferuje udoskonalone zabezpieczenia, obsługę łączności bezprzewodowej, możliwość migracji danych i inne rozwiązania dla komputera. Poniższe sekcje - Lenovo ThinkPad Edge E125 | (Polish) User Guide - Page 33
ępnie odpowiedni zielony tekst. Informacja: Jeśli żądanej aplikacji nie możesz znaleźć w Panelu sterowania, otwórz okno nawigacji aplikacji Lenovo ThinkVantage Tools i kliknij dwukrotnie wyszarzoną ikonę, aby zainstalować żądaną aplikację. Następnie postępuj zgodnie z instrukcjami wyświetlanymi na - Lenovo ThinkPad Edge E125 | (Polish) User Guide - Page 34
, zbiera informacje o systemie, stanie zabezpieczeń oraz informacje dotyczące wsparcia. Szczegółowe informacje - patrz „Diagnozowanie problemów" na stronie 127. Aby uruchomić program Lenovo Solution Center w systemie Windows 7, patrz „Uzyskiwanie dostępu do aplikacji w systemie Windows 7" na stronie - Lenovo ThinkPad Edge E125 | (Polish) User Guide - Page 35
na nim albo program Lenovo Solution Center, albo program Lenovo ThinkVantage Toolbox. Dodatkowe informacje o programie Lenovo Solution Center - patrz „Lenovo Solution Center" na stronie 16. Program Lenovo ThinkVantage Toolbox umożliwia przeglądanie symptomów problemów z komputerem oraz znajdowanie - Lenovo ThinkPad Edge E125 | (Polish) User Guide - Page 36
, obejmujące zestaw narzędzi do samoodtwarzania pomocnych w diagnozowaniu problemów z komputerem, uzyskiwaniu pomocy oraz odzyskiwaniu sprawności komputera po które należy regularnie aktualizować, należą programy dostarczane przez Lenovo, takie jak Rescue and Recovery. ThinkVantage GPS Jeśli - Lenovo ThinkPad Edge E125 | (Polish) User Guide - Page 37
centrum pomocy i informacji dla komputera. Umożliwia dostęp do technologii ThinkVantage, wyświetlanie komunikatów pochodzących od firmy Lenovo oraz wykonywanie najczęściej przeprowadzanych zadań, takich jak konfigurowanie urządzeń, konfigurowanie sieci bezprzewodowej oraz zarządzanie komputerem - Lenovo ThinkPad Edge E125 | (Polish) User Guide - Page 38
20 Podręcznik użytkownika - Lenovo ThinkPad Edge E125 | (Polish) User Guide - Page 39
porad, które mogą pomóc w zoptymalizowaniu notebooka ThinkPad. Aby zapewnić najwyższą wydajność komputera, przejrzyj następującą stronę WWW, gdzie znajdziesz informacje o rozwiązywaniu problemów i odpowiedzi na często zadawane pytania: http://www.lenovo.com/support/faq. Czy mogę otrzymać podręcznik - Lenovo ThinkPad Edge E125 | (Polish) User Guide - Page 40
„Uwaga dotycząca usuwania danych z dysku twardego lub dysku SSD" na stronie 62. Masz problemy z nawiązywaniem połączenia w różnych lokalizacjach? • Aby rozwiązać problemy z siecią bezprzewodową, patrz http://www.lenovo.com/support/faq. • Program Access Connections pozwala na korzystanie z funkcji - Lenovo ThinkPad Edge E125 | (Polish) User Guide - Page 41
klawiszy funkcji, wykonaj jedną z następujących czynności: • W oknie właściwości klawiatury kliknij kartę ThinkPad F1-F12 keys, wybierz pozycję Legacy, a następnie kliknij przycisk OK. • W głównym menu programu ThinkPad Setup wybierz kolejno pozycje Config ➙ Keyboard/Mouse ➙ Change to F1-F12 - Lenovo ThinkPad Edge E125 | (Polish) User Guide - Page 42
Zwiększanie głośności głośników (F3) W przypadku wyciszenia dźwięku i wyłączenia komputera dźwięk pozostaje wyciszony po ponownym włączeniu komputera. Aby włączyć dźwięk, należy nacisnąć klawisz zwiększania głośności głośników lub zmniejszania głośności głośników. Wyciszanie mikrofonu (F4) Wszystkie - Lenovo ThinkPad Edge E125 | (Polish) User Guide - Page 43
Klawisz sterowania komunikacją bezprzewodową (F9) Umożliwia włączanie lub wyłączanie wbudowanych funkcji łączności bezprzewodowej. Naciśnięcie tego klawisza powoduje wyświetlenie listy funkcji łączności bezprzewodowej. Na tej liście można szybko zmienić stan poszczególnych funkcji. Uwagi: Aby do włą - Lenovo ThinkPad Edge E125 | (Polish) User Guide - Page 44
• Set the touch pad as the main pointing device and the TrackPoint for the extended functions only. (Ustaw urządzenie touchpad jako główne urządzenie wskazujące, a urządzenie TrackPoint tylko dla funkcji rozszerzonych). To ustawienie umożliwia korzystanie z wszystkich podstawowych i rozszerzonych - Lenovo ThinkPad Edge E125 | (Polish) User Guide - Page 45
Naciśnij na wodzik w kierunku od siebie, aby przesunąć wskaźnik w górę, do siebie, aby przesunąć go w dół, i w lewo lub w prawo, aby przesunąć go na boki. Informacja: Wskaźnik może „dryfować". Nie jest to usterka. Przestań na kilka sekund używać urządzenia TrackPoint, a wskaźnik się zatrzyma. 2. Aby - Lenovo ThinkPad Edge E125 | (Polish) User Guide - Page 46
Korzystanie z urządzenia touchpad Urządzenie touchpad to płytka dotykowa 1 poniżej przycisków urządzenia TrackPoint u dołu klawiatury. Aby przesunąć wskaźnik 2 na ekranie, przesuń palcem po płytce w kierunku, w którym chcesz przesunąć wskaźnik. Korzystanie z wielodotykowego urządzenia touchpad Urzą - Lenovo ThinkPad Edge E125 | (Polish) User Guide - Page 47
ThinkPad można pracować dłużej bez konieczności podłączania komputera do gniazdka elektrycznego. Sprawdzanie stanu akumulatora Na wskaźniku Power Manager Battery jak często jest uzyskiwany dostęp do dysku twardego lub dysku SSD, poziom jasności ekranu komputera itd. Korzystanie z zasilacza Komputer - Lenovo ThinkPad Edge E125 | (Polish) User Guide - Page 48
Zasilacz dołączony do komputera ma dwa podstawowe komponenty: • Transformator, który konwertuje napięcie sieciowe na napięcie odpowiednie dla komputera. • Kabel zasilający podłączany do gniazdka elektrycznego i transformatora. Uwaga: Użycie niewłaściwego kabla może spowodować poważne uszkodzenia - Lenovo ThinkPad Edge E125 | (Polish) User Guide - Page 49
zasilanie ekranu: 1. Kliknij prawym przyciskiem myszy wskaźnik Power Manager Battery Gauge na pasku zadań. 2. Wybierz opcję Power off display (Wy sekundy. Jeśli nie korzystasz z funkcji łączności bezprzewodowej, takich jak Bluetooth czy łączność bezprzewodowa LAN, wyłącz je. Pomoże to zaoszczędzić - Lenovo ThinkPad Edge E125 | (Polish) User Guide - Page 50
przycisk OK. Obsługa akumulatora NIEBEZPIECZEŃSTWO Nie należy demontować ani modyfikować akumulatorów. Może to spowodować eksplozję lub wyciek z akumulatora. Akumulator inny niż podany przez Lenovo, zdemontowany lub zmodyfikowany, nie jest objęty gwarancją. 32 Podręcznik użytkownika - Lenovo ThinkPad Edge E125 | (Polish) User Guide - Page 51
rozładowuje się w trakcie pracy. Jeśli rozładowuje się zbyt szybko, należy wymienić go na nowy akumulator typu zalecanego przez Lenovo. Aby uzyskać więcej informacji dotyczących wymiany akumulatora, skontaktuj się z Centrum wsparcia dla Klientów. NIEBEZPIECZEŃSTWO Akumulatorów nie wolno upuszcza - Lenovo ThinkPad Edge E125 | (Polish) User Guide - Page 52
ą mogą łączyć się urządzenia oparte na standardzie 802.11. Bezprzewodowa WAN Bezprzewodowa sieć rozległa pokrywa większy obszar geograficzny. usług bezprzewodowych. Bluetooth Jedna z kilku technologii używanych do tworzenia bezprzewodowej sieci osobistej. Technologia Bluetooth umożliwia łączność - Lenovo ThinkPad Edge E125 | (Polish) User Guide - Page 53
można nabyć jako opcję. Więcej informacji - patrz „Znajdowanie opcji ThinkPad" na stronie 99. Porady dotyczące korzystania z funkcji łączności stopni. • Jeśli jednocześnie z opcją Bluetooth używasz funkcji łączności bezprzewodowej (standard 802.11) komputera, szybkość przesyłania danych może się - Lenovo ThinkPad Edge E125 | (Polish) User Guide - Page 54
lub systemom satelitarnym dostawców usług bezprzewodowych. Niektóre notebooki ThinkPad mają wbudowaną kartę sieci bezprzewodowej WAN integrującą kilka technologii Jeśli jednocześnie z opcją Bluetooth używasz funkcji łączności bezprzewodowej (standard 802.11) komputera, szybkość przesyłania danych mo - Lenovo ThinkPad Edge E125 | (Polish) User Guide - Page 55
kartę Opcje. 6. Kliknij pozycję Dowiedz się więcej o ustawieniach Bluetooth. Korzystanie z oprogramowania ThinkPad Bluetooth with Enhanced Data Rate Software Jeśli na komputerze jest zainstalowane oprogramowanie ThinkPad Bluetooth with Enhanced Data Rate Software, na ekranie są wyświetlane dwie - Lenovo ThinkPad Edge E125 | (Polish) User Guide - Page 56
Przesyłanie elementów PIM) • Dial-up networking (Komunikacja telefoniczna) • Network access (Dostęp do sieci) • Bluetooth serial port (Port szeregowy Bluetooth) • Bluetooth Imaging (Przetwarzanie obrazów Bluetooth) • Hands Free (Zestaw głośno mówiący) • AV profile (Profil AV) 4. Kliknij żądaną usług - Lenovo ThinkPad Edge E125 | (Polish) User Guide - Page 57
ThinkPad Bluetooth with Enhanced Data Rate Software: 1. Naciśnij klawisz F9, aby włączyć funkcje Bluetooth. 2. Kliknij kolejno pozycje Start ➙ Uruchom. 3. Wpisz ścieżkę C:\SWTOOLS\Drivers\TPBTooth\Setup.exe (lub określ pełną ścieżkę do pliku setup.exe pobranego ze strony http://www.lenovo - Lenovo ThinkPad Edge E125 | (Polish) User Guide - Page 58
: Jeśli jednocześnie z opcją Bluetooth używasz funkcji łączności bezprzewodowej (standard 802.11) komputera, szybkość przesyłania danych może się zmniejszyć i może spaść wydajność funkcji łączności bezprzewodowej. Korzystanie z funkcji WiMAX Niektóre notebooki ThinkPad mają wbudowaną kartę sieci - Lenovo ThinkPad Edge E125 | (Polish) User Guide - Page 59
Connections Gauge na pasku zadań i wybierając polecenie View Status of Wireless Connection (Wyświetl stan połączenia bezprzewodowego). • Stany wskaźnika Access Connections Gauge: połączenie bezprzewodowe LAN - Komunikacja bezprzewodowa jest wyłączona lub brak sygnału. - Komunikacja bezprzewodowa - Lenovo ThinkPad Edge E125 | (Polish) User Guide - Page 60
jest wyłączona. - Brak łączności - Brak sygnału - Sygnał na poziomie 1 - Sygnał na poziomie 2 - Sygnał na poziomie 3 Informacja: Jeśli masz problem z nawiązaniem połączenia, spróbuj przenieść komputer bliżej punktu dostępu bezprzewodowego. Włączanie lub wyłączanie funkcji łączności bezprzewodowej - Lenovo ThinkPad Edge E125 | (Polish) User Guide - Page 61
2. Kliknij opcję Ekran po lewej stronie. 3. Zaznacz opcję Średni lub Większy. 4. Kliknij przycisk Zastosuj. Zmiana zacznie obowiązywać po wylogowaniu się. Windows XP: 1. Prawym przyciskiem myszy kliknij na pulpicie i wybierz pozycję Właściwości. Pojawi się okno Właściwości: Ekran. 2. Kliknij kartę - Lenovo ThinkPad Edge E125 | (Polish) User Guide - Page 62
monit o podanie hasła administratora lub potwierdzenie, wpisz hasło lub potwierdź. 9. Kliknij kartę Sterownik. 10. Kliknij przycisk Aktualizuj sterownik. 11. Kliknij opcję Przeglądaj mój komputer w poszukiwaniu oprogramowania sterownika, a następnie opcję Pozwól mi wybrać z listy sterowników urządze - Lenovo ThinkPad Edge E125 | (Polish) User Guide - Page 63
wyświetlane więcej niż dwa typy monitorów, wybierz opcję Monitor domyślny. 9. Kliknij przycisk Właściwości. 10. Kliknij kartę Sterownik. 11. Kliknij przycisk Aktualizuj sterownik. Zostanie uruchomiony Kreator aktualizacji sprzętu. 12. Kliknij opcję Nie, nie tym razem, a następnie przycisk Dalej. 13 - Lenovo ThinkPad Edge E125 | (Polish) User Guide - Page 64
Informacja: Gniazdko combo audio nie obsługuje konwencjonalnego mikrofonu. W przypadku podłączenia do niego konwencjonalnych słuchawek obsługiwana jest funkcja słuchawek. W przypadku podłączenia do niego zestawu słuchawkowego z 4-biegunową wtyczką 3,5 mm jest obsługiwana zarówno funkcja słuchawek, - Lenovo ThinkPad Edge E125 | (Polish) User Guide - Page 65
Korzystanie z dwóch ekranów Korzystanie z funkcji rozszerzania pulpitu Komputer obsługuje funkcję rozszerzania pulpitu. Dzięki tej funkcji dane wyjściowe można wyświetlać zarówno na ekranie komputera, jak i na monitorze zewnętrznym. Na każdym z monitorów można również wyświetlać inne obrazy. Funkcji - Lenovo ThinkPad Edge E125 | (Polish) User Guide - Page 66
2. Podłącz monitor zewnętrzny do złącza monitora, a następnie do gniazdka elektrycznego. 3. Włącz monitor zewnętrzny i komputer. 4. Prawym przyciskiem myszy kliknij na pulpicie i wybierz pozycję Właściwości, aby wyświetlić okno Ekran: Właściwości. 5. Kliknij kartę Ustawienia, a następnie ikonę - Lenovo ThinkPad Edge E125 | (Polish) User Guide - Page 67
1. Kliknij ikonę Pokaż ukryte ikony na pasku zadań, a następnie kliknij ikonę Bezpieczne usuwanie sprzętu i wysuwanie nośników (w systemie Windows XP - ikonę Bezpieczne usuwanie sprzętu na pasku zadań) i zatrzymaj urządzenie. 2. Wyjmij kartę. Ikona napędu przestanie być wyświetlana w Eksploratorze - Lenovo ThinkPad Edge E125 | (Polish) User Guide - Page 68
50 Podręcznik użytkownika - Lenovo ThinkPad Edge E125 | (Polish) User Guide - Page 69
na prawidłową postawę, odpowiednie oświetlenie i wygodne siedzenie. Pamiętając o tym, można zwiększyć swoją wydajność i komfort pracy. Lenovo stara się zapewniać najnowsze informacje i technologie swoim klientom niepełnosprawnym. Nasze starania w tej dziedzinie - patrz informacje dotyczące ułatwie - Lenovo ThinkPad Edge E125 | (Polish) User Guide - Page 70
tych opcji są dostępne w następującym serwisie WWW: http://www.lenovo.com/accessories/services/index.html. Sprawdź opcje produktów zewnętrznych, które mogą zapewnić odpowiednie możliwości dostosowania i funkcje. Funkcje komputera ThinkPad zwiększające wygodę pracy: Dostępne są łatwe w użyciu funkcje - Lenovo ThinkPad Edge E125 | (Polish) User Guide - Page 71
Informacje o ułatwieniach dostępu Lenovo stara się zapewniać osobom niepełnosprawnym większy dostęp do informacji ą one najpierw przejść przez proces konwersji. Jednym z rozwiązań jest konwersja plików Adobe PDF na format czytelny dla programów czytników ekranu. Rozwiązanie to jest usługą opartą na - Lenovo ThinkPad Edge E125 | (Polish) User Guide - Page 72
komputera pokładowego lub usługi łączności bezprzewodowej (takiej jak Internet, Bluetooth itp.) sprawdź dostępność tych usług w linii lotniczej przed wejściem ć, wybierając się w podróż: Rzeczy niezbędne w podróży • zasilacz ThinkPad; • mysz zewnętrzna, jeśli wolisz z niej korzystać; • kabel - Lenovo ThinkPad Edge E125 | (Polish) User Guide - Page 73
na stronie 61 • „Uwaga dotycząca usuwania danych z dysku twardego lub dysku SSD" na stronie 62 • „Korzystanie z firewalli" na stronie 63 • „Ochrona wybór i zastosowanie urządzeń blokujących i opcji zabezpieczeń. Firma Lenovo nie wydaje żadnych opinii i nie udziela żadnych gwarancji dotyczących dzia - Lenovo ThinkPad Edge E125 | (Polish) User Guide - Page 74
o wpisanie hasła. • Jeśli dla dysku twardego lub dysku SSD jest ustawione hasło dysku twardego, dysk jest odblokowywany automatycznie podczas ekran z logo, naciśnij klawisz F1. Zostanie otwarte okno programu ThinkPad Setup. 5. Używając klawiszy kierunkowych kursora, przejdź do pozycji menu - Lenovo ThinkPad Edge E125 | (Polish) User Guide - Page 75
ść komputer do reselera lub przedstawiciela ds. marketingu firmy Lenovo, aby je anulować. 11. Naciśnij klawisz F10, aby zamknąć okno Setup zasilania" na stronie 56, wpisując hasło w celu uzyskania dostępu do programu ThinkPad Setup. Aby zmienić hasło: 1. W polu Enter Current Password (Wprowadź bieżą - Lenovo ThinkPad Edge E125 | (Polish) User Guide - Page 76
User + Master przejdź do etapu 12. 10. W przypadku wybrania opcji User otwiera się okno nowego hasła. Wpisz nowe hasło w polu Enter New Password. Uwagi: • W programie ThinkPad dostępu do tego dysku. 11. Naciśnij klawisz Enter, lub przedstawiciela ds. marketingu firmy Lenovo, aby wymienić dysk twardy. - Lenovo ThinkPad Edge E125 | (Polish) User Guide - Page 77
1 do 7 procedury „Ustawianie hasła dysku twardego" na stronie 58, wpisując hasło w celu uzyskania dostępu do programu ThinkPad Setup. Aby zmienić lub usunąć hasło dysku twardego User (użytkownika): • Aby zmienić hasło dysku twardego, wpisz bieżące hasło w polu Enter Current Password. Następnie wpisz - Lenovo ThinkPad Edge E125 | (Polish) User Guide - Page 78
wyłączenie funkcji Flash BIOS Updating by End-Users (Aktualizacja systemu BIOS przez użytkowników końcowych włączenie lub wyłączenie wewnętrznego urządzenia Bluetooth; - włączenie lub wyłączenie wewnętrznego samo hasło administratora dla wielu notebooków ThinkPad, aby ułatwić sobie administrowanie. • - Lenovo ThinkPad Edge E125 | (Polish) User Guide - Page 79
amanie zabezpieczeń, z systemem UEFI BIOS i sprzętem notebooków ThinkPad zintegrowano kilka najnowszych technologii i algorytmów. Aby zmaksymalizować poziom zabezpieczeń: 1. Ustaw hasło włączenia zasilania i hasło dysku twardego dla dysku SSD lub dysku twardego. Patrz „Hasło włączenia zasilania" na - Lenovo ThinkPad Edge E125 | (Polish) User Guide - Page 80
minuty wszystkich danych z układów pamięci flash dysku SSD z poziomu programu ThinkPad Setup. Aby pobrać tę aplikację, odwiedź serwis WWW firmy Lenovo http://www.lenovo.com/support. Jeśli komputer obsługuje i ma zainstalowany szyfrowany dysk SSD lub dysk twardy, danych można się bardzo szybko pozby - Lenovo ThinkPad Edge E125 | (Polish) User Guide - Page 81
czonej do programu. Ochrona danych przed wirusami Na komputerze jest zainstalowany fabrycznie program antywirusowy, przeznaczony do wykrywania i likwidacji wirusów. Lenovo dostarcza na komputerze pełną wersję oprogramowania antywirusowego z bezpłatną 30-dniową subskrypcją. Po 30 dniach należy odnowi - Lenovo ThinkPad Edge E125 | (Polish) User Guide - Page 82
64 Podręcznik użytkownika - Lenovo ThinkPad Edge E125 | (Polish) User Guide - Page 83
- przegląd Niniejszy rozdział zawiera informacje o rozwiązaniach do odtwarzania oferowanych przez Lenovo: Informacja: Możesz podłączyć napęd CD lub DVD wyposażony i sterowników urządzeń" na stronie 71 • „Rozwiązywanie problemów związanych z odtwarzaniem oprogramowania" na stronie 72 Uwagi: 1. - Lenovo ThinkPad Edge E125 | (Polish) User Guide - Page 84
dysków Product Recovery". • Aby utworzyć nośniki do odtwarzania w systemie operacyjnym Windows 7, kliknij kolejno opcje Start ➙ Wszystkie programy ➙ Lenovo ThinkVantage Tools ➙ Dyski Factory Recovery. Następnie postępuj zgodnie z instrukcjami wyświetlanymi na ekranie. • Aby utworzyć dyski Product - Lenovo ThinkPad Edge E125 | (Polish) User Guide - Page 85
Rescue and Recovery w systemie operacyjnym Windows 7: 1. Na pulpicie systemu Windows kliknij kolejno opcje Start ➙ Wszystkie programy ➙ Lenovo ThinkVantage Tools ➙ Lepsze tworzenie i odtwarzanie kopii zapasowych. Spowoduje to otwarcie programu Rescue and Recovery. 2. W głównym oknie programu - Lenovo ThinkPad Edge E125 | (Polish) User Guide - Page 86
Rescue and Recovery w systemie operacyjnym Windows 7: 1. Na pulpicie systemu Windows kliknij kolejno opcje Start ➙ Wszystkie programy ➙ Lenovo ThinkVantage Tools ➙ Lepsze tworzenie i odtwarzanie kopii zapasowych. Spowoduje to otwarcie programu Rescue and Recovery. 2. W głównym oknie programu - Lenovo ThinkPad Edge E125 | (Polish) User Guide - Page 87
krótkiej chwili obszaru roboczego Rescue and Recovery. Informacja: Jeśli obszar roboczy Rescue and Recovery nie otwiera się, patrz „Rozwiązywanie problemów związanych z odtwarzaniem oprogramowania" na stronie 72. 4. Wykonaj jedną z następujących czynności: • Aby uratować pliki z dysku twardego lub - Lenovo ThinkPad Edge E125 | (Polish) User Guide - Page 88
utworzyć nośnik ratunkowy w systemie operacyjnym Windows 7: 1. Na pulpicie systemu Windows kliknij kolejno opcje Start ➙ Wszystkie programy ➙ Lenovo ThinkVantage Tools ➙ Lepsze tworzenie i odtwarzanie kopii zapasowych. Spowoduje to otwarcie programu Rescue and Recovery. 2. W głównym oknie programu - Lenovo ThinkPad Edge E125 | (Polish) User Guide - Page 89
. 3. Otwórz folder C:\SWTOOLS. 4. Otwórz folder DRIVERS. W folderze DRIVERS znajduje się kilka podfolderów, których nazwy odpowiadają rodzajom urz nie pobieraj ich z serwisu WWW Windows Update. Uzyskaj je od firmy Lenovo. Więcej informacji znajduje się w podrozdziale „Sprawdzanie, czy sterowniki - Lenovo ThinkPad Edge E125 | (Polish) User Guide - Page 90
Rozwiązywanie problemów związanych z odtwarzaniem oprogramowania Jeśli nie masz dostępu do obszaru ń startowych - patrz „Menu Startup" na stronie 110. Więcej informacji o programie ThinkPad Setup - patrz „ThinkPad Setup" na stronie 107. Ważne jest jak najszybsze utworzenie nośnika ratunkowego i - Lenovo ThinkPad Edge E125 | (Polish) User Guide - Page 91
elektrostatycznym" na stronie 73 • „Wymiana baterii" na stronie 73 • „Wymiana dysku SSD lub dysku twardego" na stronie 75 • „Wymiana pamięci" na stronie 78 • akumulatorów, które nie zostały wyprodukowane ani autoryzowane przez firmę Lenovo. Systemy te będą się uruchamiać, ale mogą nie ładować - Lenovo ThinkPad Edge E125 | (Polish) User Guide - Page 92
substancji szkodliwych dla zdrowia. Aby uniknąć niebezpieczeństwa odniesienia obrażeń: • Do wymiany należy używać tylko akumulatorów typu zalecanego przez Lenovo. • Nie należy wystawiać akumulatorów na działanie ognia. • Nie należy wystawiać akumulatorów na działanie zbyt wysokiej temperatury. • Nie - Lenovo ThinkPad Edge E125 | (Polish) User Guide - Page 93
powrotem komputer. Podłącz do komputera zasilacz i kable. Wymiana dysku SSD lub dysku twardego Dysk SSD lub dysk twardy można zastąpić nowym, zakupionym u reselera lub przedstawiciela ds. marketingu firmy Lenovo. Przed wymianą dysku SSD lub dysku twardego należy przeczytać poniższe wymagania wstępne - Lenovo ThinkPad Edge E125 | (Polish) User Guide - Page 94
ekran i odwróć komputer. 3. Wyjmij akumulator. Więcej informacji o sposobie wyjęcia akumulatora - patrz „Wymiana baterii" na stronie 73. 4. Poluzuj wkręty 1 mocujące drzwiczki dysku SSD lub dysku twardego 2 i zdejmij drzwiczki. 5. Wykręć wkręty 1 , a następnie przesuń dysk twardy lub dysk - Lenovo ThinkPad Edge E125 | (Polish) User Guide - Page 95
7. Włóż nowy dysk SSD lub dysk twardy jego prawą stroną w sposób pokazany na rysunku. 8. Wsuń dysk SSD lub dysk twardy do złącza 1 , a następnie wkręć wkręty 2 . Rozdział 6. Wymiana urządzeń 77 - Lenovo ThinkPad Edge E125 | (Polish) User Guide - Page 96
wkręty 3 . 10. Zainstaluj ponownie akumulator. Więcej informacji o sposobie ponownego zainstalowania akumulatora - patrz „Wymiana baterii" na stronie 73. 11. Odwróć z powrotem komputer. Podłącz do komputera zasilacz i kable. Wymiana pamięci Przed rozpoczęciem należy wydrukować niniejsze instrukcje - Lenovo ThinkPad Edge E125 | (Polish) User Guide - Page 97
4. Wykręć wkręty 1 , a następnie zdejmij pokrywę 2 . 5. Jeśli w gniazdach pamięci są już zainstalowane dwa moduły SO-DIMM, wyjmij jeden z nich 2 , aby zrobić miejsce na nowy. W tym celu zwolnij jednocześnie zatrzaski 1 na obu krawędziach gniazda. Schowaj wyjęty moduł na wypadek użycia w przyszłości. - Lenovo ThinkPad Edge E125 | (Polish) User Guide - Page 98
w gnieździe i nie da się go łatwo wyjąć. 10. Załóż pokrywę z powrotem na miejsce 1 i zamknij ją 2 . Następnie dokręć wkręty 3 . 11. Zainstaluj ponownie akumulator. Więcej informacji o sposobie ponownego zainstalowania akumulatora - patrz „Wymiana baterii" na stronie 73. 12. Odwróć ponownie komputer - Lenovo ThinkPad Edge E125 | (Polish) User Guide - Page 99
Wymiana klawiatury Poniżej przedstawiono procedurę wymiany klawiatury na nową, dostępną jako opcja. Wymaganie wstępne dotyczące procedury NIEBEZPIECZEŃSTWO Nie należy podłączać kabli do gniazd telefonicznych w ścianach ani ich odłączać podczas burzy z wyładowaniami atmosferycznymi. NIEBEZPIECZEŃSTWO - Lenovo ThinkPad Edge E125 | (Polish) User Guide - Page 100
5. Wykręć wkręty. 6. Pchnij klawiaturę w kierunku wskazywanym przez strzałki 1 na rysunku, aby zwolnić przód klawiatury. Klawiatura podniesie się nieco do góry 2 . 82 Podręcznik użytkownika - Lenovo ThinkPad Edge E125 | (Polish) User Guide - Page 101
7. Odłącz kable 2 i 4 , odchylając złącza 1 i 3 do góry. Klawiatura została odłączona. Instalowanie klawiatury 1. Podłącz kable 1 i 3 , odchylając złącza 2 i 4 w dół. Rozdział 6. Wymiana urządzeń 83 - Lenovo ThinkPad Edge E125 | (Polish) User Guide - Page 102
2. Włóż klawiaturę. Upewnij się, że tylne krawędzie klawiatury znajdują się pod ramką, jak wskazują strzałki. 3. Wsuń klawiaturę w sposób wskazywany przez strzałki. 84 Podręcznik użytkownika - Lenovo ThinkPad Edge E125 | (Polish) User Guide - Page 103
4. Wkręć ponownie wkręty. 5. Załóż pokrywę z powrotem na miejsce 1 i zamknij ją 2 . Następnie dokręć wkręty 3 . 6. Zainstaluj ponownie akumulator. Więcej informacji o sposobie ponownego zainstalowania akumulatora - patrz „Wymiana baterii" na stronie 73. 7. Odwróć z powrotem komputer. Podłącz do - Lenovo ThinkPad Edge E125 | (Polish) User Guide - Page 104
Wymaganie wstępne dotyczące procedury NIEBEZPIECZEŃSTWO Nie należy podłączać kabli do gniazd telefonicznych w ścianach ani ich odłączać podczas burzy z wyładowaniami atmosferycznymi. NIEBEZPIECZEŃSTWO Napięcie elektryczne pochodzące z kabli zasilających, telefonicznych i komunikacyjnych jest - Lenovo ThinkPad Edge E125 | (Polish) User Guide - Page 105
5. Jeśli w paczce z nową kartą znajduje się narzędzie do odłączania złączy, użyj go w celu odłączenia kabli od karty. Jeśli nie ma takiego narzędzia, odłącz kable palcami, pociągając złącza do góry i delikatnie je odłączając. 6. Wykręć wkręt 1 . Karta wyskoczy 2 . Wyjmij kartę. Rozdział 6. Wymiana - Lenovo ThinkPad Edge E125 | (Polish) User Guide - Page 106
7. Wyrównaj krawędź kontaktową nowej karty PCI Express Mini z odpowiednim gniazdem. Dociskaj kartę, aż zaskoczy na miejsce 1 . Umocuj kartę za pomocą wkręta 2 . 8. Podłącz kable do nowej karty PCI Express Mini. Pamiętaj, aby podłączyć szary kabel do złącza oznaczonego „MAIN" lub „M" na karcie, a - Lenovo ThinkPad Edge E125 | (Polish) User Guide - Page 107
ponownego zainstalowania akumulatora - patrz „Wymiana baterii" na stronie 73. 11. Odwróć z powrotem komputer. Podłącz do komputera zasilacz i karty PCI Express Mini dla połączenia bezprzewodowego WAN Niektóre modele komputerów ThinkPad są wyposażone w gniazdo karty PCI Express Mini do połączeń z - Lenovo ThinkPad Edge E125 | (Polish) User Guide - Page 108
3. Wyjmij akumulator. Więcej informacji o sposobie wyjęcia akumulatora - patrz „Wymiana baterii" na stronie 73. 4. Wykręć wkręty 1 , a następnie zdejmij pokrywę 2 . 5. Jeśli w paczce z nową kartą znajduje się narzędzie do odłączania złączy, użyj go w celu odłączenia kabli od karty. Jeśli nie ma - Lenovo ThinkPad Edge E125 | (Polish) User Guide - Page 109
7. Wyrównaj krawędź kontaktową nowej karty PCI Express Mini z odpowiednim gniazdem 1 . Dociskaj kartę, aż zaskoczy na miejsce. Umocuj kartę za pomocą wkręta 2 . 8. Podłącz kable do nowej karty PCI Express Mini. Informacja: Pamiętaj, aby podłączyć czerwony kabel do złącza oznaczonego „MAIN" lub „M" - Lenovo ThinkPad Edge E125 | (Polish) User Guide - Page 110
pnie dokręć wkręty 3 . 10. Zainstaluj ponownie akumulator. Więcej informacji o sposobie ponownego zainstalowania akumulatora - patrz „Wymiana baterii" na stronie 73. 11. Odwróć z powrotem komputer. Podłącz do komputera zasilacz i kable, a następnie włącz go. Wymiana karty SIM Przed rozpoczęciem nale - Lenovo ThinkPad Edge E125 | (Polish) User Guide - Page 111
Instrukcje wymiany Aby wymienić kartę SIM: 1. Wyłącz komputer, a następnie odłącz od komputera zasilacz i wszystkie kable. 2. Zamknij ekran i odwróć komputer. 3. Wyjmij akumulator. Więcej informacji o sposobie wyjęcia akumulatora - patrz „Wymiana baterii" na stronie 73. 4. Znajdź drzwiczki karty SIM - Lenovo ThinkPad Edge E125 | (Polish) User Guide - Page 112
7. Zamknij drzwiczki karty SIM, tak by zaskoczyły na miejsce. 8. Zainstaluj ponownie akumulator. Więcej informacji o sposobie ponownego zainstalowania akumulatora - patrz „Wymiana baterii" na stronie 73. 9. Odwróć z powrotem komputer. Podłącz do komputera zasilacz i kable, a następnie włącz go. - Lenovo ThinkPad Edge E125 | (Polish) User Guide - Page 113
substancji szkodliwych dla zdrowia. Aby uniknąć niebezpieczeństwa odniesienia obrażeń: • Do wymiany należy używać tylko akumulatorów typu zalecanego przez Lenovo. • Nie należy wystawiać akumulatorów na działanie ognia. • Nie należy wystawiać akumulatorów na działanie zbyt wysokiej temperatury. • Nie - Lenovo ThinkPad Edge E125 | (Polish) User Guide - Page 114
5. Odłącz złącze 1 . Następnie wyjmij akumulator zapasowy 2 . Instalowanie akumulatora zapasowego 1. Zainstaluj akumulator zapasowy 1 . Następnie podłącz złącze 2 . 96 Podręcznik użytkownika - Lenovo ThinkPad Edge E125 | (Polish) User Guide - Page 115
2. Załóż pokrywę z powrotem na miejsce 1 , zamknij ją 2 , a następnie dokręć wkręty 3 . 3. Zainstaluj ponownie akumulator. Więcej informacji o sposobie ponownego zainstalowania akumulatora - patrz „Wymiana baterii" na stronie 73. 4. Odwróć z powrotem komputer. Podłącz do komputera zasilacz i kable, - Lenovo ThinkPad Edge E125 | (Polish) User Guide - Page 116
98 Podręcznik użytkownika - Lenovo ThinkPad Edge E125 | (Polish) User Guide - Page 117
funkcji komputera. Znajdowanie opcji ThinkPad Jeśli chcesz rozszerzyć możliwości swojego komputera, firma Lenovo ma do zaoferowania wiele ą, karty sieciowe, zasilacze, drukarki, skanery, klawiatury, myszy itd. Zakupów w Lenovo można dokonywać 24 godziny na dobę, 7 dni w tygodniu bezpośrednio przez - Lenovo ThinkPad Edge E125 | (Polish) User Guide - Page 118
100 Podręcznik użytkownika - Lenovo ThinkPad Edge E125 | (Polish) User Guide - Page 119
SSD lub dysku twardym: • pliki dodatkowe dla obsługiwanego systemu operacyjnego - w katalogu C:\SWTOOLS\OSFIXES; • sterowniki urządzeń dla obsługiwanego systemu operacyjnego - w katalogu C:\SWTOOLS\DRIVERS poświęconego komputerom ThinkPad pod adresem http://www.lenovo.com/ThinkPadDrivers. Zanim - Lenovo ThinkPad Edge E125 | (Polish) User Guide - Page 120
powiązane z nim oprogramowanie: 1. Uruchom program ThinkPad Setup. Zostanie wyświetlone główne menu programu ThinkPad Setup. 2. Wybierz menu Startup (Uruchamianie). Chipset Support dla systemu Windows 2000/XP/Vista/7. Odpowiednie instrukcje - patrz „Instalowanie narzędzia Intel Chipset Support dla - Lenovo ThinkPad Edge E125 | (Polish) User Guide - Page 121
http://support.microsoft. Service Pack 3. Przed zainstalowaniem systemu Windows XP z dodatkiem Service Pack 3 trzeba zainstalować system Windows XP z dodatkiem Service Driver z katalogu C:\SWTOOLS\DRIVERS\IRST na dyskietkę. 3. Upewnij się, czy tryb SATA AHCI jest włączony i uruchom program ThinkPad - Lenovo ThinkPad Edge E125 | (Polish) User Guide - Page 122
Support dla systemu Windows 2000/XP/Vista/7. Odpowiednie instrukcje - patrz „Instalowanie narzędzia Intel Chipset Support Driver wybierzesz wartość AHCI dla ustawienia SATA w programie ThinkPad dodatkiem Service Pack 2 zgodnie z instrukcjami. 11. Zainstaluj system Windows XP z dodatkiem Service Pack - Lenovo ThinkPad Edge E125 | (Polish) User Guide - Page 123
katalogu: C:\SWTOOLS\DRIVERS\MONITOR. Informacja: Jeśli nie możesz odnaleźć tego katalogu na dysku twardym lub dysku SSD, pobierz plik monitora ThinkPad dla systemu Windows 2000/XP/Vista/7 z serwisu WWW poświęconego komputerom ThinkPad, pod adresem http://www.lenovo.com/ThinkPadDrivers Informacja - Lenovo ThinkPad Edge E125 | (Polish) User Guide - Page 124
10. Kliknij przycisk Z dysku. 11. Określ ścieżkę C:\SWTOOLS\DRIVERS\MONITOR do tego pliku INF monitora DRIVERS\MONITOR jako lokalizację katalogu i wybierz plik TPLCD.INF. 16. Kliknij OK. 17. System wyświetli ekran komputera ThinkPad. Kliknij przycisk Dalej. System skopiuje plik INF monitora ThinkPad - Lenovo ThinkPad Edge E125 | (Polish) User Guide - Page 125
zapasowej. 2. Uruchom program infinst_autol.exe z katalogu C:\SWTOOLS\DRIVERS\INTELINF. Instalowanie sterowników urządzeń i oprogramowania Sterowniki urz komputerom ThinkPad pod adresem: http://www.lenovo.com/ThinkPadDrivers. ThinkPad Setup Na komputerze jest zainstalowany program o nazwie ThinkPad - Lenovo ThinkPad Edge E125 | (Polish) User Guide - Page 126
klawisz Esc, aby zamknąć podmenu. 7. Jeśli jesteś w podmenu zagnieżdżonym, naciskaj klawisz Esc, dopóki nie wrócisz do menu ThinkPad Setup. Informacja: W razie konieczności przywrócenia oryginalnych parametrów ustawionych w momencie zakupu należy nacisnąć klawisz F9. Spowoduje to załadowanie ustawie - Lenovo ThinkPad Edge E125 | (Polish) User Guide - Page 127
ących procesora. Menu Date/Time W przypadku konieczności ustawienia bieżącej daty i godziny komputera należy wybrać pozycję Date/Time z menu programu ThinkPad Setup. Wyświetlane są następujące podmenu: • System Date • System Time Aby zmienić datę i godzinę: 1. Za pomocą klawiszy strzałek wybierz - Lenovo ThinkPad Edge E125 | (Polish) User Guide - Page 128
dyskowi twardemu wbudowanemu w komputer. Opcja Lock UEFI BIOS Settings umożliwia włączenie lub wyłączenie funkcji chroniącej elementy w programie ThinkPad Setup przed zmianą przez użytkownika, który nie ma hasła administratora. Domyślnym ustawieniem tej funkcji jest Disabled. W przypadku ustawienia - Lenovo ThinkPad Edge E125 | (Polish) User Guide - Page 129
CD1: 10. ATAPI CD2: 11. ATA HDD3: 12. ATA HDD4: 13. Other CD: 14. Other HDD: Inne pozycje w menu Startup W menu Startup programu ThinkPad Setup są również wyświetlane włączenie lub wyłączenie trybu rozruchu diagnostycznego. • Option Key Display: umożliwia określenie, czy podczas rozruchu systemu - Lenovo ThinkPad Edge E125 | (Polish) User Guide - Page 130
Security" na stronie 115 i „Pozycje menu Startup" na stronie 118 programu ThinkPad Setup. Informacja: Niektóre pozycje są wyświetlane w menu tylko w Enabled USB Wireless LAN and WiMAX Radio • On • Off USB UEFI BIOS Support • Disabled • Enabled Always On USB • Disabled • Enabled Always On USB - Lenovo ThinkPad Edge E125 | (Polish) User Guide - Page 131
4. Pozycje menu Config (ciąg dalszy) Pozycja menu Pozycja podmenu Ustawienia Keyboard/Mouse Fn and Ctrl Key swap • Disabled • Enabled Change to „F1-F12 keys" • Default • Legacy Fn Key Lock • Disabled • Enabled Komentarze jest wyłączony, trzeba otworzyć program Power Manager i skonfigurowa - Lenovo ThinkPad Edge E125 | (Polish) User Guide - Page 132
® technology (Intel SpeedStep mounted models only) CPU Power Management Beep and Alarm Power Control Beep Low Battery Alarm Password Beep Ustawienia • ThinkPad LCD • Analog (VGA) • Digital on ThinkPad Komentarze Umożliwia wybór urządzenia wyświetlającego, które ma być aktywne podczas rozruchu - Lenovo ThinkPad Edge E125 | (Polish) User Guide - Page 133
SATA) SATA Controller Mode Option • Compatibility • AHCI CPU Core Multi-Processing • Disabled • Enabled Intel Hyper-Threading Technology Password Ustawienia UEFI BIOS Update Option Flash BIOS Updating by End-Users • Disabled • Enabled Komentarze administratora. Inny sygnał jest emitowany - Lenovo ThinkPad Edge E125 | (Polish) User Guide - Page 134
Tabela 5. Pozycje menu Security (ciąg dalszy) Pozycja menu Pozycja podmenu Ustawienia Memory Protection Execution Prevention • Disabled • Enabled Virtualization Intel Virtualization Technology AMD-V Technology • Disabled • Enabled Intel VT-d Feature • Disabled • Enabled I/O Port Access - Lenovo ThinkPad Edge E125 | (Polish) User Guide - Page 135
„Enabled" można korzystać z urządzenia sieci bezprzewodowej WAN. W przypadku wybrania ustawienia „Enabled" można korzystać z urządzenia Bluetooth. W przypadku wybrania ustawienia „Enabled" można korzystać z portu USB. W przypadku wybrania ustawienia „Enabled" można korzystać z gniazda karty - Lenovo ThinkPad Edge E125 | (Polish) User Guide - Page 136
Umożliwia wybór priorytetu opcji rozruchu między UEFI a starszym systemem. Ekran podczas testu POST: • Quick: wyświetlany jest ekran z logo ThinkPad. • Diagnostics: wyświetlane są komunikaty tekstowe. Informacja: Do trybu „Diagnostic" można również przejść, naciskając klawisz Esc podczas testu POST - Lenovo ThinkPad Edge E125 | (Polish) User Guide - Page 137
(ciąg dalszy) Pozycja menu Ustawienia Option Keys display • Disabled • Enabled Boot Device List ą flash. System UEFI BIOS i program Configuration/ThinkPad Setup można zaktualizować, uruchamiając komputer przy , przejdź do serwisu WWW http://www.lenovo.com/ThinkPadDrivers i postępuj zgodnie z - Lenovo ThinkPad Edge E125 | (Polish) User Guide - Page 138
komputera obsługuje interfejs o nazwie System Management BIOS Reference Specification (SMBIOS) V2.4. Interfejs SMBIOS zawiera informacje o komponentach sprz ustawione hasło administratora, musisz je podać przy uruchamianiu programu ThinkPad Setup, aby korzystać z tych funkcji. Sekwencja startowa W - Lenovo ThinkPad Edge E125 | (Polish) User Guide - Page 139
inne znane problemy. 11. Prowadź dziennik. Jego wpisy mogą dotyczyć ważniejszych zmian sprzętu lub oprogramowania, aktualizacji sterowników oraz drobnych problemów, jakie występowa ł podłączony zasilacz. • Uruchom program ThinkPad Setup i załaduj ustawienia domyślne. © Copyright Lenovo 2011 121 - Lenovo ThinkPad Edge E125 | (Polish) User Guide - Page 140
występują problemy z dyskiem twardym, patrz „Diagnozowanie problemów" na stronie 127, aby uruchomić test diagnostyczny, lenovo.com/ThinkPadDrivers. 3. Wprowadź numer produktu komputera lub kliknij odsyłacz Detect my system (Wykryj mój system) na ekranie. 4. Kliknij odsyłacz Downloads and drivers - Lenovo ThinkPad Edge E125 | (Polish) User Guide - Page 141
instalujesz. Gdy wybierzesz żądane pakiety aktualizacji, program System Update automatycznie pobiera i instaluje aktualizacje bez żadnej dalszej interwencji z Twojej strony. Program System Update jest zainstalowany fabrycznie na komputerze i gotowy do działania. Jedynym wymaganiem wstępnym jest - Lenovo ThinkPad Edge E125 | (Polish) User Guide - Page 142
nie będzie w stanie ich zresetować, a to będzie zapewne oznaczało konieczność wymiany płyty głównej, dysku twardego lub dysku SSD. Rejestrowanie komputera • Wskazane jest zarejestrowanie zakupionych produktów ThinkPad w firmie Lenovo (informacje na ten temat znajdują się na stronie WWW http://www - Lenovo ThinkPad Edge E125 | (Polish) User Guide - Page 143
Nie modyfikuj komputera • Tylko personel techniczny uprawniony do napraw komputera ThinkPad może demontować i naprawiać komputer. • Nie wolno przerabiać ani zaklejać taśmą zatrzasków, aby zablokować ekran w otwartej lub zamkniętej pozycji. Czyszczenie obudowy komputera Co pewien czas - Lenovo ThinkPad Edge E125 | (Polish) User Guide - Page 144
126 Podręcznik użytkownika - Lenovo ThinkPad Edge E125 | (Polish) User Guide - Page 145
systemem operacyjnym Windows 7 nie zainstalowano fabrycznie tego programu, możesz go pobrać z: http://www.lenovo.com/support. Program Lenovo Solution Center pomaga w rozwiązywaniu problemów z komputerem. Oprócz wykonywania testów diagnostycznych, program dostarcza informacji i wskazówek dotyczących - Lenovo ThinkPad Edge E125 | (Polish) User Guide - Page 146
XP i Windows Vista: kliknij kolejno pozycje Start ➙ Wszystkie programy ➙ ThinkVantage ➙ Lenovo ThinkVantage Toolbox. Gdy aplikacja zostanie uruchomiona, wybierz test diagnostyczny, który chcesz wykonać. Jeśli występuje jakiś problem, oprócz komunikatów o błędach wyświetlane są wskazówki dotyczące - Lenovo ThinkPad Edge E125 | (Polish) User Guide - Page 147
CRC2 w pamięci EEPROM jest niepoprawna. Naciśnij klawisz F1, aby przejść do programu ThinkPad Setup. Naciśnij klawisz F9, a następnie Enter, aby załadować ustawienia domyś ń zabezpieczeń w zmiennej EFI. Należy uruchomić program ThinkPad Setup. Rozdział 10. Rozwiązywanie problemów z komputerem 129 - Lenovo ThinkPad Edge E125 | (Polish) User Guide - Page 148
dane bloku zmiennej EFI. Rozwiązanie: Dane bloku zmiennej systemowej EFI mogły zostać uszkodzone. Komputer używa ustawień domyślnych. Uruchom program ThinkPad Setup, aby zmienić ustawienia konfiguracji. Jeśli nadal pojawia się ten sam kod błędu, należy oddać komputer do serwisu. • Komunikat: 0271 - Lenovo ThinkPad Edge E125 | (Polish) User Guide - Page 149
C:\CONFIG.SYS, zmieniając wiersz polecenia z device = C:\WINDOWS\EMM386.EXE RAM to device = C:\WINDOWS\EMM386.EXE NOEMS, a następnie zapisz ten Naciśnij klawisz Esc, aby dokonać normalnego rozruchu. Błędy bez komunikatów • Problem: Ekran wciąż jest wygaszany wbrew mojej woli. Rozwiązanie: Możesz wyłą - Lenovo ThinkPad Edge E125 | (Polish) User Guide - Page 150
, a ekran nadal jest wygaszony, należy oddać komputer do serwisu. • Problem: Po włączeniu komputera na wygaszonym ekranie pojawia się tylko biały kursor. Rozwiązanie: Jeśli partycja na dysku twardym lub dysku SSD została zmodyfikowana za pomocą oprogramowania do partycjonowania, informacje o tej - Lenovo ThinkPad Edge E125 | (Polish) User Guide - Page 151
koncentratora. Maksymalna dozwolona odległość komputera od koncentratora wynosi 100 metrów. Jeśli kabel jest podłączony i odległość jest odpowiednia, a problem występuje nadal, spróbuj użyć innego kabla. - Używasz poprawnego sterownika urządzenia. Windows 7: 1. Kliknij menu Start, a następnie pozycj - Lenovo ThinkPad Edge E125 | (Polish) User Guide - Page 152
usunąć. Informacja: Niektóre modele komputera mogą nie mieć karty sieci bezprzewodowej WAN. Problemy z Bluetooth Windows 7 • Problem: Dźwięk nie dochodzi z zestawu słuchawkowego/słuchawek Bluetooth, lecz z lokalnego głośnika, nawet jeśli zestaw słuchawkowy/słuchawki są podłączone za pomocą profilu - Lenovo ThinkPad Edge E125 | (Polish) User Guide - Page 153
uruchom komputer. Spróbuj jeszcze raz wyszukać urządzenie. Informacja: Jeśli używasz oprogramowania ThinkPad Bluetooth with Enhanced Data Rate Software, postępuj zgodnie z instrukcjami podanymi w dalszej części niniejszej sekcji. • Problem: Nie można nawiązać połączenia z żadnym urządzeniem z obsług - Lenovo ThinkPad Edge E125 | (Polish) User Guide - Page 154
ę, że ustawienia zabezpieczeń na połączonym komputerze zezwalają na połączenie z plikami na tym komputerze i ich wyświetlenie. • Problem: Komputer jest połączony z komputerem z obsługą funkcji Bluetooth, ale nie można uzyskać dostępu do sieci. Rozwiązanie: Upewnij się, że komputer z obsługą funkcji - Lenovo ThinkPad Edge E125 | (Polish) User Guide - Page 155
Bluetooth Places (Moje miejsca Bluetooth). 2. Kliknij pozycję Bluetooth i wybierz pozycję Kreator konfiguracji Bluetooth. 3. Wybierz opcję I want to configure the Bluetooth services zamknąć okno Wybór usług Bluetooth. • Problem: Oprogramowanie ThinkPad Bluetooth with Enhanced Data Rate Software nie - Lenovo ThinkPad Edge E125 | (Polish) User Guide - Page 156
. Klawiatura i inne urządzenia wskazujące Najczęściej występujące problemy z klawiaturą i innymi urządzeniami wskazującymi: Problemy z urządzeniem UltraNav • Problem: Wskaźnik dryfuje, gdy komputer jest włączony lub gdy wznowi normalne działanie. Rozwiązanie: Wskaźnik może dryfować, jeśli urządzenie - Lenovo ThinkPad Edge E125 | (Polish) User Guide - Page 157
li wskaźnik trybu uśpienia (wstrzymania) jest włączony (świeci na zielono), naciśnij klawisz Fn, aby wyprowadzić komputer z tego trybu. - Jeśli problem występuje nadal, należy zastosować rozwiązanie podane dla następnego problemu. Informacja: Jeśli komputer jest modelem z systemem Windows 7, nie obs - Lenovo ThinkPad Edge E125 | (Polish) User Guide - Page 158
komputera. Rozwiązanie: Naciśnij i przytrzymaj wyłącznik zasilania przez co najmniej 4 sekundy, aby wyłączyć komputer, a następnie włącz go ponownie. • Problem: Przy każdym włączaniu komputera brak jest niektórych plamek, mają one niewłaściwe kolory lub są zbyt jasne. Rozwiązanie: Jest to zjawisko - Lenovo ThinkPad Edge E125 | (Polish) User Guide - Page 159
hasło lub potwierdź. 9. Kliknij kartę Sterownik. 10. Kliknij przycisk Aktualizuj sterownik. 11. Kliknij opcję Przeglądaj mój komputer w poszukiwaniu oprogramowania sterownika, a następnie opcj przycisk Zamknij. 15. Określ ustawienie Rozdzielczość. Rozdział 10. Rozwiązywanie problemów z komputerem 141 - Lenovo ThinkPad Edge E125 | (Polish) User Guide - Page 160
9. Kliknij przycisk Właściwości. 10. Kliknij kartę Sterownik. 11. Kliknij przycisk Aktualizuj sterownik. Zostanie uruchomiony Kreator aktualizacji sprzętu. określ ustawienia Kolory i Obszar ekranu. 19. Kliknij OK. • Problem:Ekran jest nieczytelny lub obraz jest zniekształcony. Rozwiązanie: Upewnij - Lenovo ThinkPad Edge E125 | (Polish) User Guide - Page 161
poprawnie? Jeśli tak, oddaj monitor zewnętrzny do serwisu. • Problem: Funkcja rozszerzania pulpitu nie działa. Rozwiązanie: Włącz funkcję rozszerzania ustawić dowolnie względem siebie, ale ich ikony muszą się stykać. 11. Kliknij przycisk OK, aby zastosować zmiany. Informacja: Aby zmienić ustawienia - Lenovo ThinkPad Edge E125 | (Polish) User Guide - Page 162
ędem siebie, przesuwając ich ikony. Monitory można ustawić dowolnie względem siebie, ale ich ikony muszą się stykać. 11. Kliknij przycisk OK, aby zastosować zmiany. • Problem: Nie działa przełączanie ekranów. Rozwiązanie: Jeśli jest używana funkcja rozszerzania pulpitu, wyłącz ją i zmień lokalizacj - Lenovo ThinkPad Edge E125 | (Polish) User Guide - Page 163
ści lub balansu. Rozwiązanie: Suwak może być wyszarzony. Oznacza to, że jego pozycja jest ustalona przez sprzęt i nie można jej zmienić. • Problem: Suwaki głośności nie pozostają na miejscu w przypadku używania niektórych aplikacji audio. Rozwiązanie: To normalne, że suwaki zmieniają położenie, gdy - Lenovo ThinkPad Edge E125 | (Polish) User Guide - Page 164
ązanie: Przy aktywnym oknie Regulacja głośności naciśnij klawisze Ctrl+S, aby przełączyć między małym a dużym rozmiarem tego okna. • Problem: Za pomocą suwaka balansu nie można całkowicie wyciszyć jednego kanału. Rozwiązanie: Ten regulator służy do kompensowania niewielkich różnic w balansie, a nie - Lenovo ThinkPad Edge E125 | (Polish) User Guide - Page 165
adowania nadmiernie rozładowanego akumulatora. Jeśli akumulator nie naładuje się do pełna w ciągu 24 godzin, użyj nowego akumulatora. • Problem: Komputer wyłącza się, zanim wskaźnik stanu akumulatora pokaże, że akumulator jest wyczerpany, lub komputer działa dalej, mimo że wskaźnik stanu akumulatora - Lenovo ThinkPad Edge E125 | (Polish) User Guide - Page 166
/WiMAX" na stronie 85. f. Odłącz dysk twardy lub dysk SSD. Patrz „Wymiana dysku SSD lub dysku twardego" na stronie 75. g. Odczekaj 30 sekund i adresem http://support.microsoft.com/ i wyszukaj dany komunikat o błędzie. Problemy z trybami uśpienia (wstrzymania) i hibernacji • Problem: Komputer zostaje - Lenovo ThinkPad Edge E125 | (Polish) User Guide - Page 167
11, „Specyfikacje" na stronie 12 i „Środowisko operacyjne" na stronie 13. Jeśli akumulator jest naładowany, a temperatura mieści się w dopuszczalnym zakresie, należy oddać komputer do serwisu. • Problem: Zostaje wyświetlony komunikat o błędzie „critical low-battery podświetlone logo ThinkPad) nie ś - Lenovo ThinkPad Edge E125 | (Polish) User Guide - Page 168
ThinkPad Setup. Jeśli znajduje się na liście „Excluded from boot order" (Wykluczone z uruchamiania), to jest wyłączony. Wybierz pozycję na liście i naciśnij klawisz x. Spowoduje to przeniesienie tej pozycji na listę „Boot priority order". • Problem: Po ustawieniu hasła dysku twardego lub dysku SSD - Lenovo ThinkPad Edge E125 | (Polish) User Guide - Page 169
ło lub potwierdź. Windows XP: 1. Kliknij kolejno pozycje Start ➙ Panel sterowania. 2. Kliknij pozycję System. 3. Kliknij kartę Sprzęt, a następnie przycisk Menedżer urządzeń. Patrz „Diagnozowanie problemów" na stronie 127 i uruchom test diagnostyczny złącza USB. Rozdział 10. Rozwiązywanie - Lenovo ThinkPad Edge E125 | (Polish) User Guide - Page 170
152 Podręcznik użytkownika - Lenovo ThinkPad Edge E125 | (Polish) User Guide - Page 171
11. Wsparcie techniczne Jeśli potrzebujesz wsparcia technicznego dla swojego notebooka ThinkPad, ten rozdział zawiera informacje, kiedy i w jaki sposób komunikować się z firmą Lenovo. • „Zanim skontaktujesz się z firmą Lenovo w chwili wystąpienia problemu? • Czy problem można odtworzyć? Jeśli tak, to - Lenovo ThinkPad Edge E125 | (Polish) User Guide - Page 172
ThinkPad. Instrukcje używania programów diagnostycznych - patrz „Diagnozowanie problemów" na stronie 127. Informacje dotyczące rozwiązywania problemów lub programy diagnostyczne mogą zasugerować, że potrzebne są dodatkowe lub zaktualizowane sterowniki urządzeń albo inne oprogramowanie. Firma Lenovo - Lenovo ThinkPad Edge E125 | (Polish) User Guide - Page 173
są następujące usługi: • Określanie problemów - do dyspozycji jest przeszkolony personel, który pomaga w określaniu problemów ze sprzętem i w podejmowaniu decyzji o niezbędnych działaniach mających na celu usunięcie problemu. • Naprawa sprzętu firmy Lenovo - jeśli przyczyną problemu jest sprzęt obj - Lenovo ThinkPad Edge E125 | (Polish) User Guide - Page 174
. Dostępność tych usług oraz ich nazewnictwo są różne w poszczególnych krajach. Więcej informacji na temat tych usług znajdziesz pod adresem http://www.lenovo.com/accessories/services/index.html. 156 Podręcznik użytkownika - Lenovo ThinkPad Edge E125 | (Polish) User Guide - Page 175
Sequence Spread Spectrum), CCK (Complementary Code Keying) i/lub OFDM (Orthogonal Frequency Division Bluetooth, który jest zgodny ze specyfikacją Bluetooth 2.1 + EDR zdefiniowaną przez Bluetooth SIG. Urządzenie Bluetooth obsługuje następujące profile: • Generic Access (dostęp ogólny); • Service - Lenovo ThinkPad Edge E125 | (Polish) User Guide - Page 176
nie wykracza poza limity i zalecenia wyznaczone przez normy bezpieczeństwa, firma Lenovo uważa, że używanie jej jest bezpieczne dla konsumentów. Te limity . Lokalizowanie anten sieci bezprzewodowej UltraConnect Modele komputerów ThinkPad mają wbudowany w ekran zintegrowany system różnych - Lenovo ThinkPad Edge E125 | (Polish) User Guide - Page 177
lenovo.com/support. 2. W prawym okienku wpisz numer komputera w polu Quick Path (Szybka ścieżka) i kliknij przycisk Go (Wykonaj). 3. W lewym okienku na nowej stronie kliknij sekcję User's guides and manuals się do modeli ThinkPad Edge E120 i E125, typy accordance with the instructions, may cause - Lenovo ThinkPad Edge E125 | (Polish) User Guide - Page 178
service representative for help. Lenovo is not responsible for any radio or television interference caused by using other than specified or recommended cables and connectors or by unauthorized changes or modifications to this equipment. Unauthorized changes or modifications could void the user - Lenovo ThinkPad Edge E125 | (Polish) User Guide - Page 179
sieci elektrycznej, w których płynie prąd o natężeniu nie przekraczającym 20 A na fazę Informacje na temat serwisowania produktów marki Lenovo na Tajwanie Dodatkowe informacje o przepisach Dodatkowe informacje na temat przepisów - patrz Regulatory Notice dołączone do komputera. Dodatek A. Uwaga - Lenovo ThinkPad Edge E125 | (Polish) User Guide - Page 180
Jeśli do komputera nie dołączono Regulatory Notice, można je znaleźć w witrynie internetowej pod adresem http://www.lenovo.com/support. Szczegóły - patrz „Znajdowanie uwag o przepisach dotyczących łączności bezprzewodowej" na stronie 159. 162 Podręcznik użytkownika - Lenovo ThinkPad Edge E125 | (Polish) User Guide - Page 181
różnorodne programy i usługi pomocne przy takim przetwarzaniu. Więcej informacji na temat przetwarzania wtórnego produktów Lenovo znajdziesz pod adresem http://www.lenovo.com/lenovo/environment/recycling. Oświadczenia WEEE UE EU Only Znak WEEE(Waste Electrical and Electronic Equipment - Zużyty sprz - Lenovo ThinkPad Edge E125 | (Polish) User Guide - Page 182
postępuj zgodnie z lokalnymi rozporządzeniami i przepisami. Możesz również postąpić zgodnie z instrukcjami podanymi pod adresem: http://www.lenovo.com/jp/ja/environment/recycle/battery/. Informacje o przetwarzaniu wtórnym dotyczące Brazylii Declarações de Reciclagem no Brasil Descarte de um Produto - Lenovo ThinkPad Edge E125 | (Polish) User Guide - Page 183
ludzkie w związku z obecnością substancji niebezpiecznych. Właściwy sposób pozbywania się baterii i akumulatorów - patrz: http://www.lenovo.com/lenovo/environment Informacje o przetwarzaniu wtórnym baterii i akumulatorów dotyczące Tajwanu Informacje o przetwarzaniu wtórnym baterii i akumulator - Lenovo ThinkPad Edge E125 | (Polish) User Guide - Page 184
166 Podręcznik użytkownika - Lenovo ThinkPad Edge E125 | (Polish) User Guide - Page 185
lub usługi. Zamiast nich można zastosować ich odpowiednik funkcjonalny pod warunkiem, że nie narusza to praw własności intelektualnej firmy Lenovo. Jednakże cała odpowiedzialność za ocenę przydatności i sprawdzenie działania produktu, programu lub usługi, pochodzących od innego producenta, spoczywa - Lenovo ThinkPad Edge E125 | (Polish) User Guide - Page 186
ich środowiska. Znaki towarowe Następujące nazwy są znakami towarowymi Lenovo w Stanach Zjednoczonych i/lub w innych krajach: Lenovo Access Connections Active Protection System Rescue and Recovery ThinkPad ThinkVantage TrackPoint UltraConnect UltraNav Intel i Intel SpeedStep są znakami towarowymi - Lenovo ThinkPad Edge E125 | (Polish) User Guide - Page 187
- Lenovo ThinkPad Edge E125 | (Polish) User Guide - Page 188
Numer PN: (1P) P/N: **

Podręcznik użytkownika
ThinkPad Edge E120 i E125