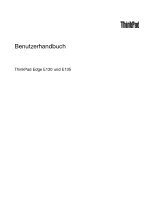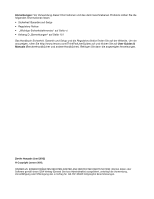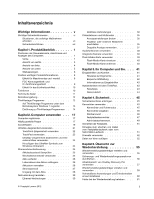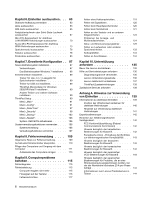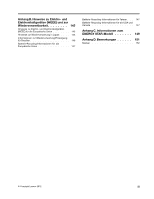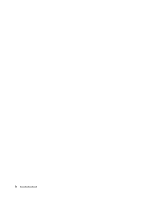Lenovo ThinkPad Edge E130 (German) User Guide
Lenovo ThinkPad Edge E130 Manual
 |
View all Lenovo ThinkPad Edge E130 manuals
Add to My Manuals
Save this manual to your list of manuals |
Lenovo ThinkPad Edge E130 manual content summary:
- Lenovo ThinkPad Edge E130 | (German) User Guide - Page 1
Benutzerhandbuch ThinkPad Edge E130 und E135 - Lenovo ThinkPad Edge E130 | (German) User Guide - Page 2
und Setup und die Regulatory Notice finden Sie auf der Website. Um sie anzuzeigen, rufen Sie http://www.lenovo.com/ThinkPadUserGuides auf und klicken Sie auf User Guides & Manuals (Benutzerhandbücher und andere Handbücher). Befolgen Sie dann die angezeigten Anweisungen. Zweite Ausgabe (Juni 2012 - Lenovo ThinkPad Edge E130 | (German) User Guide - Page 3
10 Funktionen 10 Technische Daten 11 Betriebsumgebung 12 ThinkVantage-Programme 12 Auf ThinkVantage-Programme unter dem Betriebssystem Windows 7 zugreifen . . . . 13 Einführung zu ThinkVantage-Programmen . . 14 Kapitel 2. Computer verwenden . . . 17 Computer Copyright Lenovo 2012 dem ThinkPad 43 - Lenovo ThinkPad Edge E130 | (German) User Guide - Page 4
134 Kapitel 10. Unterstützung anfordern 135 Bevor Sie Lenovo kontaktieren 135 Hilfe und Serviceleistungen anfordern . . . . . 136 Diagnoseprogramme verwenden 136 Lenovo Unterstützungswebsite 136 Lenovo telefonisch kontaktieren 137 ThinkPad-Zusatzeinrichtungen 138 Zusätzliche Services anfordern - Lenovo ThinkPad Edge E130 | (German) User Guide - Page 5
-Recycling-Informationen für Taiwan . . . 147 Batterie-Recycling-Informationen für die USA und Kanada 147 Anhang C. Informationen zum ENERGY STAR-Modell 149 Anhang D. Bemerkungen 151 Marken 152 © Copyright Lenovo 2012 iii - Lenovo ThinkPad Edge E130 | (German) User Guide - Page 6
iv Benutzerhandbuch - Lenovo ThinkPad Edge E130 | (German) User Guide - Page 7
Computer können Fehler auftreten. Schützen Sie sich vor der vom Computer erzeugten Wärme. Wenn der Computer Computers Computers, Computer Computer vor Feuchtigkeit. Bewahren Sie in der Nähe des Computers keine Flüssigkeiten auf, um das Verschütten von Flüssigkeiten auf dem Computer Computer - Lenovo ThinkPad Edge E130 | (German) User Guide - Page 8
. Beachten Sie alle Informationen, die im Lieferumfang Ihres Computers enthalten sind, und bewahren Sie sie auf. Durch die Informationen in diesem Dokument werden die Bedingungen Ihrer Kaufvereinbarung oder der Lenovo®-Garantie nicht außer Kraft gesetzt. Weitere Informationen finden Sie im Abschnitt - Lenovo ThinkPad Edge E130 | (German) User Guide - Page 9
, um weitere Anweisungen zu erhalten. Eine Liste der Telefonnummern für Service- und Unterstützungsleistungen finden Sie auf der folgenden Website: http://www.lenovo.com/support/phone Überprüfen Sie in regelmäßigen Abständen, ob Ihr Computer und die zugehörigen Komponenten Schäden, Verschleißspuren - Lenovo ThinkPad Edge E130 | (German) User Guide - Page 10
verringern. Service und Upgrades Versuchen Sie nicht, ein Produkt selbst zu warten, wenn Sie dazu nicht vom Customer Support Center durch den Kunden austauschbare Funktionseinheiten) den Computer aus, und warten Sie 3 bis 5 Minuten, damit der Computer abkühlen kann, bevor Sie die Abdeckung - Lenovo ThinkPad Edge E130 | (German) User Guide - Page 11
Geräten, die große Mengen an Elektrizität verbrauchen, da durch instabile Spannungen der Computer, Ihre Daten oder angeschlossene Einheiten beschädigt werden können. Einige Produkte sind mit stecken können, wenden Sie Sich an einen Elektriker, um einen zugelassenen © Copyright Lenovo 2012 ix - Lenovo ThinkPad Edge E130 | (German) User Guide - Page 12
zu vermeiden, warten Sie mindestens fünf Sekunden, nachdem der Computer heruntergefahren wurde, und unterbrechen Sie erst dann die Verbindung zu den externen Einheiten. Allgemeiner Hinweis zum Akku Gefahr Lenovo PCs enthalten für die Stromversorgung der Systemuhr eine Knopfzellenbatterie. Zus - Lenovo ThinkPad Edge E130 | (German) User Guide - Page 13
verändern Sie den Akku nicht. Der Akku kann dabei explodieren, oder Flüssigkeit kann aus dem Akku austreten. Akkus, die nicht von Lenovo zum Gebrauch angegeben sind, oder zerlegte oder veränderte Akkus sind von der Garantie ausgeschlossen. Der wiederaufladbare Akku kann bei unsachgemäßem Austauschen - Lenovo ThinkPad Edge E130 | (German) User Guide - Page 14
berühren. Vermeiden Sie es, die Handauflage über einen längeren Zeitraum mit den Handinnenflächen zu berühren, wenn Sie die Tastatur verwenden. Der Computer gibt im normalen Betrieb Wärme ab. Wie viel Wärme entsteht, richtet sich nach der Systemaktivität und dem Ladezustand des Akkus. Ein längerer - Lenovo ThinkPad Edge E130 | (German) User Guide - Page 15
es an den Computer angeschlossen und mit Computer an den Netzstrom angeschlossen ist. • Überprüfen Sie die Außenseite des Computers Computers Computers erforderlich. • Blockieren Sie nicht die Lüftungsöffnungen des Computers. • Achten Sie darauf, dass der Computer den Computer Computer Computer - Lenovo ThinkPad Edge E130 | (German) User Guide - Page 16
entsprechen. Der Gebrauch von Kopfhörern, die EN 50332-2 nicht entsprechen, kann aufgrund von erhöhten Schalldruckpegeln eine Gefahr darstellen. Wenn im Lieferumfang Ihres Lenovo Computers Kopfhörer oder Ohrhörer als Set enthalten sind, entspricht die Kombination aus Kopfhörer oder Ohrhörer und aus - Lenovo ThinkPad Edge E130 | (German) User Guide - Page 17
not connect phone line while using tablet mode. Notice for users in the U.S.A. Many personal computer products and accessories contain cords, cables or wires, such as power cords or cords to connect the nach der Verwendung Ihre Hände. Bewahren Sie diese Anweisungen auf. © Copyright Lenovo 2012 xv - Lenovo ThinkPad Edge E130 | (German) User Guide - Page 18
xvi Benutzerhandbuch - Lenovo ThinkPad Edge E130 | (German) User Guide - Page 19
Sie die Hardwareausstattung des Computers kennen und erhalten grundlegende Informationen darüber, wie Sie seine Funktionen optimal nutzen können. Vorne Abbildung 1. Vorderansicht des ThinkPad Edge E130 und E135 1 Integrierte Kamera 3 Systemstatusanzeige (leuchtendes ThinkPad®-Logo) 2 Anzeige - Lenovo ThinkPad Edge E130 | (German) User Guide - Page 20
finden Sie unter „Anzeige für Status der Stromversorgung" auf Seite 7. 3 Systemstatusanzeige (leuchtendes ThinkPad-Logo) Das leuchtende ThinkPad-Logo auf der Handauflage dient als Systemstatusanzeige. Der Computer verfügt über mehrere Statusanzeigen. Ausführliche Informationen zu Position und - Lenovo ThinkPad Edge E130 | (German) User Guide - Page 21
Ansicht von rechts Abbildung 2. Ansicht des ThinkPads Edge E130 und E135 von rechts 1 Steckplatz für Lesegerät für Speicherkarten 3 Always On USB- Audiogeräte oder Digitalbildschirme, wie z. B. HDTV-Geräte, an Ihren Computer anschließen können. 3 Always On USB-Anschluss Sie können standardmäßig - Lenovo ThinkPad Edge E130 | (German) User Guide - Page 22
Sie ein Sicherheitskabelschloss, das in diese Öffnung passt, um den Computer an ein unbewegliches Objekt anzuschließen und somit vor Diebstahl zu schützen. Ansicht von links Abbildung 3. Ansicht des ThinkPads Edge E130 und E135 von links 1 VGA-Anschluss (Video Graphics Array) 3 USB 3.0-Anschlüsse - Lenovo ThinkPad Edge E130 | (German) User Guide - Page 23
Mikrofon des Computers stattdessen aktiviert. • Der Kombinationsaudioanschluss unterstützt kein herkömmliches Mikrofon. Weitere Informationen hierzu finden Sie unter „Audiofunktionen verwenden" auf Seite 38. Ansicht von unten Abbildung 4. Abbildung: Ansicht des ThinkPads Edge E130 und E135 von unten - Lenovo ThinkPad Edge E130 | (German) User Guide - Page 24
installieren. Speichermodule sind als Zusatzeinrichtung bei Lenovo erhältlich. 4 Steckplatz für Mini-PCI-ExpressCard für drahtlose WAN-Karte oder mSATA-Solid-State-Laufwerk Möglicherweise ist im Steckplatz für die Mini-PCI-ExpressCard Ihres Computers bereits eine WAN-Karte installiert, die - Lenovo ThinkPad Edge E130 | (German) User Guide - Page 25
Systemstatusanzeigen Der leuchtende Punkt im ThinkPad-Logo an der Außenseite des LCD-Bildschirms und auf der Handauflage dient als Systemstatusanzeige. Im Folgenden ist die Bedeutung der Anzeige aufgeführt: • Rot: Der Computer ist eingeschaltet (befindet sich im normalen Modus). • Schnell rot - Lenovo ThinkPad Edge E130 | (German) User Guide - Page 26
und -modell Das Etikett mit der Angabe von Maschinentyp und Modell identifiziert Ihren Computer. Wenn Sie sich an Lenovo wenden, um Unterstützung zu erhalten, können die Kundendienstmitarbeiter Ihren Computer über den Maschinentyp und das Modell identifizieren und Sie schneller unterstützen - Lenovo ThinkPad Edge E130 | (German) User Guide - Page 27
-ExpressCard. Das FCC-Kennungsetikett und die IC-Zertifizierungsnummer befinden sich an der Karte, die im Steckplatz für Mini-PCI-ExpressCards Ihres Computers installiert ist. Wenn Sie die drahtlose LAN-Karte wegen Reparatur oder Austausch entfernen müssen, befolgen Sie die Anweisungen unter „Mini - Lenovo ThinkPad Edge E130 | (German) User Guide - Page 28
abgebildet: Funktionen In diesem Abschnitt wird die Hardwareausstattung des ThinkPad aufgelistet. Prozessor • Informationen hierzu finden in den Systemeigenschaften Ihres Computers. Klicken Sie zum Anzeigen der Systemeigenschaften Ihres Computers auf Start, klicken Sie mit der rechten Maustaste auf - Lenovo ThinkPad Edge E130 | (German) User Guide - Page 29
Integrierte Funktion für drahtloses WAN (bei einigen Modellen) • Integrierte Bluetooth-Funktion (bei einigen Modellen) • Integrierte WiMAX-Funktion (bei einigen Modellen) Technische Daten Im folgenden Abschnitt werden die technischen Daten zu Ihrem Computer aufgeführt. Größe • Breite: 287 mm • Tiefe - Lenovo ThinkPad Edge E130 | (German) User Guide - Page 30
Betriebsumgebung des Computers. Umgebung: 10 °C haben. • Relative Feuchtigkeit: - In Betrieb: 8 % bis 80 % - Lagerung: 5 % bis 95 % Wenn möglich, sollten Sie Ihren Computer Nähe Ihres Computers auf. Die Computer oder andere angeschlossene Einheiten. Wenn Flüssigkeit auf oder in dem Computer Computer - Lenovo ThinkPad Edge E130 | (German) User Guide - Page 31
™ Airbagschutz Client Security Solution Erweiterte Sicherheit Communications Utility Web-Konferenzen Lenovo Solution Center Systemzustand und Diagnose Mobile Broadband Connect OneKey® Recovery Pro 3G - mobiles Breitband Verbesserte Funktionen für Sicherung und Wiederherstellung Password - Lenovo ThinkPad Edge E130 | (German) User Guide - Page 32
Lenovo Mobile Broadband Connect Netzwerk und Internet Lenovo - 3G mobiles Breitband OneKey Recovery Pro System und Sicherheit Lenovo System" schützt das Festplattenlaufwerk, wenn der Erschütterungssensor im Computer eine Situation ermittelt, bei der das Festplattenlaufwerk beschädigt werden kö - Lenovo ThinkPad Edge E130 | (German) User Guide - Page 33
Lenovo und macht Sie beispielsweise auf Systemaktualisierungen oder andere wichtige Umstände aufmerksam. Mobile Broadband Connect Mithilfe von Mobile Broadband Connect kann Ihr Computer über eine unterstützte drahtlose WAN-Karte mit dem mobilen Breitbandnetz (3G) verbunden werden. OneKey Recovery - Lenovo ThinkPad Edge E130 | (German) User Guide - Page 34
7 vorinstalliert ist. Wenn auf Ihrem Windows 7-Modell das SimpleTap-Programm nicht vorinstalliert ist, können Sie es unter http://www.lenovo.com/support herunterladen. System Update Mit dem Programm „System Update" können Sie die Software auf Ihrem Computer immer auf dem aktuellen Stand halten - Lenovo ThinkPad Edge E130 | (German) User Guide - Page 35
Computers bei Lenovo erhalten Sie schnelleren Service, wenn Sie Unterstützung bei Lenovo anfordern. Zusätzlich werden an einigen Standorten erweiterte Privilegien und Services anderen Sprache auf der Website http://www.lenovo.com/support herunterladen. Befolgen Sie die angezeigten Anweisungen. Sie - Lenovo ThinkPad Edge E130 | (German) User Guide - Page 36
Probleme? • Informationen zur Fehlerbehebung bei drahtlosen Netzen finden Sie unter der Adresse: http://www.lenovo.com/support „Auslandsreisen mit dem ThinkPad" auf Seite 43, um Reisen mit dem ThinkPad besser vorzubereiten. • und bewahren Sie sie zusammen mit dem Computer auf, für den Fall, dass Sie - Lenovo ThinkPad Edge E130 | (German) User Guide - Page 37
der Funktionstasten F1 bis F12 über das ThinkPad Setup-Programm umzuschalten: 1. Starten Sie den Computer. Wenn die ThinkPad-Logoanzeige erscheint, drücken Sie die F1-Taste. Das Hauptmenü des ThinkPad Setup-Programms wird geöffnet. 2. Klicken Sie auf Config ➙ Keyboard/Mouse ➙ Change to F1-F12 keys - Lenovo ThinkPad Edge E130 | (German) User Guide - Page 38
mit anderen Tasten finden Sie im Informationssystem der Hilfe Ihres Windows-Betriebssystems. 2 Funktionstasten Tasten zur Lautstärkeregelung und Stummschaltung Mithilfe der folgenden Tasten können Sie an Ihrem Computer schnell die Lautstärke einstellen, den Ton vollständig auf Stummschaltung - Lenovo ThinkPad Edge E130 | (German) User Guide - Page 39
Funktion wie die Systemabfragetaste. Fn+K: Hat dieselbe Funktion wie die Taste „Rollen" (Blättermodus). UltraNav-Zeigereinheit verwenden Ihr Computer wird mit der UltraNav-Zeigereinheit geliefert. Die UltraNav-Zeigereinheit besteht aus der TrackPoint-Zeigereinheit und dem TouchPad, die jeweils - Lenovo ThinkPad Edge E130 | (German) User Guide - Page 40
Klicken mit der rechten Maustaste auf das UltraNav-Symbol im Windows-Infobereich ändern. Informationen zur Anzeige des UltraNav-Symbols im Windows-Infobereich finden Sie unter „Hinzufügen des UltraNav-Symbols zum Windows-Infobereich" auf Seite 24. TrackPoint-Zeigereinheit verwenden Die TrackPoint - Lenovo ThinkPad Edge E130 | (German) User Guide - Page 41
bewegen möchten. Die linke untere und rechte untere Ecke des TouchPads funktionieren wie Klicktasten. Die Funktionen entsprechen denen der linken und der rechten Maustaste. Kapitel 2. Computer verwenden 23 - Lenovo ThinkPad Edge E130 | (German) User Guide - Page 42
Multi-Touch-TouchPad verwenden Das TouchPad Ihres Computers unterstützt die Multi-Touch-Funktion, mit der Sie -Symbol im Windows-Infobereich ändern. Informationen zur Anzeige des UltraNav-Symbols im Windows-Infobereich finden Sie unter „Hinzufügen des UltraNav-Symbols zum Windows-Infobereich" auf - Lenovo ThinkPad Edge E130 | (German) User Guide - Page 43
ändern, indem Sie im Windows-Infobereich auf das UltraNav-Symbol klicken. Stromverbrauchssteuerung Wenn Sie den Computer ohne Anschluss an eine Steckdose betreiben es Ihnen, an jedem beliebigen Ort Ihrer Arbeit nachzugehen. Dank ThinkPad-Akkus können Sie länger unabhängig von einer Netzsteckdose - Lenovo ThinkPad Edge E130 | (German) User Guide - Page 44
, dass er eine Temperatur von mindestens 10 °C aufweist. • Sie können den Akku aufladen, wenn das Netzteil an den Computer angeschlossen und der Akku installiert ist. finden Sie unter „Auf ThinkVantage-Programme unter dem Betriebssystem Windows 7 zugreifen" auf Seite 13. Weitere Informationen zum - Lenovo ThinkPad Edge E130 | (German) User Guide - Page 45
Festplatte gespeichert. Anschließend wird der Computer ausgeschaltet. Gehen Sie wie folgt vor, um den Computer in den Ruhezustand zu versetzen: 1. Klicken halten. Wenn Sie die Funktionen für drahtlose Verbindungen, wie z. B. Bluetooth oder drahtloses LAN, nicht nutzen, schalten Sie diese aus. Auf - Lenovo ThinkPad Edge E130 | (German) User Guide - Page 46
und die auszuführende Aktion fest. Anmerkung: Wenn der Computer in den Energiesparmodus oder Ruhezustand versetzt wurde, da der unterstützt nur Akkus, die speziell für das jeweilige System und von Lenovo oder einem autorisierten Builder hergestellt wurden. Das System unterstützt keine Akkus, - Lenovo ThinkPad Edge E130 | (German) User Guide - Page 47
den Akku durch einen neuen Akku eines von Lenovo empfohlenen Typs aus. Weitere Informationen zum Austauschen des Akkus erhalten Sie beim Customer Support Center. Gefahr Den Akku nicht beschädigen. für Sondermüll sowie die allgemeinen Sicherheitsbestimmungen beachten. Kapitel 2. Computer verwenden 29 - Lenovo ThinkPad Edge E130 | (German) User Guide - Page 48
ll sowie die einschlägigen Sicherheitsbestimmungen. Netzverbindung herstellen Der ThinkPad verfügt über einen oder mehrere Netzkarten, um herzustellen, können Sie das Programm „Access Connections" verwenden. Gefahr Ihr Computer verfügt über einen Ethernet-Anschluss. Schließen Sie nicht das - Lenovo ThinkPad Edge E130 | (German) User Guide - Page 49
zu erzielen, klappen Sie den LCD-Bildschirm des ThinkPads in einem Winkel von etwas mehr als 90 Grad auf. • Wenn Sie die Funktion für drahtlose Verbindungen Ihres Computers (Standard 802.11) gleichzeitig mit einer Bluetooth-Zusatzeinrichtung verwenden, kann dies die Datenübertragungsgeschwindigkeit - Lenovo ThinkPad Edge E130 | (German) User Guide - Page 50
Mit drahtlosen WAN-Verbindungen (Wireless Wide Area Network, drahtloses Weitverkehrsnetz Service-Providern für drahtlose Services verwaltet werden. Bestimmte ThinkPad-Notebook-Computer Windows 7 zugreifen" auf Seite 13. Bluetooth verwenden Wenn Ihr Computer über die integrierte Bluetooth- - Lenovo ThinkPad Edge E130 | (German) User Guide - Page 51
, starten Sie das Programm „Access Connections". Status der drahtlosen Verbindung überprüfen Sie können den Status der drahtlosen Verbindung Ihres Computers und der Signalstärke über den Zustandsanzeiger für Access Connections auf der Taskleiste oder das Access Connections-Symbol und das Symbol - Lenovo ThinkPad Edge E130 | (German) User Guide - Page 52
: Wenn Sie Schwierigkeiten beim Verbindungsaufbau haben, stellen Sie Ihren Computer näher an Ihren drahtlosen Netzzugang. Funktionen für drahtlose Verbindungen oder Bluetooth anzuzeigen. Wählen Sie eine Funktion aus, um sie zu aktivieren oder zu inaktivieren. • Klicken Sie im Windows-Infobereich - Lenovo ThinkPad Edge E130 | (German) User Guide - Page 53
ßen In diesem Abschnitt finden Sie Informationen dazu, wie Sie einen Projektor oder einen externen Bildschirm anschließen. Externen Bildschirm anschließen Der Computer unterstützt eine maximale Bildauflösung von bis zu 2048 x 1536 (wenn der externe Bildschirm an den CRT-Anschluss angeschlossen wird - Lenovo ThinkPad Edge E130 | (German) User Guide - Page 54
eine Bestätigung einzugeben, geben Sie das Kennwort oder die Bestätigung ein. 10. Klicken Sie auf die Registerkarte Treiber. 11. Klicken Sie auf Treiber aktualisieren. 12. Klicken Sie auf Meinen Computer nach Treibersoftware durchsuchen, und klicken Sie dann auf Aus einer Liste mit Einheitentreibern - Lenovo ThinkPad Edge E130 | (German) User Guide - Page 55
-Gesamtanzeige ausführen möchten, wird die DOS-Gesamtanzeige nur auf dem primären Bildschirm dargestellt, der andere Bildschirm bleibt schwarz. • Wenn Ihr Computer über die Intel®-Grafikkarte verfügt, können Sie den anderen Bildschirm wie folgt als primären Bildschirm festlegen: 1. Drücken Sie die - Lenovo ThinkPad Edge E130 | (German) User Guide - Page 56
Computer ist Windows Media Player oder einen Software-MP3-Player • Aufnahmen von verschiedenen Tonquellen Anmerkung: Der Kombinationsaudioanschluss unterstützt kein herkömmliches Mikrofon. In der folgenden Tabelle ist angegeben, welche Funktionen der Audiogeräte, die an die Anschlüsse am ThinkPad - Lenovo ThinkPad Edge E130 | (German) User Guide - Page 57
SD-Karte (Secure Digital) • SDHC-Karte (Secure Digital High-Capacity) • Secure Digital eXtended-Capacity-(SDXC)-Karte • MultiMediaCard (MMC) Anmerkung: Versetzen Sie den Computer beim Übertragen von Daten von einer oder auf eine Media-Karte wie eine SD-Karte nicht in den Ruhe- oder Hibernationsmodus - Lenovo ThinkPad Edge E130 | (German) User Guide - Page 58
, und bewahren Sie sie an einem sicheren Ort auf. Anmerkung: Wenn Sie die Karte nicht aus dem Computer entnehmen, nachdem Sie vom Windows-Betriebssystem ausgegeben wurde, kann auf die Karte nicht mehr zugegriffen werden. Um wieder auf die Karte zugreifen zu können, müssen Sie sie entnehmen und - Lenovo ThinkPad Edge E130 | (German) User Guide - Page 59
und Bequemlichkeit bei. In den folgenden Abschnitten finden Sie Informationen zum Einrichten des Arbeitsbereichs, zum Einrichten des Computers und zur richtigen Körperhaltung. Lenovo bemüht sich, Kunden mit körperlichen Behinderungen Zugang zu aktuellen Informationen und Technologien zu ermöglichen - Lenovo ThinkPad Edge E130 | (German) User Guide - Page 60
. Außerdem sind viele ThinkPad-Zusatzeinrichtungen erhältlich, mit denen Sie Ihren Computer Ihren Anforderungen entsprechend verändern und erweitern können. Auf der folgenden Website erfahren Sie Näheres zu Zusatzeinrichtungen: http://www.lenovo.com/accessories/services/index.html. Lesen Sie - Lenovo ThinkPad Edge E130 | (German) User Guide - Page 61
einen von Adobe Systems Incorporated zur Verfügung gestellten webbasierten Service. Auf der Website http://access.adobe.com können PDF- dem ThinkPad In diesem Abschnitt finden Sie Informationen zum Arbeiten mit Ihrem Computer, wenn Sie unterwegs sind. Reisetipps Wenn Sie mit Ihrem Computer auf - Lenovo ThinkPad Edge E130 | (German) User Guide - Page 62
Sie Ihren Computer oder drahtlose Services (z. B. Internet und Bluetooth) verwenden möchten, informieren Sie sich bei der Airline ob diese Services verfügbar sind hrt, die Sie möglicherweise unterwegs benötigen: • ThinkPad-Netzteil • ThinkPad-AC/DC-Kombinationsadapter • Externe Maus (wenn Sie mit - Lenovo ThinkPad Edge E130 | (German) User Guide - Page 63
Seite 52 Sicherheitsschloss anbringen Sie können an dem Computer ein Sicherheitsschloss anbringen, um zu verhindern, dass sind Sie selbst verantwortlich. Lenovo enthält sich jeglicher Äuß automatisch aufgehoben. Anmerkung: Wenn ein Windows-Kennwort festgelegt wurde, werden Sie - Lenovo ThinkPad Edge E130 | (German) User Guide - Page 64
den Computer aus und starten Sie ihn anschließend erneut. 4. Wenn die Logoanzeige erscheint, drücken Sie die F1-Taste. Das Hauptmenü des ThinkPad Setup-Programms müssen Sie den Computer zu einem Lenovo Reseller oder Vertriebsbeauftragten bringen, um das Kennwort löschen zu lassen. 10. Drücken Sie - Lenovo ThinkPad Edge E130 | (German) User Guide - Page 65
Sie alle geöffneten Dateien und beenden Sie alle Anwendungen. 3. Schalten Sie den Computer aus, und starten Sie ihn anschließend erneut. 4. Wenn die Logoanzeige erscheint, drücken Sie die F1-Taste. Das Hauptmenü des ThinkPad Setup-Programms wird geöffnet. 5. Wählen Sie den Menüpunkt Security aus - Lenovo ThinkPad Edge E130 | (German) User Guide - Page 66
müssen in diesem Fall den Computer zu einem Lenovo Reseller oder einem Lenovo Vertriebsbeauftragten bringen, um das Festplattenlaufwerk Sie im Fenster Setup Notice, das angezeigt wird, die Eingabetaste, um fortzufahren. 10. Drücken Sie die Tastenkombination Fn+F10. Das Fenster zum Bestätigen der - Lenovo ThinkPad Edge E130 | (German) User Guide - Page 67
die in ThinkPad Setup gespeichert sind. Ohne das Administratorkennwort kann niemand Änderungen an der Konfiguration des Computers vornehmen. oder deaktivieren - Interne drahtlose Einheit aktivieren oder deaktivieren - Interne Bluetooth-Einheit aktivieren oder deaktivieren Kapitel 4. Sicherheit 49 - Lenovo ThinkPad Edge E130 | (German) User Guide - Page 68
Schalten Sie den Computer aus und starten Sie ihn anschließend erneut. 4. Wenn die Logoanzeige erscheint, drücken Sie die F1-Taste. Das Hauptmenü des ThinkPad Setup-Programms wird Lenovo dieses Kennwort nicht zurücksetzen. In diesem Fall müssen Sie den Computer zu einem Lenovo Reseller oder Lenovo - Lenovo ThinkPad Edge E130 | (German) User Guide - Page 69
10. Drücken Sie die Tastenkombination Fn+F10. Das Fenster zum Bestätigen der Konfiguration wird geöffnet. Wählen Sie Yes, um die Konfigurationsänderungen zu speichern und das Programm zu verlassen. Wenn Sie ThinkPad SSD" (Verschlüsselung des Solid-State-Laufwerks). Diese Funktion schützt den Computer - Lenovo ThinkPad Edge E130 | (German) User Guide - Page 70
eines Datenabrufs ist unter einem Betriebssystem wie Windows deaktiviert. Die Daten sind weiterhin vorhanden, scht sind, wenn Sie Ihren Computer entsorgen, verkaufen oder verschenken. ThinkPad Setup in nur einer Minute. Diese Anwendung können Sie von der Lenovo Website http://www.lenovo.com/support - Lenovo ThinkPad Edge E130 | (German) User Guide - Page 71
Lenovo stellt eine Vollversion der Antivirensoftware auf dem Computer mit einem kostenfreien 30-Tage-Abonnement zur Verfügung. Nach 30 Tagen müssen Sie die Lizenz erneuern, um weiterhin die Aktualisierungen der Antivirensoftware zu erhalten. - Lenovo ThinkPad Edge E130 | (German) User Guide - Page 72
54 Benutzerhandbuch - Lenovo ThinkPad Edge E130 | (German) User Guide - Page 73
Recovery 10 Home oder höher Wiederherstellungsdatenträger erstellen und verwenden Mithilfe von Wiederherstellungsdatenträgern können Sie den werkseitig vorinstallierten Inhalt Ihres Festplattenlaufwerks wiederherstellen. Wiederherstellungsdatenträger sind nützlich, wenn Sie den Computer Windows- - Lenovo ThinkPad Edge E130 | (German) User Guide - Page 74
➙ Alle Programme ➙ Lenovo ThinkVantage Tools ➙ Datenträger zur Wiederherstellung der Werkseinstellungen. Befolgen Sie die angezeigten Anweisungen. Wiederherstellungsdatenträger verwenden Mithilfe von Recovery Media können Sie nur die Werkseinstellungen Ihres Computers wiederherstellen. Sie können - Lenovo ThinkPad Edge E130 | (German) User Guide - Page 75
Sie Anweisungen zum Durchführen einer Wiederherstellungsoperation mithilfe des Programms „OneKey Recovery Pro". 1. Klicken Sie vom Windows-Desktop ausgehend auf Start ➙ Alle Programme ➙ Lenovo ThinkVantage Tools ➙ Verbesserte Funktionen für Sicherung und Wiederherstellung. Das Programm „OneKey - Lenovo ThinkPad Edge E130 | (German) User Guide - Page 76
lassen. Da der Arbeitsbereich von OneKey Recovery Pro unabhängig vom Windows-Betriebssystem ausgeführt wird, können Sie Arbeitsbereich von OneKey Recovery Pro zu starten: 1. Stellen Sie sicher, dass der Computer ausgeschaltet ist. 2. Drücken Sie beim Einschalten des Computers wiederholt die Taste - Lenovo ThinkPad Edge E130 | (German) User Guide - Page 77
Windows-Desktop ausgehend auf Start ➙ Alle Programme ➙ Lenovo ThinkVantage Tools ➙ Verbesserte Funktionen für Sicherung und Wiederherstellung. Das Programm „OneKey Recovery an einen USB-Anschluss an Ihrem Computer an. 2. Drücken Sie beim Einschalten des Computers wiederholt die Taste F12. Wenn das - Lenovo ThinkPad Edge E130 | (German) User Guide - Page 78
3. Öffnen Sie den Ordner „DRIVERS". Im Ordner „DRIVERS" befinden sich verschiedene Teilordner, die nach den auf dem Computer installierten Einheiten benannt sind (z. B. Sie diese nicht von der Website „Windows Update" herunter. Fordern Sie sie bei Lenovo an. Weitere Informationen hierzu finden Sie - Lenovo ThinkPad Edge E130 | (German) User Guide - Page 79
" auf Seite 55. Anmerkung: Wenn Sie nicht über einen Wiederherstellungsdatenträger auf den Arbeitsbereich von OneKey Recovery Pro oder auf die Windows-Umgebung zugreifen können, ist die Wiederherstellungseinheit (internes Festplattenlaufwerk, Datenträger, USB-Festplattenlaufwerk oder andere externe - Lenovo ThinkPad Edge E130 | (German) User Guide - Page 80
62 Benutzerhandbuch - Lenovo ThinkPad Edge E130 | (German) User Guide - Page 81
Wenn Sie Zusatzeinrichtungen oder CRUs handhaben oder Arbeiten im Inneren des Computers ausführen, treffen Sie die folgenden Vorsichtsmaßnahmen, um Beschä tzt nur Akkus, die speziell für das jeweilige System und von Lenovo oder einem autorisierten Builder hergestellt wurden. Das System unterstützt - Lenovo ThinkPad Edge E130 | (German) User Guide - Page 82
Anweisungen vor, um mögliche Gefährdungen auszuschließen: • Nur einen von Lenovo empfohlenen Akku verwenden. • Den Akku vor Feuer schützen. • Den Akku 1. Schalten Sie den Computer aus, oder versetzen Sie ihn in den Ruhezustand. Trennen Sie anschließend das Netzteil vom Computer und ziehen Sie alle - Lenovo ThinkPad Edge E130 | (German) User Guide - Page 83
Akku ein. Lassen Sie den Akku hörbar einrasten 1 , und schieben Sie anschließend die Akkuverriegelung in die gesperrte Position 2 . 5. Drehen Sie den Computer wieder um. Schließen Sie das Netzteil und alle Kabel an. SIM-Karte austauschen Drucken Sie diese Anweisungen aus, bevor Sie beginnen. Der - Lenovo ThinkPad Edge E130 | (German) User Guide - Page 84
5. Drücken Sie die SIM-Karte ein wenig nach innen 1 und lassen Sie sie dann los. Die SIM-Karte wird ausgegeben. Ziehen Sie die SIM-Karte vorsichtig aus dem Steckplatz 2 . 6. Setzen Sie die SIM-Karte fest in den Steckplatz ein. 7. Schließen Sie die Klappe der SIM-Karte, sodass sie einrastet. 66 - Lenovo ThinkPad Edge E130 | (German) User Guide - Page 85
8. Setzen Sie den Akku wieder ein. Informationen hierzu finden Sie im Abschnitt „Akku austauschen" auf Seite 63. 9. Drehen Sie den Computer wieder um. Schließen Sie das Netzteil und alle Kabel an. Festplattenlaufwerk oder Solid-State-Laufwerk austauschen Drucken Sie diese Anweisungen aus, bevor Sie - Lenovo ThinkPad Edge E130 | (German) User Guide - Page 86
4. Lösen Sie die Schrauben 1 und entfernen Sie die Abdeckung 2 . 5. Entfernen Sie die Schrauben 1 und schieben Sie das Festplattenlaufwerk oder Solid-State-Laufwerk hinaus 2 . 6. Entfernen Sie das Festplattenlaufwerk oder Solid-State-Laufwerk, indem Sie die linke Seite anheben. 68 Benutzerhandbuch - Lenovo ThinkPad Edge E130 | (German) User Guide - Page 87
7. Setzen Sie das neue Festplattenlaufwerk oder Solid-State-Laufwerk in die Laufwerkposition des Festplattenlaufwerks oder Solid-State-Laufwerks ein. 8. Schieben Sie das Festplattenlaufwerk oder Solid-State-Laufwerk fest in den Anschluss 1 ein und befestigen Sie die Schrauben 2 wieder. 9. Bringen - Lenovo ThinkPad Edge E130 | (German) User Guide - Page 88
10. Setzen Sie den Akku wieder ein. Informationen hierzu finden Sie im Abschnitt „Akku austauschen" auf Seite 63. 11. Drehen Sie den Computer wieder um. Schließen Sie das Netzteil und alle Kabel an. Mini-PCI-ExpressCard für drahtlose LAN-/WiMAX-Verbindungen austauschen Drucken Sie diese Anweisungen - Lenovo ThinkPad Edge E130 | (German) User Guide - Page 89
5. Wenn im Lieferumfang der Karte ein Werkzeug zum Entfernen von Anschlüssen enthalten ist, verwenden Sie dieses Werkzeug, um die Kabel von der Karte abzuziehen. Wenn ein solches Werkzeug nicht verfügbar ist, ziehen Sie die Kabel ab, indem Sie die Anschlüsse vorsichtig mit den Fingern herausziehen. - Lenovo ThinkPad Edge E130 | (German) User Guide - Page 90
7. Richten Sie die Seite der neuen Mini-PCI-ExpressCard, an der sich die Steckverbindungen befinden, am Steckplatz 1 aus. Klappen Sie die Karte herunter, bis sie einrastet. Befestigen Sie die Karte mit der Schraube 2 . 8. Schließen Sie die Antennenkabel an die neue Mini-PCI-ExpressCard an. Stellen - Lenovo ThinkPad Edge E130 | (German) User Guide - Page 91
Abdeckung 1 an und drehen Sie sie nach unten 2 . Ziehen Sie nun die Schrauben fest 3 . 10. Setzen Sie den Akku wieder ein. Informationen hierzu finden Sie im Abschnitt „Akku austauschen" auf Seite 63. 11. Drehen Sie den Computer wieder um. Schließen Sie das Netzteil und alle Kabel an. Kurze Mini-PCI - Lenovo ThinkPad Edge E130 | (German) User Guide - Page 92
4. Lösen Sie die Schraube 1 und entfernen Sie dann die Abdeckung 2 . 5. Wenn im Lieferumfang der Karte ein Werkzeug zum Entfernen von Anschlüssen enthalten ist, verwenden Sie dieses Werkzeug, um die Kabel von der Karte abzuziehen. Wenn ein solches Werkzeug nicht verfügbar ist, ziehen Sie die Kabel - Lenovo ThinkPad Edge E130 | (German) User Guide - Page 93
7. Ziehen Sie die kurze Mini-PCI-ExpressCard aus dem Metallgehäuse heraus. 8. Stecken Sie die neue kurze Mini-PCI-ExpressCard in das Metallgehäuse. 9. Richten Sie die Seite der neuen kurzen Mini-PCI-ExpressCard, an der sich die Steckverbindungen befinden, am Steckplatz 1 aus. Klappen Sie die Karte - Lenovo ThinkPad Edge E130 | (German) User Guide - Page 94
10. Schließen Sie die Antennenkabel an die neue kurze Mini-PCI-ExpressCard ein. Informationen hierzu finden Sie im Abschnitt „Akku austauschen" auf Seite 63. 13. Drehen Sie den Computer wieder um. Schließen Sie das Netzteil und alle Kabel an. Speichermodul austauschen Drucken Sie diese Anweisungen - Lenovo ThinkPad Edge E130 | (German) User Guide - Page 95
beschädigen. Speichermodul austauschen Gehen Sie wie folgt vor, um ein Speichermodul auszutauschen: 1. Schalten Sie den Computer aus, entfernen Sie das Netzteil und ziehen Sie alle Kabel vom Computer ab. 2. Schließen Sie den LCD-Bildschirm, und drehen Sie ihn um. 3. Entnehmen Sie den Akku - Lenovo ThinkPad Edge E130 | (German) User Guide - Page 96
dass das Speichermodul fest im Steckplatz installiert ist und nur schwer bewegt werden kann. 10. Bringen Sie die Abdeckung 1 an und drehen Sie sie nach unten 2 . im Abschnitt „Akku austauschen" auf Seite 63. 12. Drehen Sie den Computer wieder um. Schließen Sie das Netzteil und alle Kabel an. Tastatur - Lenovo ThinkPad Edge E130 | (German) User Guide - Page 97
Sie wie folgt vor, um die Tastatur zu entfernen: 1. Schalten Sie den Computer aus, entfernen Sie das Netzteil und ziehen Sie alle Kabel vom Computer ab. 2. Klappen Sie den LCD-Bildschirm herunter und drehen Sie den Computer um. 3. Entnehmen Sie den Akku. Informationen hierzu finden Sie im Abschnitt - Lenovo ThinkPad Edge E130 | (German) User Guide - Page 98
7. Drücken Sie kräftig in die durch die Pfeile 1 angegebene Richtung, um die Vorderseite der Tastatur zu entriegeln. Die Tastatur wird leicht angehoben 2 . 8. Ziehen Sie die Kabel 2 und 4 ab, indem Sie die Anschlüsse 1 und 3 nach oben drehen. Entfernen Sie die Tastatur. Tastatur installieren Gehen - Lenovo ThinkPad Edge E130 | (German) User Guide - Page 99
1. Bringen Sie die Kabel 1 und 3 an, indem Sie die Anschlüsse 2 und 4 nach unten drehen. 2. Setzen Sie die Tastatur ein. Stellen Sie sicher, dass sich die hintere Kante der Tastatur unter dem Rahmen befindet, wie durch die Pfeile angegeben. Kapitel 6. Einheiten austauschen 81 - Lenovo ThinkPad Edge E130 | (German) User Guide - Page 100
3. Schieben Sie die Tastatur in die von den Pfeilen angegebene Richtung. 4. Bringen Sie die Schrauben wieder an. 5. Bringen Sie die Abdeckung 1 an und drehen Sie sie nach unten 2 . Ziehen Sie nun die Schrauben fest 3 . 82 Benutzerhandbuch - Lenovo ThinkPad Edge E130 | (German) User Guide - Page 101
im Abschnitt „Akku austauschen" auf Seite 63. 7. Drehen Sie den Computer wieder um. Schließen Sie das Netzteil und alle Kabel an. folgenden Anweisungen vor, um mögliche Gefährdungen auszuschließen: • Nur einen von Lenovo empfohlenen Akku verwenden. • Den Akku vor Feuer schützen. • Den Akku vor - Lenovo ThinkPad Edge E130 | (German) User Guide - Page 102
5. Lösen Sie den Stecker 1 . Entnehmen Sie anschließend den Ersatzakku 2 . Gehen Sie wie folgt vor, um den Ersatzakku zu installieren: 1. Setzen Sie den Ersatzakku ein 1 . Schließen Sie anschließend den Stecker an 2 . 2. Bringen Sie die Abdeckung 1 an und drehen Sie sie nach unten 2 . Ziehen Sie nun - Lenovo ThinkPad Edge E130 | (German) User Guide - Page 103
3. Setzen Sie den Akku wieder ein. Informationen hierzu finden Sie im Abschnitt „Akku austauschen" auf Seite 63. 4. Drehen Sie den Computer wieder um. Schließen Sie das Netzteil und alle Kabel an. Kapitel 6. Einheiten austauschen 85 - Lenovo ThinkPad Edge E130 | (German) User Guide - Page 104
86 Benutzerhandbuch - Lenovo ThinkPad Edge E130 | (German) User Guide - Page 105
C:\SWTOOLS\DRIVERS gespeichert. dem Programm „OneKey Recovery Pro" in einem lenovo.com/ThinkPadDrivers Vorbereitungen Anmerkung: Wenn Ihr Computer mit einem Festplattenlaufwerk und einem mSATA-Solid-State-Laufwerk ausgestattet ist, sollte das mSATA Windows 7 unterstützt. © Copyright Lenovo 2012 87 - Lenovo ThinkPad Edge E130 | (German) User Guide - Page 106
Support für Windows 2000/XP/Vista/7". Führen Sie hierfür die Datei infinst_autol.exe im Verzeichnis C:\SWTOOLS\DRIVERS\INTELINF aus. Installieren Sie bei Modellen mit einer AMD-CPU den ThinkPad AMD SMBus Driver for Windows 7 und den ThinkPad AMD SATA Controller Driver for Windows 7. 9. Installieren - Lenovo ThinkPad Edge E130 | (German) User Guide - Page 107
HD-Erkennungsmethode Aktualisierungsmodulpaket für Windows 7 installieren Die Aktualisierungsmodule für Windows 7 befinden sich im Driver) von der Lenovo Unterstützungswebsite unter http://www.lenovo.com/support herunterladen und ihn installieren. Treiber für USB 3.0 installieren Wenn Ihr Computer - Lenovo ThinkPad Edge E130 | (German) User Guide - Page 108
ThinkPad-Monitordatei für Windows 2000/XP/Vista/7 von der ThinkPad-Website herunter. Sie finden diese Website unter der folgenden Adresse: http://www.lenovo auf meinem Computer auswählen. 10. Klicken Sie auf die Schaltfläche Datenträger. 11. Geben Sie den Pfad C:\SWTOOLS\DRIVERS\MONITOR zu - Lenovo ThinkPad Edge E130 | (German) User Guide - Page 109
können Sie durch wiederholtes Drücken der Taste Esc wieder zum Hauptmenü des Programms „ThinkPad Setup" zurückkehren. Anmerkung: Wenn Sie die ursprünglichen Einstellungen zum Zeitpunkt des Erwerbs des Computers wiederherstellen möchten, drücken Sie die Tasten Fn+F9, um die Standardeinstellungen zu - Lenovo ThinkPad Edge E130 | (German) User Guide - Page 110
Aktivieren oder Deaktivieren der mit USB zusammenhängenden Funktionen. • Keyboard/Mouse: Die Werte für die mit Tastatur und Maus zusammenhä • Einige Elemente werden nur dann im Menü angezeigt, wenn der Computer die entsprechenden Funktionen unterstützt. • Die Standardwerte sind durch Fettdruck - Lenovo ThinkPad Edge E130 | (German) User Guide - Page 111
Ethernet LAN Option ROM • Disabled • Enabled Wireless LAN and WiMAX Radios • On • Off USB USB UEFI BIOS Support • Disabled • Enabled Always On USB • Anmerkung: Wenn Sie diese Einheiten laden möchten, wenn der Computer ausgeschaltet ist, müssen Sie das Netzteil anschließen, das Programm - Lenovo ThinkPad Edge E130 | (German) User Guide - Page 112
Untermenüpunkt USB 3.0 Mode Auswahl • Disabled • Enabled • Auto Keyboard/Mouse Fn and Ctrl Key swap • Disabled • Enabled Fn Key Lock Enabled ausgewählt ist, müssen Sie die Taste Fn drücken, um den Computer aus dem Ruhemodus in den normalen Betrieb zu versetzen. Wenn Sie die Option Enabled - Lenovo ThinkPad Edge E130 | (German) User Guide - Page 113
Sie die Bildschirmeinheit aus, die beim Booten aktiviert werden soll. Diese Auswahl gilt für den Bootzeitraum, die Aufforderung zur Kennworteingabe und das ThinkPad Setup. • Disabled • Enabled Dieses Untermenü ist nur bei Modellen mit Intel SpeedStep verfügbar. Mode for AC • Maximum Performance - Lenovo ThinkPad Edge E130 | (German) User Guide - Page 114
Enabled Enter after: • Immediately • 1 minute • 2 minutes • 5 minutes • 10 minutes • 15 minutes • 30 minutes • 1 hour • 2 hours • 3 hours „Power Manager" aktivieren. Mit der Funktion kann der Computer nach der festgelegten Zeit im Energiesparmodus in einen niedrigeren Stromversorgungsstatus - Lenovo ThinkPad Edge E130 | (German) User Guide - Page 115
ATA (SATA) Keyboard Beep • Disabled • Enabled SATA Controller Mode Option • Compatibility • AHCI CPU Core Multi-Processing • Wenn Sie das aktuelle Datum und die Uhrzeit am Computer einstellen möchten, wählen Sie im Hauptmenü des ThinkPad Setup-Programms den Menüpunkt Date/Time aus. Das - Lenovo ThinkPad Edge E130 | (German) User Guide - Page 116
Wenn Sie Ihren Computer durch Sicherheitsfunktionen vor unberechtigtem Zugriff schützen möchten, wählen Sie im Hauptmenü des ThinkPad Setup-Programms Security deaktivieren. • Anti-Theft: UEFI-BIOS-Schnittstelle zum Aktivieren von Services wie Intel AT und Computrace, die Schutz gegen Diebstahl bieten - Lenovo ThinkPad Edge E130 | (German) User Guide - Page 117
Sie aktivieren oder deaktivieren. Mit dieser Option können die Einstellungen im ThinkPad Setup nur von Benutzern geändert werden, die über das aktivieren, wird eine Aufforderung zur Kennworteingabe angezeigt, wenn der Computer eingeschaltet wird oder den Betrieb aus dem Ruhezustand heraus wieder - Lenovo ThinkPad Edge E130 | (German) User Guide - Page 118
starten. Wenn Sie Disabled auswählen, wird keine Aufforderung zur Kennworteingabe angezeigt. Der Computer wird gestartet und lädt das Betriebssystem. Um den unbefugten Zugriff auf Ihren Computer zu verhindern, legen Sie für das Betriebssystem eine Benutzerauthentifizierung fest. Siehe hierzu den - Lenovo ThinkPad Edge E130 | (German) User Guide - Page 119
Feature • Disabled • Enabled I/O Port Access Ethernet LAN Wireless LAN Wireless WAN • Disabled • Enabled • Disabled • Enabled • Execution Prevention" unter Ihrem Betriebssystem verwendet werden kann, können Sie Ihren Computer gegen solche Viren und Würmer schützen, indem Sie die Option Enabled - Lenovo ThinkPad Edge E130 | (German) User Guide - Page 120
WiMAX-Einheit verwenden. Wenn Sie die Option Enabled auswählen, können Sie die Bluetooth-Einheit verwenden. Wenn Sie die Option Enabled auswählen, können Sie die USB- um das Intel AT-Modul zu aktivieren, ein optionaler Anti-Theft-Service von Intel. Anmerkung: Wenn Sie für die Aktivierung des Intel - Lenovo ThinkPad Edge E130 | (German) User Guide - Page 121
und drücken Sie anschließend die Eingabetaste. Sie können das Untermenü Boot verwenden, um die Startreihenfolge anzugeben, die beim Einschalten des Computers ausgeführt wird. Siehe hierzu den Abschnitt „Untermenü „Boot"" auf Seite 103. 2. Wählen Sie die Einheit aus, die Sie zuerst starten möchten - Lenovo ThinkPad Edge E130 | (German) User Guide - Page 122
„Startup" Die folgenden Menüpunkte werden ebenfalls im Menü Startup des ThinkPad Setup-Programms angezeigt: • Network Boot: Booteinheit mit der höchsten Priorität festlegen, die verwendet werden soll, wenn der Computer eingeschaltet wird. • UEFI/Legacy Boot: Bootfunktion für System auswählen. • UEFI - Lenovo ThinkPad Edge E130 | (German) User Guide - Page 123
dem Bildschirm wird das ThinkPad-Logo angezeigt. • Diagnostics Test). • Diagnostics: Vollständiger Test. Testen anderer Einheiten während des POST: • Quick: Minimaler Test (bzw. kein Test). • Diagnostics: Test Computer mit der Standardpriorität gestartet. Wenn Sie Enabled auswählen, wird der Computer - Lenovo ThinkPad Edge E130 | (German) User Guide - Page 124
bezeichnet wird. Sie können das UEFI-BIOS und das ThinkPad Setup-Programm aktualisieren, indem Sie Ihren Computer von einem optischen Datenträger für Flash-Aktualisierung oder von einer Anwendung zur Flash-Aktualisierung, die in einer Windows-Umgebung ausgeführt wird, aus starten. Wenn Sie Software - Lenovo ThinkPad Edge E130 | (German) User Guide - Page 125
Wenn ein Administratorkennwort vergeben wurde, können Sie die Funktion von ThinkPad Setup nur verwenden, wenn Sie dieses Kennwort beim Starten des Programms angeben. Wake on LAN Wenn auf einem mit einem LAN verbundenen Computer die Funktion „Wake on LAN" aktiviert ist, kann ein Netzadministrator - Lenovo ThinkPad Edge E130 | (German) User Guide - Page 126
2. Wählen Sie Network Boot aus und drücken Sie die Eingabetaste. Die Liste mit den Booteinheiten wird angezeigt. 3. Wählen Sie in der Liste eine Booteinheit aus, um diese mit der höchsten Bootpriorität zu belegen. 4. Drücken Sie die Tasten Fn+F10, um die Änderungen zu speichern und das Programm zu - Lenovo ThinkPad Edge E130 | (German) User Guide - Page 127
hergestellt. Wenn Sie das mSATA-Solid-State-Laufwerk als bootf wird, wird das Windows-Betriebssystem langsamer und Lenovo bietet für den Computer eine Vielzahl von Zusatzeinrichtungen zur Erstellung von Sicherungskopien an. Bei den meisten ThinkPads 10. Erstellen Sie unter http://www.lenovo.com/support - Lenovo ThinkPad Edge E130 | (German) User Guide - Page 128
Rufen Sie im Internet die Adresse http://www.lenovo.com/ThinkPadDrivers auf. 2. Geben Sie die Produktnummer des Computers ein, oder klicken Sie auf dem Bildschirm auf Detect my system. 3. Klicken Sie auf Downloads and drivers (Downloads und Treiber). 4. Befolgen Sie die angezeigten Anweisungen, und - Lenovo ThinkPad Edge E130 | (German) User Guide - Page 129
Sie wichtig sind. Weitere Informationen zur Verwendung von System Update finden Sie unter „System Update" auf Seite 16. Pflege des Computers und Umgang mit dem Computer Obwohl der ThinkPad so entwickelt wurde, dass er in normalen Arbeitsumgebungen zuverlässig arbeitet, sollten Sie sorgsam mit Ihrem - Lenovo ThinkPad Edge E130 | (German) User Guide - Page 130
werden. Möglicherweise müssen Sie dann die Systemplatine, das Festplattenlaufwerk oder das Solid-State-Laufwerk austauschen. ThinkPad registrieren • Registrieren Sie Ihren ThinkPad-Computer bei Lenovo unter: http://www.lenovo.com/register. Dadurch kann im Falle eines Diebstahls oder Verlustes des - Lenovo ThinkPad Edge E130 | (German) User Guide - Page 131
Anmerkung: Sprühen Sie keine Reinigungsflüssigkeit direkt auf den Bildschirm oder auf die Tastatur. LCD-Bildschirm reinigen Um den Bildschirm des Computers zu reinigen, gehen Sie wie folgt vor: 1. Wischen Sie den Bildschirm vorsichtig mit einem trockenen, weichen, fusselfreien Tuch ab. Wenn auf dem - Lenovo ThinkPad Edge E130 | (German) User Guide - Page 132
114 Benutzerhandbuch - Lenovo ThinkPad Edge E130 | (German) User Guide - Page 133
. Es kann auch unter http://www.lenovo.com/diagnose heruntergeladen werden. • Wenn Sie andere Windows-Betriebssysteme verwenden als Windows 7, finden Sie aktuelle Diagnoseinformationen für Ihren Computer unter http://www.lenovo.com/diagnose. Wenn Sie den Computer einrichten, werden Sie vom Programm - Lenovo ThinkPad Edge E130 | (German) User Guide - Page 134
im Benutzerhandbuch weitere Informationen zu durch den Kunden austauschbaren Komponenten, die am Computer installiert sind Wenn der Computer weiterhin nicht gestartet werden kann, wenden Sie sich an das Customer Support Center, wo Ihnen ein Mitarbeiter der Kundenbetreuung behilflich sein wird. Fl - Lenovo ThinkPad Edge E130 | (German) User Guide - Page 135
Administratorkennworts im EEPROM ist falsch. Die Systemplatine sollte ausgetauscht werden. Lassen Sie den Computer vom Kundendienst überprüfen. • Nachricht: 0182: Fehlerhafte CRC2. ThinkPad Setup aufrufen und Standardwerte für Systemstart laden. Ursache und Fehlerbehebung: Die Kontrollsumme der CRC2 - Lenovo ThinkPad Edge E130 | (German) User Guide - Page 136
EXE RAM zu device = C:\WINDOWS\EMM386.EXE NOEMS ändern. Speichern Sie anschließend die Datei. • Nachricht: Fehler am thermischen Sensor Ursache und Fehlerbehebung: Der thermische Sensor funktioniert nicht ordnungsgemäß. Lassen Sie den Computer vom Kundendienst überprüfen. • Nachricht: Systemspeicher - Lenovo ThinkPad Edge E130 | (German) User Guide - Page 137
äden, die dadurch entstehen. • Lösung: Ersetzen Sie den Akku durch den richtigen Lenovo-Akku für diesen Computer. Wenn die Fehlernachricht weiterhin angezeigt wird, wenden Sie sich an den Lenovo Service, um den Computer überprüfen zu lassen. • Nachricht: Der installierte Akku wird von diesem System - Lenovo ThinkPad Edge E130 | (German) User Guide - Page 138
oder der Master-Bootsatz gelöscht. 1. Schalten Sie den Computer aus und wieder ein. 2. Wenn weiterhin nur der Sie entweder den Arbeitsbereich von OneKey Recovery Pro oder die Wiederherstellungsdatenträger, um während des POST (Power-On Self-Test, Selbsttest beim Einschalten) angezeigt werden. 3. - Lenovo ThinkPad Edge E130 | (German) User Guide - Page 139
, um sicherzustellen, dass der richtige Treiber installiert wurde. • Fehler: Ihr Computer ist ein Gigabit-Ethernet-Modell mit einer Übertragungsgeschwindigkeit von 1000 Mb/s, und die Sie sicher, dass die Funktion „Wake on LAN" in ThinkPad Setup aktiviert ist. Kapitel 9. Computerprobleme beheben 121 - Lenovo ThinkPad Edge E130 | (German) User Guide - Page 140
Access Connections klicken. Anmerkung: Wenn Sie das Betriebssystem Windows 7 verwenden, klicken Sie in der Taskleiste auf Computer verfügen einige Modelle nicht über eine Karte für drahtlose WAN-Verbindungen. Fehler bei der Verwendung von Bluetooth • Fehler: Das Bluetooth-Headset/der Bluetooth - Lenovo ThinkPad Edge E130 | (German) User Guide - Page 141
Format. Wenn eine andere Bluetooth-Einheit eine Datei über Bluetooth empfangen kann, werden PIM-Elemente, die von Windows 7 gesendet werden, mö Zeigereinheiten aufgeführt. Probleme mit der UltraNav-Zeigereinheit • Fehler: Der Zeiger verschiebt sich, wenn der Computer eingeschaltet wird oder den - Lenovo ThinkPad Edge E130 | (German) User Guide - Page 142
" anzeigt, dass der Akku nicht entladen ist, drücken Sie die Taste F8, um die Helligkeit des Bildschirms zu erhöhen. - Wenn sich der Computer im Ruhemodus befindet, drücken Sie die Taste Fn, um aus dem Ruhemodus den normalen Betrieb wieder aufzunehmen. - Tritt der Fehler weiterhin auf, folgen Sie - Lenovo ThinkPad Edge E130 | (German) User Guide - Page 143
Punkte auf dem Bildschirm. Ursache und Fehlerbehebung: Hierbei handelt es sich um ein typisches Merkmal der TFT-Technologie. Der Bildschirm Ihres Computers enthält eine Vielzahl von TFTs (Thin-Film Transistors, Dünnfilmtransistoren). Eine kleine Anzahl von fehlenden, verfärbten oder hellen Punkten - Lenovo ThinkPad Edge E130 | (German) User Guide - Page 144
tigung einzugeben, geben Sie das Kennwort oder die Bestätigung ein. 9. Klicken Sie auf die Registerkarte Treiber. 10. Klicken Sie auf Treiber aktualisieren. 11. Klicken Sie auf Meinen Computer nach Treibersoftware durchsuchen, und klicken Sie dann auf Aus einer Liste mit Einheitentreibern auf meinem - Lenovo ThinkPad Edge E130 | (German) User Guide - Page 145
Abschnitt „Ursache und Fehlerbehebung" für das genannte Problem. - Stellen Sie sicher, dass die richtige . 2. Schalten Sie den externen Bildschirm und den Computer ein. 3. Klicken Sie mit der rechten Maustaste ösung für den sekundären Bildschirm fest. 10. Legen Sie die Position der beiden Bildschirme - Lenovo ThinkPad Edge E130 | (German) User Guide - Page 146
Farbtiefe für den primären Bildschirm niedriger ein. Weitere Informationen finden Sie im Abschnitt „Ursache und Fehlerbehebung" für das genannte Problem. • Fehler: Das Umschalten der Anzeige funktioniert nicht. Ursache und Fehlerbehebung: Wenn Sie die Funktion „Erweiterter Desktop" verwenden, müssen - Lenovo ThinkPad Edge E130 | (German) User Guide - Page 147
Vorgaben der Anwendung. Ein Beispiel hierfür ist das Programm „Windows Media Player". Normalerweise sind in einer Anwendung spezielle Schiebeleisten verf aus aus. • Fehler: Wenn Sie einen Kopfhörer an den Computer anschließen, während Ton wiedergegeben wird, funktioniert der Lautsprecher nicht. - Lenovo ThinkPad Edge E130 | (German) User Guide - Page 148
und entfernen Sie den Hauptakku. 3. Setzen Sie den Akku wieder ein und schließen Sie das Netzteil wieder an den Computer an. Schalten Sie nun den Computer wieder ein. 4. Wenn das Symbol für das Netzteil immer noch nicht in der Taskleiste angezeigt wird und die Anzeige für die Wechselstromversorgung - Lenovo ThinkPad Edge E130 | (German) User Guide - Page 149
ein ähnliches Modell (falls vorhanden). Wenn Ihnen ein anderes ähnliches ThinkPad-Modell zur Verfügung steht, überprüfen Sie, ob der Akku in einem anderen Computer funktioniert und ob der Akku des anderen Computers in Ihrem Computer funktioniert. 3. Überprüfen Sie die Anzeige für den Akkuladezustand - Lenovo ThinkPad Edge E130 | (German) User Guide - Page 150
.lenovo.com/support auf, und suchen Sie nach der Fehlernachricht. 2. Rufen Sie die Homepage für Microsoft Knowledge Base unter http://support.microsoft.com/ auf, und suchen Sie nach der Fehlernachricht. Fehler in Verbindung mit dem Ruhemodus und dem Hibernationsmodus • Fehler: Der Computer wechselt - Lenovo ThinkPad Edge E130 | (German) User Guide - Page 151
ücken Sie anschließend die Taste Fn. - Wenn die Systemstatusanzeige (leuchtendes ThinkPad-Logo) ausgeschaltet ist, ist der Computer ausgeschaltet oder befindet sich im Hibernationsmodus. Schließen Sie das Netzteil an den Computer an, und drücken Sie anschließend den Betriebsspannungsschalter, um den - Lenovo ThinkPad Edge E130 | (German) User Guide - Page 152
und Fehlerbehebung: Führen Sie das Programm zur Festplattendefragmentierung unter Windows aus, um den Zugriff auf die Daten zu beschleunigen. die Anwendung hervorgerufen wird. Überprüfen Sie, ob der Computer mit dem zur Ausführung der Anwendung erforderlichen Mindestspeicher ausgestattet - Lenovo ThinkPad Edge E130 | (German) User Guide - Page 153
befolgen Sie die angezeigten Anweisungen: http://www.lenovo.com/support Informationen zu notierten Computerdaten Bevor Sie sich an einen Lenovo Ansprechpartner wenden, sollten Sie sich die folgenden Informationen zu Ihrem Computer notieren. Fehlersymptome und weitere Einzelheiten notieren Notieren - Lenovo ThinkPad Edge E130 | (German) User Guide - Page 154
Computers enthaltenen Dokumentation. Diese Dokumentation umfasst gedruckte Bücher, Onlinebücher, Readme-Dateien und Hilfedateien. Informationen zu Lenovo Produkten sind auch im World Wide Web verfügbar. Die Microsoft Service Packs enthalten die aktuelle Software für Windows von ThinkPad-Notebooks - Lenovo ThinkPad Edge E130 | (German) User Guide - Page 155
BIOS als Teil einer Installation oder eines Upgrades • Änderungen oder Upgrades an Einheitentreibern • Installation und Wartung von unter der Adresse http://www.lenovo.com/support/phone oder im Handbuch Sicherheit, Garantie und Setup, das im Lieferumfang Ihres Computers enthalten ist. Anmerkung: Die - Lenovo ThinkPad Edge E130 | (German) User Guide - Page 156
ThinkPad-Zusatzeinrichtungen Wenn Sie das Leistungsspektrum Ihres Computers erweitern möchten, bietet Ihnen Lenovo verschiedene Hardwarezubehörteile und -Upgrades Ihre Bestellungen bei Lenovo aufzugeben: http://www.lenovo.com/accessories/services/index.html Zusätzliche Services anfordern Während des - Lenovo ThinkPad Edge E130 | (German) User Guide - Page 157
Wireless ) basieren. Die Wireless LAN Mini-PCI Wireless Fidelity) entsprechend der Definition der Wi-Fi Alliance. Die Bluetooth-Einheit kann zusammen mit anderen Produkten der Bluetooth-Spezifikation 4.0 gemäß der Bluetooth Book Access Profile (PBAP) • Service Discovery Protocol (SDP) • - Lenovo ThinkPad Edge E130 | (German) User Guide - Page 158
Empfehlungen für Funkfrequenzen angegeben sind, geht Lenovo davon aus, dass bei der es zu gefährlichen Interferenzen mit anderen Einheiten oder Services kommen kann. Wenn Sie nicht sicher sind, ob Sie Computer einschalten. Position der UltraConnect-Antennen für drahtlose Verbindungen Die ThinkPad- - Lenovo ThinkPad Edge E130 | (German) User Guide - Page 159
drahtloser Verbindungen Weitere Informationen zum Hinweis im Hinblick auf die Verwendung drahtloser Verbindungen für drahtlose Verbindungen erhalten Sie in den Regulatory Notice, die im Lieferumfang des Computers enthalten sind. Anhang A. Hinweise zur Verwendung von Einheiten 141 - Lenovo ThinkPad Edge E130 | (German) User Guide - Page 160
ThinkPad Edge E130 und E135, Maschinentypen 3358 und 3359. FCC-Konformitätserklärung (Federal Communications Commission) This equipment has been tested in accordance with the instructions, may cause harmful authorized dealer or service representative for help. Lenovo is not responsible for - Lenovo ThinkPad Edge E130 | (German) User Guide - Page 161
Lenovo verändert wird bzw. wenn Erweiterungskarten von Fremdherstellern ohne Empfehlung von Lenovo eingebaut oder eingesteckt werden. This product has been tested rung nach Paragraf 5 des EMVG ist die Lenovo (Deutschland) GmbH, Gropiusplatz 10, D-70563 Stuttgart. Informationen in Hinsicht EMVG - Lenovo ThinkPad Edge E130 | (German) User Guide - Page 162
B Hinweis bezüglich der japanischen Bestimmungen für Produkte, die an eine Stromversorgung angeschlossen werden, bei der der Nennstrom höchstens 20 A pro Phase beträgt Informationen zum Lenovo Produktservice in Taiwan 144 Benutzerhandbuch - Lenovo ThinkPad Edge E130 | (German) User Guide - Page 163
Wiederverwerten eines nicht mehr benötigten Lenovo Computers oder Monitors Wenn Sie als Firmenangestellter einen Lenovo Computer oder Monitor entsorgen müssen, der of Effective Utilization of Resources bietet Lenovo Japan mit dem Sammeln und Wiederverwerten der PCs Services für das Sammeln, den neuen - Lenovo ThinkPad Edge E130 | (German) User Guide - Page 164
oder einen Nickel-Metall-Hydrid-Akku. Wenn Sie als Firmenangestellter einen Lenovo Notebook-Computer benutzen und einen Akku entsorgen müssen, wenden Sie sich an die zuständige Person in der Lenovo Sales-, Service oder Marketingabteilung, und folgen Sie deren Anweisungen. Weitere Anweisungen finden - Lenovo ThinkPad Edge E130 | (German) User Guide - Page 165
Batterien und Akkumulatoren minimiert werden. Informationen zur ordnungsgemäßen Sammlung und Verwertung erhalten Sie unter http://www.lenovo.com/lenovo/environment Batterie-Recycling-Informationen für Taiwan Batterie-Recycling-Informationen für die USA und Kanada Anhang B. Hinweise zu Elektro- und - Lenovo ThinkPad Edge E130 | (German) User Guide - Page 166
148 Benutzerhandbuch - Lenovo ThinkPad Edge E130 | (German) User Guide - Page 167
Weitere Informationen zu diesen Einstellungen finden Sie im Hilfetext zu Windows und im Informationssystem auf Ihrem Computer. Die Funktion Wake on LAN ist werkseitig von Lenovo aktiviert. Diese Einstellung bleibt erhalten, wenn sich der Computer im Ruhemodus befindet. Wenn die Funktion Wake on LAN - Lenovo ThinkPad Edge E130 | (German) User Guide - Page 168
die betreffende Netzadaptereinheit und klicken Sie auf Eigenschaften. 5. Klicken Sie auf die Registerkarte Stromverbrauchssteuerung. 6. Heben Sie die Auswahl des Kontrollkästchens Das Gerät kann den Computer aus dem Ruhezustand aktivieren auf. 7. Klicken Sie auf OK. 150 Benutzerhandbuch - Lenovo ThinkPad Edge E130 | (German) User Guide - Page 169
ügbaren Produkte und Services sind beim Lenovo Ansprechpartner erhältlich. Hinweise auf Lenovo Lizenzprogramme oder andere Lenovo Produkte bedeuten nicht, dass nur Programme, Produkte oder Services von Lenovo verwendet werden können. Anstelle der Lenovo Produkte, Programme oder Services können auch - Lenovo ThinkPad Edge E130 | (German) User Guide - Page 170
Ländern: Lenovo Access Connections Active Protection System OneKey ThinkPad ThinkVantage TrackPoint UltraConnect UltraNav Intel und Intel SpeedStep sind Marken oder eingetragene Marken der Intel Corporation oder ihrer Tochtergesellschaften in den USA und anderen Ländern. Microsoft, Windows, Bing - Lenovo ThinkPad Edge E130 | (German) User Guide - Page 171
- Lenovo ThinkPad Edge E130 | (German) User Guide - Page 172
Teilenummer: (1P) P/N: *1P*
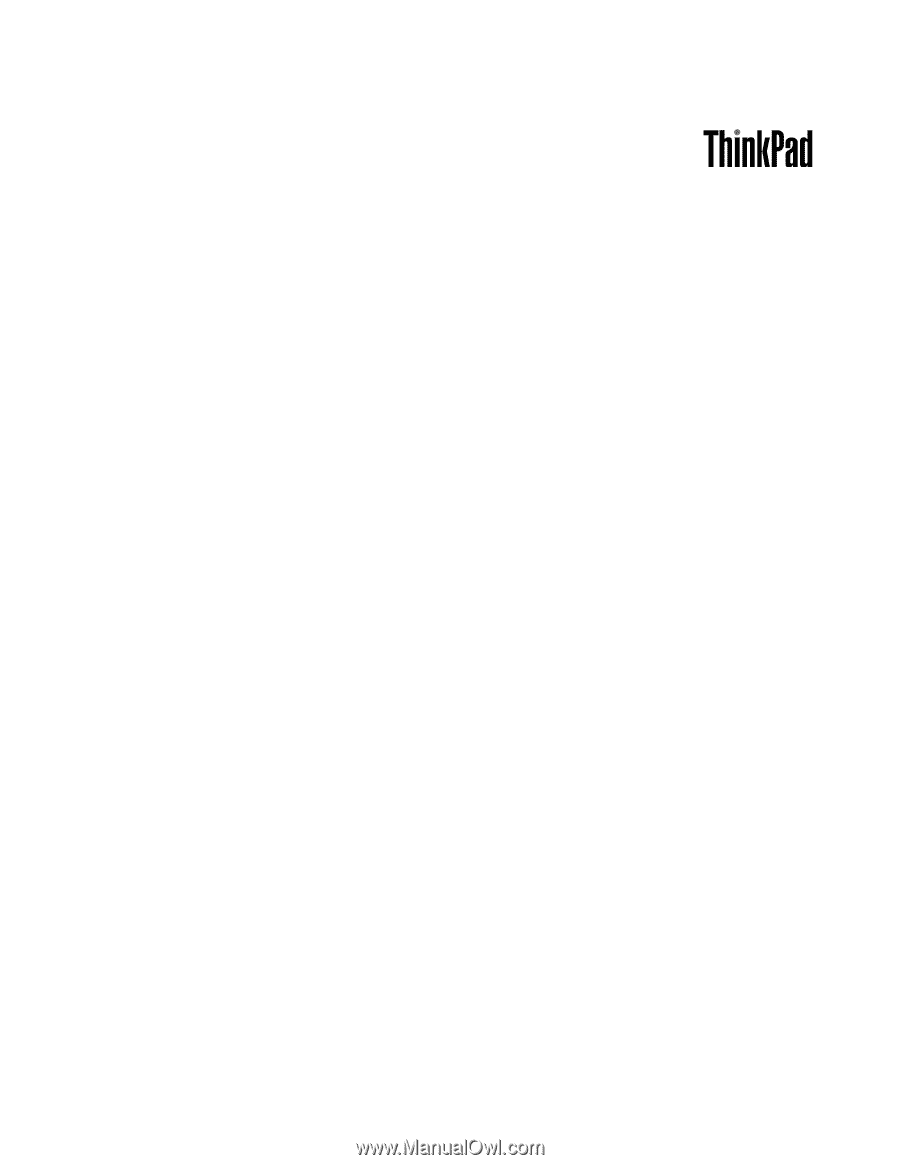
Benutzerhandbuch
ThinkPad Edge E130 und E135