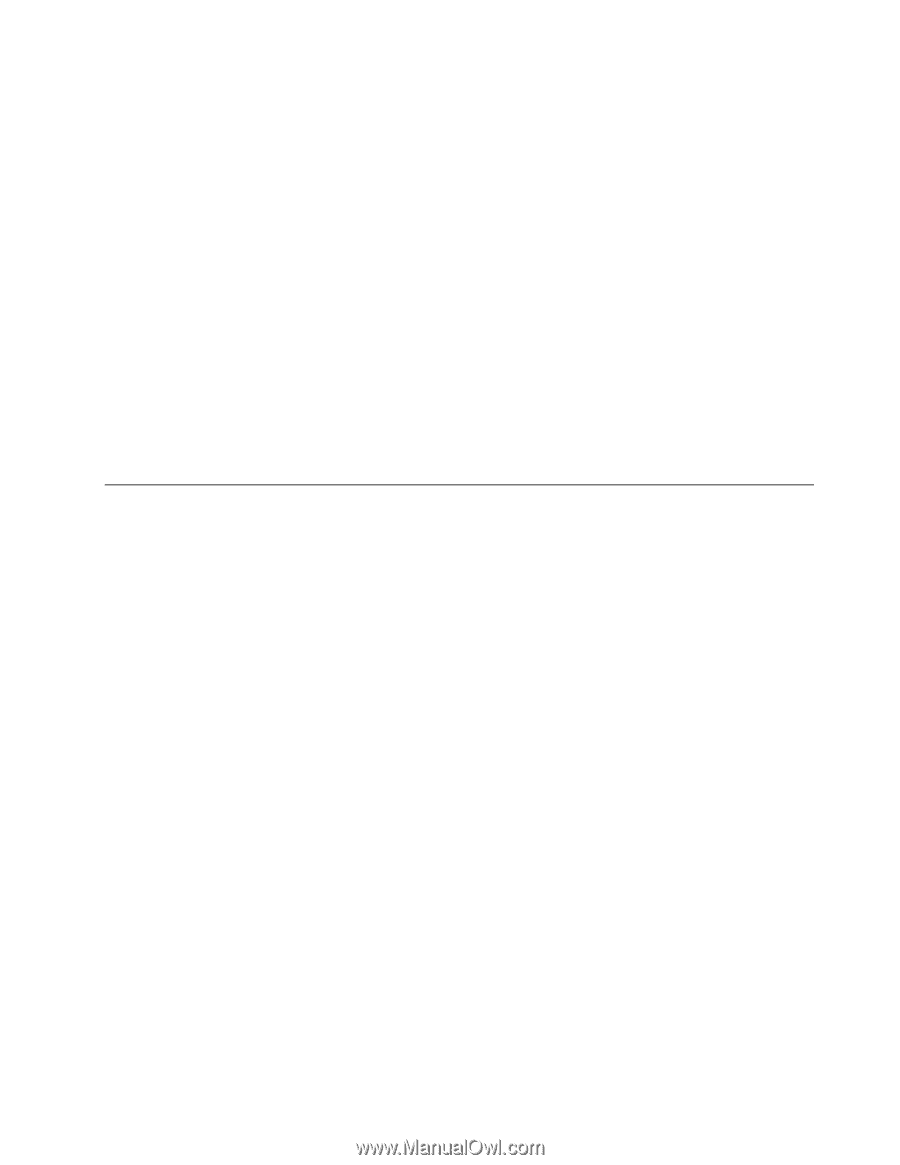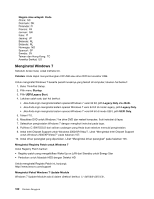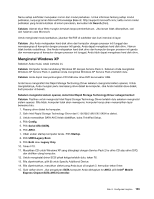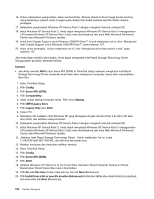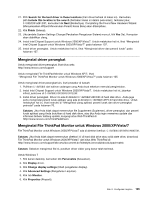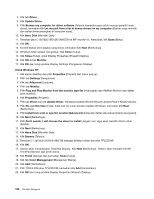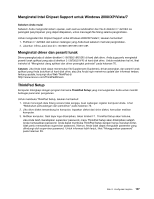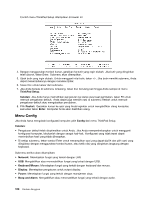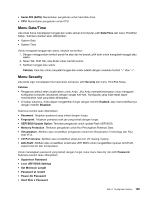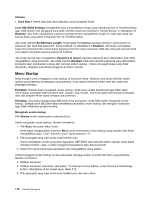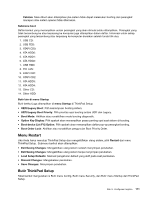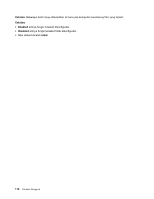Lenovo ThinkPad Edge E220s (Bahasa Indonesia) User Guide - Page 125
Menginstal Intel Chipset Support untuk Windows 2000/XP/Vista/7, Menginstal driver dan peranti lunak
 |
View all Lenovo ThinkPad Edge E220s manuals
Add to My Manuals
Save this manual to your list of manuals |
Page 125 highlights
Menginstal Intel Chipset Support untuk Windows 2000/XP/Vista/7 Sebelum Anda mulai Sebelum Anda menginstal sistem operasi, salin semua subdirektori dan file di direktori C:\SWTOOLS ke perangkat penyimpanan yang dapat dilepaskan, untuk mencegah file hilang selama penginstalan. Untuk menginstal Intel Chipset Support untuk Windows 2000/XP/Vista/7, lakukan hal berikut: 1. Pulihkan C:\SWTOOLS dari salinan cadangan yang Anda buat sebelum memulai penginstalan. 2. Jalankan infinst_autol.exe di C:\SWTOOLS\DRIVERS\INTELINF. Menginstal driver dan peranti lunak Driver perangkat ada di dalam direktori C:\SWTOOLS\DRIVERS di hard disk drive. Anda juga perlu menginstal peranti lunak aplikasi yang ada di direktori C:\SWTOOLS\APPS di hard disk drive. Untuk melakukan hal ini, lihat instruksi di "Menginstal ulang aplikasi dan driver perangkat prainstal" pada halaman 76. Catatan: Jika Anda tidak dapat menemukan file Supplement (Suplemen), driver perangkat, dan peranti lunak aplikasi yang Anda butuhkan di hard disk drive, atau jika Anda ingin menerima update dan informasi terbaru tentang update, kunjungi situs Web ThinkPad di http://www.lenovo.com/ThinkPadDrivers ThinkPad Setup Komputer dilengkapi dengan program bernama ThinkPad Setup yang memungkinkan Anda untuk memilih berbagai parameter pengaturan. Untuk membuka ThinkPad Setup, lakukan hal berikut: 1. Untuk mencegah data hilang secara tidak sengaja, buat cadangan register komputer Anda. Lihat "Melakukan pencadangan dan pemulihan" pada halaman 73. 2. Jika drive disket tersambung ke komputer, lepaskan disket dari drive disket, kemudian matikan komputer. 3. Aktifkan komputer. Saat layar logo ditampilkan, tekan tombol F1. ThinkPad Setup akan terbuka. Jika Anda telah menetapkan supervisor password, menu ThinkPad Setup akan ditampilkan setelah Anda memasukkan password. Anda dapat membuka ThinkPad Setup dengan hanya menekan Enter, tidak perlu memasukkan supervisor password. Namun, Anda tidak dapat mengubah parameter yang dilindungi oleh supervisor password. Untuk informasi lebih lanjut, lihat "Menggunakan password" pada halaman 59. Bab 8. Konfigurasi lanjutan 107