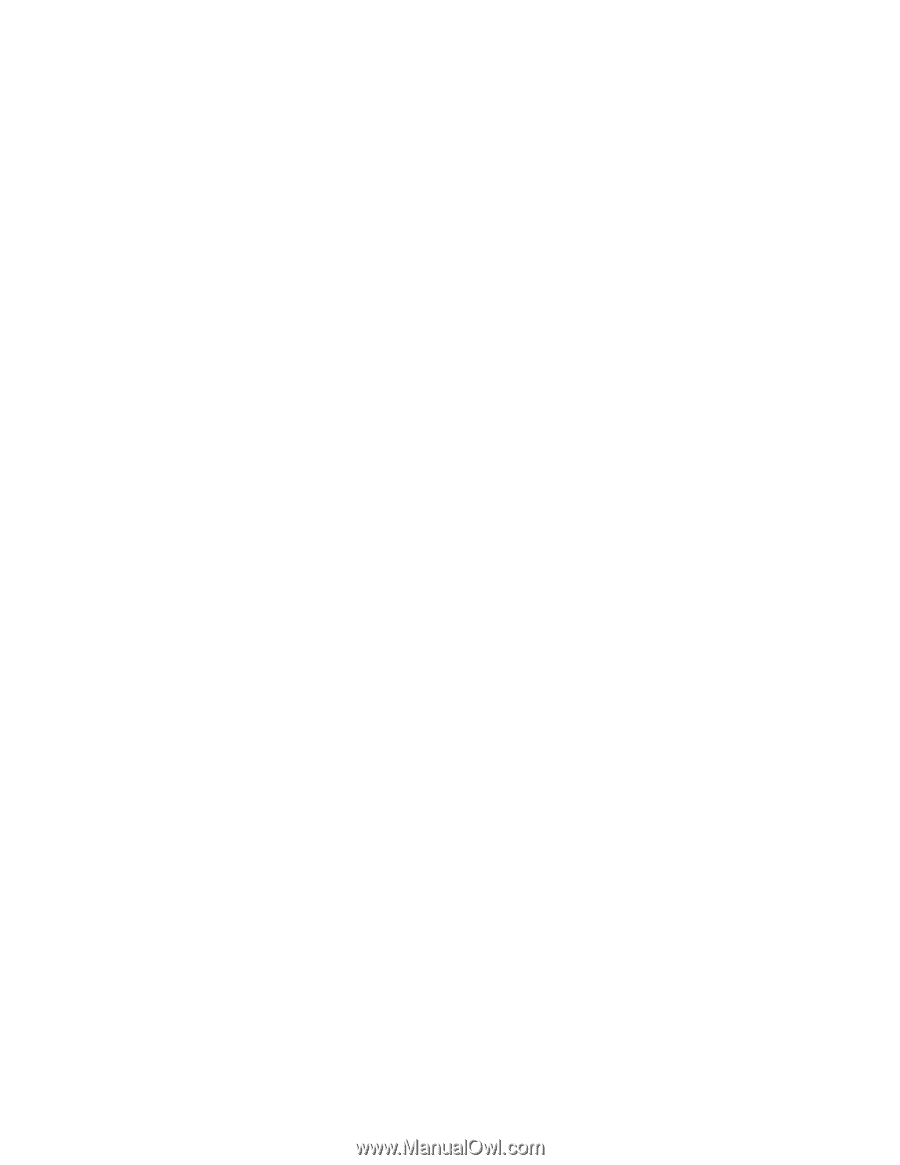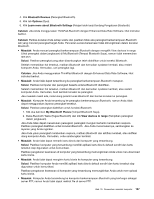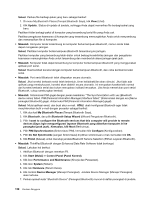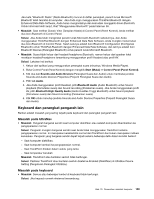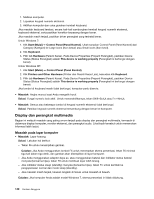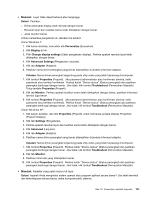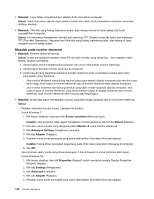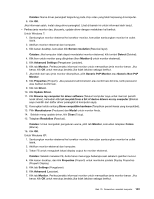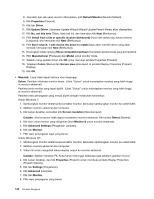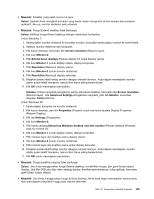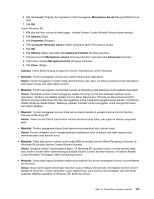Lenovo ThinkPad Edge E220s (Bahasa Indonesia) User Guide - Page 160
Masalah pada monitor eksternal, Masalah, Solusi, Screen resolution, Catatan, Detect, Monitor-2
 |
View all Lenovo ThinkPad Edge E220s manuals
Add to My Manuals
Save this manual to your list of manuals |
Page 160 highlights
• Masalah: Layar tetap menyala bahkan setelah Anda mematikan komputer. Solusi: Tekan dan tahan sakelar daya selama 4 detik atau lebih untuk mematikan komputer; kemudian aktifkan kembali. • Masalah: Titik-titik yang hilang, berwarna pudar, atau terang muncul di layar setiap kali Anda mengaktifkan komputer. Solusi: Ini merupakan karakteristik intrinsik dari teknologi TFT. Display komputer terdiri dari beberapa TFT (Thin-film Transistors). Sejumlah kecil titik-titik yang hilang, berwarna pudar, atau terang di layar mungkin muncul setiap waktu. Masalah pada monitor eksternal • Masalah: Monitor eksternal kosong. Solusi: Untuk menampilkan gambar, tekan F6 dan pilih monitor yang diinginkan. Jika masalah masih terjadi, lakukan hal berikut: 1. Sambungkan monitor eksternal ke komputer lain untuk memastikan monitor berfungsi. 2. Sambungkan kembali monitor eksternal ke komputer. 3. Lihat manual yang disertakan bersama monitor eksternal untuk memeriksa resolusi serta rasio penyegaran yang didukung. - Jika monitor eksternal mendukung resolusi yang sama seperti display komputer atau resolusi yang lebih tinggi, lihat output di monitor eksternal atau di monitor eksternal serta display komputer. - Jika monitor eksternal mendukung resolusi yang lebih rendah daripada display komputer, lihat output hanya di monitor eksternal. (Jika Anda melihat output di display komputer dan monitor eksternal, layar monitor eksternal akan kosong atau terganggu.) • Masalah: Anda tidak dapat menetapkan resolusi yang lebih tinggi daripada saat ini di monitor eksternal. Solusi: - Pastikan informasi monitor benar. Lakukan hal berikut: Untuk Windows 7: 1. Klik kanan desktop, kemudian klik Screen resolution (Resolusi layar). Catatan: Jika komputer tidak dapat mendeteksi monitor eksternal, klik tombol Detect (Deteksi). 2. Klik ikon untuk monitor yang diinginkan (ikon Monitor-2 untuk monitor eksternal). 3. Klik Advanced Settings (Pengaturan Lanjutan). 4. Klik tab Adapter (Adaptor). 5. Pastikan nama driver perangkat yang benar ditampilkan di jendela informasi adaptor. Catatan: Nama driver perangkat tergantung pada chip video yang telah terpasang di komputer. 6. Klik OK. Jika informasi salah, instal ulang driver perangkat. Lihat di bawah ini untuk informasi lebih lanjut. Untuk Windows XP: 1. Klik kanan desktop, dan klik Properties (Properti) untuk membuka jendela Display Properties (Properti Display). 2. Klik tab Settings (Pengaturan). 3. Klik Advanced (Lanjutan). 4. Klik tab Adapter (Adaptor). 5. Pastikan nama driver perangkat yang benar ditampilkan di jendela informasi adaptor. 142 Panduan Pengguna