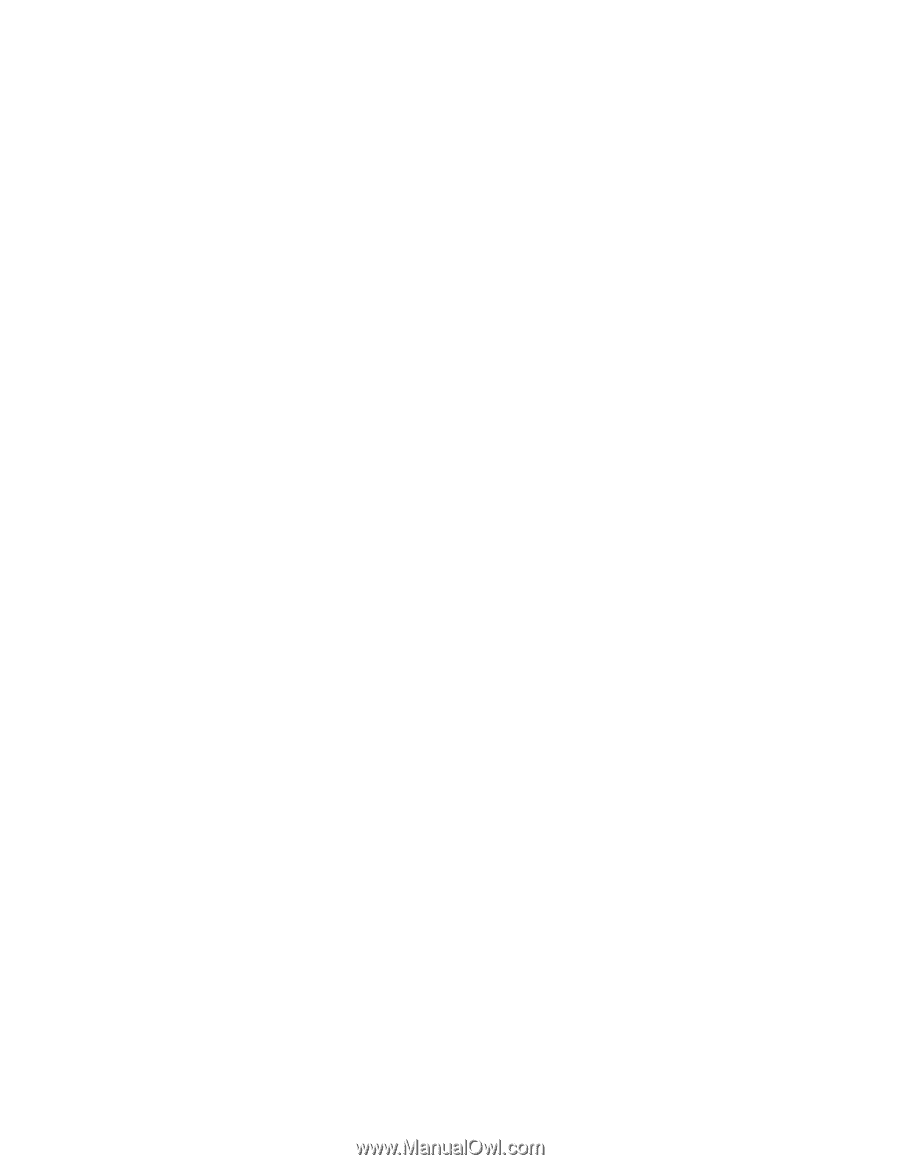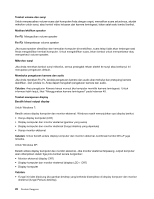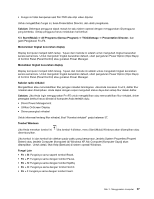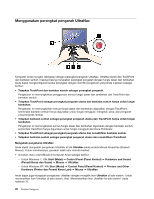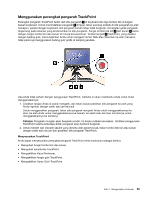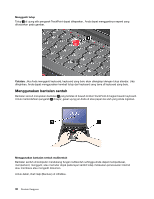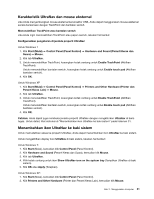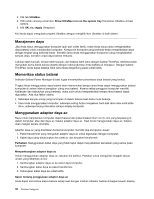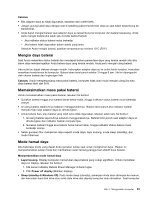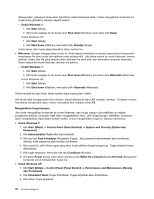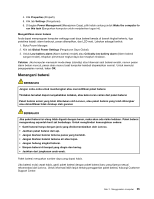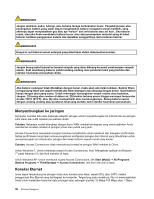Lenovo ThinkPad Edge E220s (Bahasa Indonesia) User Guide - Page 49
Karakteristik UltraNav dan mouse eksternal, Menambahkan ikon UltraNav ke baki sistem
 |
View all Lenovo ThinkPad Edge E220s manuals
Add to My Manuals
Save this manual to your list of manuals |
Page 49 highlights
Karakteristik UltraNav dan mouse eksternal Jika Anda menyambungkan mouse eksternal ke konektor USB, Anda dapat menggunakan mouse eksternal secara bersamaan dengan TrackPoint dan bantalan sentuh. Menonaktifkan TrackPoint atau bantalan sentuh Jika Anda ingin menonaktifkan TrackPoint atau papan sentuh, lakukan hal berikut: Konfigurasikan pengaturan di jendela properti UltraNav: Untuk Windows 7 1. Klik Start (Mulai) ➙ Control Panel (Panel Kontrol) ➙ Hardware and Sound (Peranti Keras dan Suara) ➙ Mouse. 2. Klik tab UltraNav. 3. Untuk menonaktifkan TrackPoint, kosongkan kotak centang untuk Enable TrackPoint (Aktifkan TrackPoint). Untuk menonaktifkan bantalan sentuh, kosongkan kotak centang untuk Enable touch pad (Aktifkan bantalan sentuh). 4. Klik OK. Untuk Windows XP 1. Klik Start (Mulai) ➙ Control Panel (Panel Kontrol) ➙ Printers and Other Hardware (Printer dan Peranti Keras Lain) ➙ Mouse. 2. Klik tab UltraNav. 3. Untuk menonaktifkan TrackPoint, kosongkan kotak centang untuk Enable TrackPoint (Aktifkan TrackPoint). Untuk menonaktifkan bantalan sentuh, kosongkan kotak centang untuk Enable touch pad (Aktifkan bantalan sentuh). 4. Klik OK. Catatan: Anda dapat juga membuka jendela properti UltraNav dengan mengklik ikon UltraNav di baris tugas. Untuk detail, lihat instruksi di "Menambahkan ikon UltraNav ke baki sistem" pada halaman 31. Menambahkan ikon UltraNav ke baki sistem Untuk memudahkan akses ke properti UltraNav, Anda dapat menambahkan ikon UltraNav ke baki sistem. Untuk mengaktifkan display ikon UltraNav di baki sistem, lakukan hal berikut: Untuk Windows 7: 1. Klik Start (Mulai), kemudian klik Control Panel (Panel Kontrol). 2. Klik Hardware and Sound (Peranti Keras dan Suara), kemudian klik Mouse. 3. Klik tab UltraNav. 4. Pilih kotak centang untuk ikon Show UltraNav icon on the system tray (Tampilkan UltraNav di baki sistem). 5. Klik OK atau Apply (Terapkan). Untuk Windows XP: 1. Klik Start (Mulai), kemudian klik Control Panel (Panel Kontrol). 2. Klik Printers and Other Hardware (Printer dan Peranti Keras Lain), kemudian klik Mouse. Bab 2. Menggunakan komputer 31