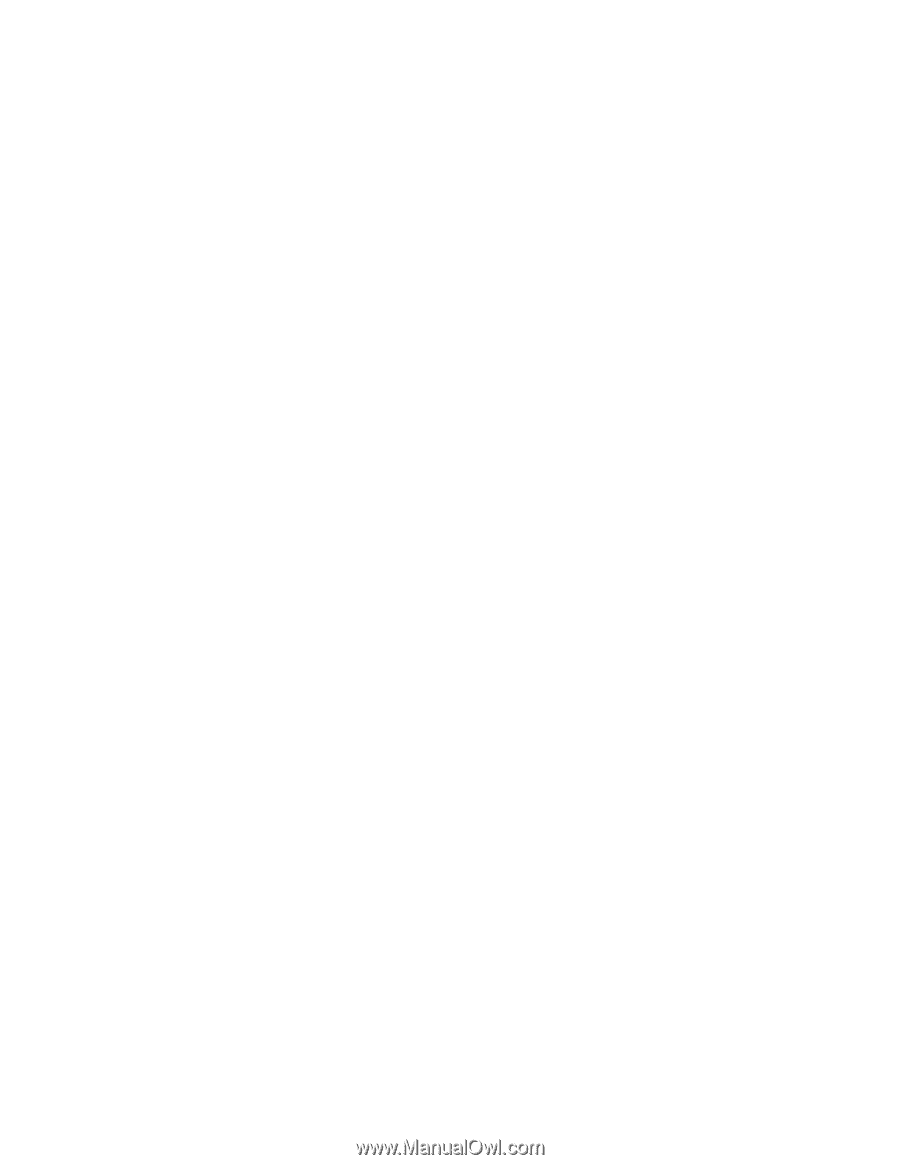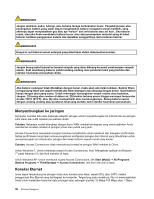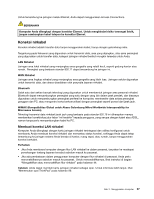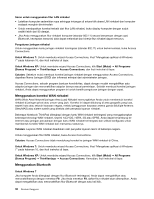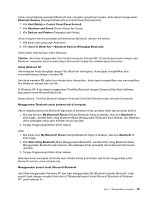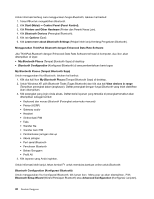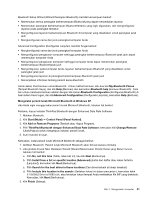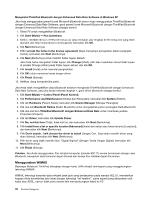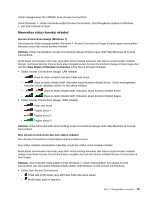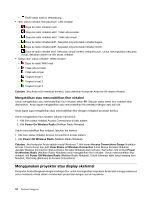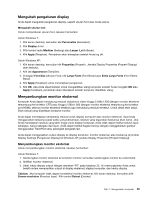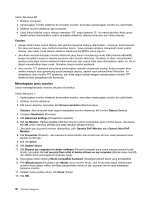Lenovo ThinkPad Edge E220s (Bahasa Indonesia) User Guide - Page 59
Jika jendela Found New Hardware Wizard Wizard Menemukan Peranti Keras yang Baru muncul
 |
View all Lenovo ThinkPad Edge E220s manuals
Add to My Manuals
Save this manual to your list of manuals |
Page 59 highlights
Bluetooth Setup Wizard (Wizard Persiapan Bluetooth) memiliki kemampuan berikut: • Menemukan semua perangkat berkemampuan Bluetoothyang dapat menyediakan layanan • Menemukan perangkat berkemampuan Bluetoothtertentu yang ingin digunakan, dan mengonfigurasi layanan pada perangkat tersebut • Mengonfigurasi layanan berkemampuan Bluetooth di komputer yang disediakan untuk perangkat jarak jauh • Mengkonfigurasi nama dan jenis perangkat komputer Anda Advanced Configuration (Konfigurasi Lanjutan) memiliki fungsi berikut: • Mengkonfigurasi nama dan jenis perangkat komputer Anda • Mengonfigurasi pengaturan komputer sehingga perangkat berkemampuan Bluetooth jarak jauh dapat menemukan komputer Anda • Mengonfigurasi pengaturan komputer sehingga komputer Anda dapat menemukan perangkat berkemampuan Bluetoothjarak jauh • Mengonfigurasi, pada komputer Anda, layanan berkemampuan Bluetooth yang disediakan untuk perangkat jarak jauh • Mengonfigurasi layanan di perangkat berkemampuan Bluetooth jarak jauh • Menampilkan informasi tentang peranti keras Bluetooth Untuk detail, lihat bantuan untuk Bluetooth. Untuk melihat bantuan, klik dua kali My Bluetooth Places (Tempat Bluetooth Saya), dan klik Help (Bantuan) dan kemudian Bluetooth help (bantuan Bluetooth). Cara lain untuk membuka bantuan adalah dengan klik kanan Bluetooth Configuration (Konfigurasi Bluetooth) di baki sistem baris tugas, dan klikAdvanced Configuration (Konfigurasi Lanjutan), kemudian Help (Bantuan). Menginstal peranti lunak Microsoft Bluetooth di Windows XP Jika Anda ingin menggunakan peranti lunak Microsoft Bluetooth, lakukan hal berikut: Pertama, hapus instalan ThinkPad Bluetooth dengan Enhanced Data Rate Software. 1. Matikan Bluetooth. 2. Klik Start (Mulai) ➙ Control Panel (Panel Kontrol). 3. Klik Add or Remove Programs (Tambah atau Hapus Program). 4. Pilih ThinkPad Bluetooth dengan Enhanced Data Rate Software; kemudian klik Change/Remove (Ubah/Hapus) untuk menghapus instalan peranti lunak. 5. Ikuti instruksi di layar. Kemudian, instal peranti lunak Microsoft Bluetooth sebagai berikut: 1. Aktifkan Bluetooth. Peranti lunak Microsoft Bluetooth akan dimuat secara otomatis. 2. Jika jendela Found New Hardware Wizard (Wizard Menemukan Peranti Keras yang Baru) muncul, lakukan hal berikut: a. Pilih No, not this time (Tidak, tidak kali ini), lalu klik Next (Berikutnya). b. Pilih Install from a list or specific location (Advanced) (Instal dari daftar atau lokasi tertentu [Lanjutan]); kemudian klik Next (Berikutnya). c. Pilih Search for the best driver in those locations (Cari driver terbaik di lokasi tersebut). d. Pilih Include this location in the search: (Sertakan lokasi ini dalam pencarian:), kemudian ketik C:\SWTOOLS\Drivers\MSBTooth, atau tentukan lokasi tempat Anda meletakkan file INF yang diekstrak. Kemudian, klik Next (Berikutnya). 3. Klik Finish (Selesai). Bab 2. Menggunakan komputer 41