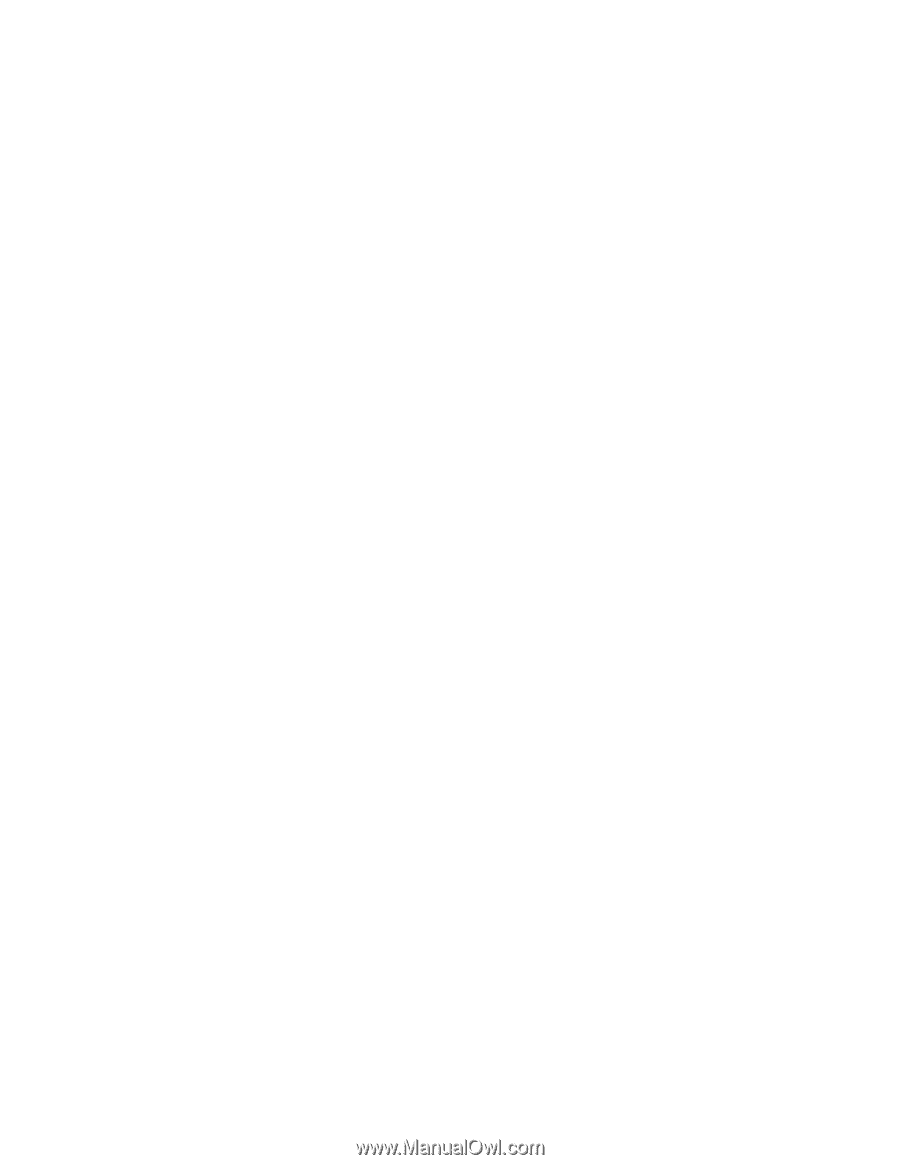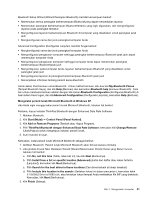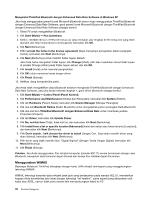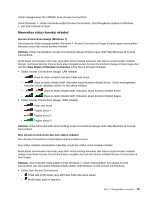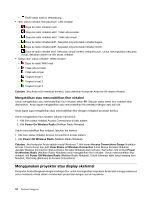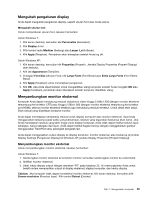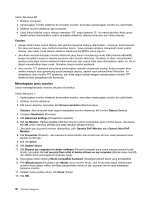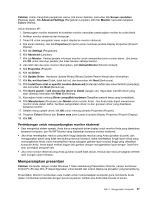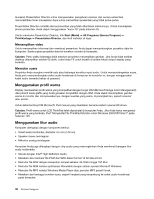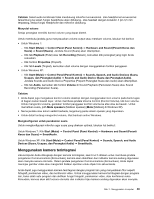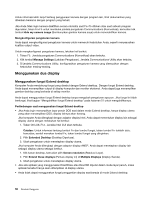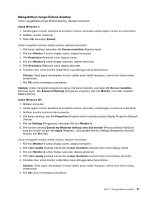Lenovo ThinkPad Edge E220s (Bahasa Indonesia) User Guide - Page 64
Menetapkan jenis monitor, Untuk Windows 7
 |
View all Lenovo ThinkPad Edge E220s manuals
Add to My Manuals
Save this manual to your list of manuals |
Page 64 highlights
Untuk Windows XP: 1. Matikan komputer. 2. Sambungkan monitor eksternal ke konektor monitor; kemudian sambungkan monitor ke outlet listrik. 3. Aktifkan monitor eksternal dan komputer. 4. Ubah lokasi display output dengan menekan "F6" pada halaman 25. Ini memungkinkan Anda untuk beralih antara menampilkan output di display eksternal, display komputer, dan kedua display. Catatan: • Jangan ubah lokasi output display saat gambar bergerak sedang ditampilkan-misalnya, saat memutar film atau permainan, atau melihat presentasi bisnis. Tutup aplikasi sebelum mengubah lokasi output display, atau ubah mode display sebelum membuka file MPEG untuk diputar. • Jika Anda menyambungkan monitor eksternal yang hanya mendukung mode VGA (resolusi 640x480), jangan tampilkan output di display komputer dan monitor eksternal. Tindakan ini akan menyebabkan gambar pada layar monitor eksternal tidak beraturan dan output tidak akan ditampilkan; selain itu, hal ini dapat menyebabkan layar rusak. Gunakan hanya monitor eksternal. • Jika monitor TFT eksternal yang Anda sambungkan memiliki antarmuka analog, Anda mungkin akan melihat kedipan atau gelombang pada beberapa display, seperti layar penonaktifan Windows. Ini disebabkan oleh monitor TFT eksternal, dan tidak dapat diatasi dengan menyesuaikan monitor TFT eksternal atau pengaturan sisi komputer. Menetapkan jenis monitor Untuk menetapkan jenis monitor, lakukan hal berikut: Untuk Windows 7: 1. Sambungkan monitor eksternal ke konektor monitor, kemudian sambungkan monitor ke outlet listrik. 2. Aktifkan monitor eksternal. 3. Klik kanan desktop, kemudian klik Screen resolution (Resolusi layar). Catatan: Jika komputer tidak dapat mendeteksi monitor eksternal, klik tombol Detect (Deteksi). 4. Tetapkan Resolution (Resolusi). 5. Klik Advanced Settings (Pengaturan Lanjutan). 6. Klik tab Monitor. Periksa jendela informasi monitor untuk memastikan jenis monitor benar. Jika benar, klik OK untuk menutup jendela; jika tidak lakukan sebagai berikut. 7. Jika lebih dari dua jenis monitor ditampilkan, pilih Generic PnP Monitor atau Generic Non-PnP Monitor. 8. Klik Properties (Properti). Jika password administrator atau konfirmasi diminta, ketik password atau berikan konfirmasi. 9. Klik tab Driver. 10. Klik Update Driver. 11. Klik Browse my computer for driver software (Telusuri komputer saya untuk mencari peranti lunak driver), kemudian klik Let me pick from a list of device drivers on my computer (Biarkan saya memilih dari daftar driver perangkat di komputer saya). 12. Kosongkan kotak centang Show compatible hardware (Tampilkan peranti keras yang kompatibel). 13. Pilih Manufacturer (Produsen) dan Model untuk monitor Anda. Jika Anda tidak dapat menemukan monitor Anda dalam daftar, hentikan penginstalan driver ini dan gunakan driver yang disertakan bersama monitor. 14. Setelah meng-update driver, klik Close (Tutup). 15. Klik OK. 46 Panduan Pengguna