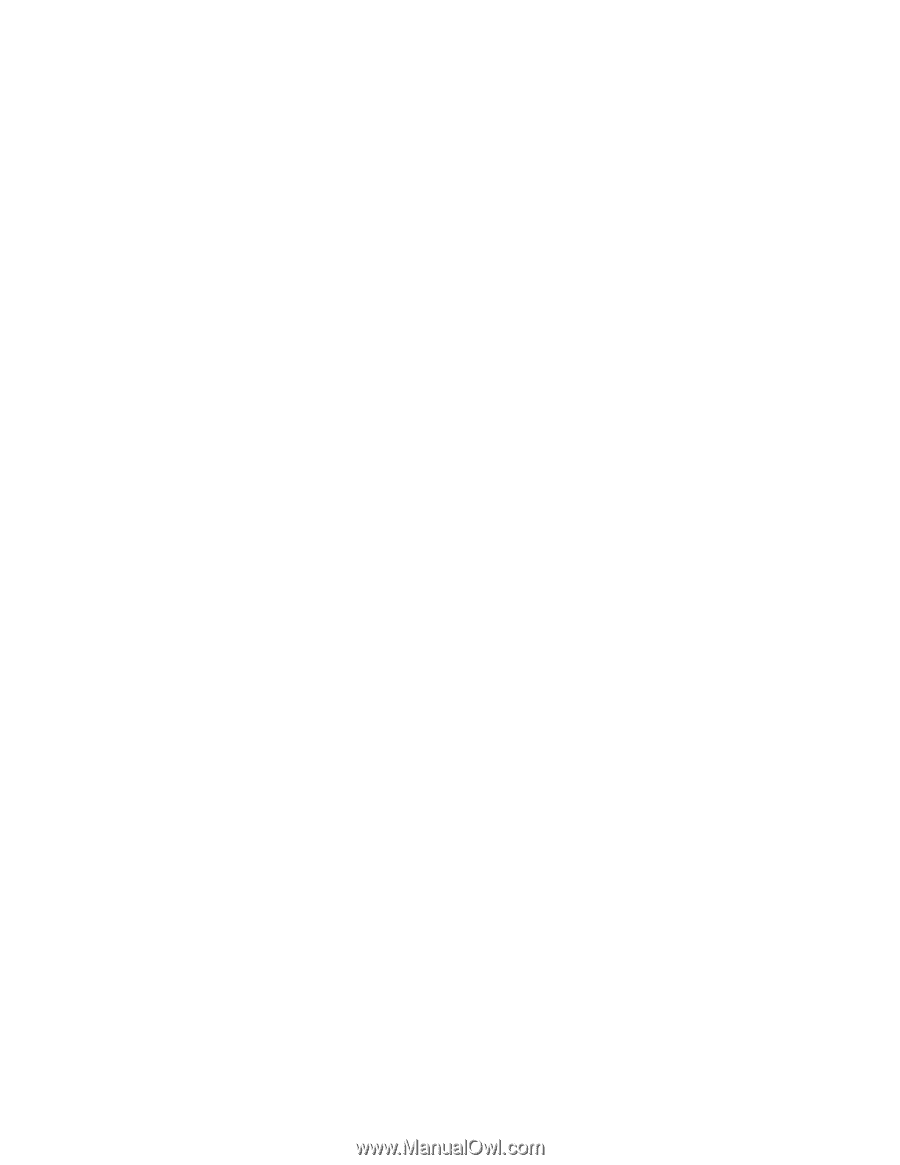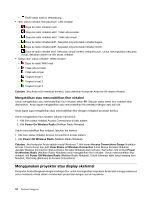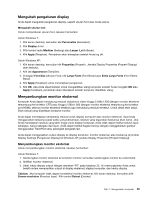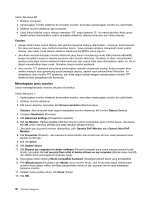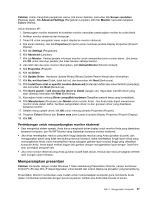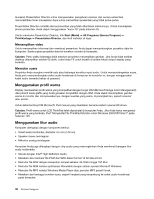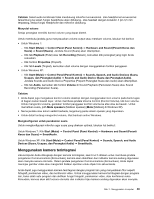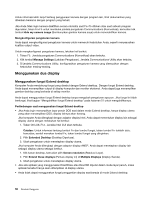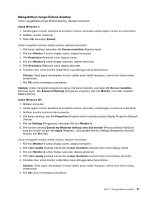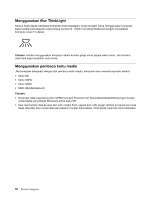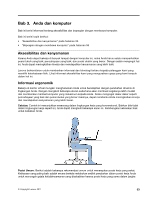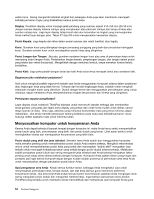Lenovo ThinkPad Edge E220s (Bahasa Indonesia) User Guide - Page 67
Menggunakan kamera terintegrasi
 |
View all Lenovo ThinkPad Edge E220s manuals
Add to My Manuals
Save this manual to your list of manuals |
Page 67 highlights
Catatan: Soket audio kombinasi tidak mendukung mikrofon konvensional. Jika headphone konvensional tersambung ke soket, fungsi headphone akan didukung. Jika headset dengan konektor 4 pin 3,5 mm terpasang, kedua fungsi headphone dan mikrofon didukung. Menyetel volume Setiap perangkat memiliki kontrol volume yang dapat disetel. Untuk membuka jendela guna menyesuaikan volume output atau merekam volume, lakukan hal berikut: • Untuk Windows 7: - Klik Start (Mulai) ➙ Control Panel (Panel Kontrol) ➙ Hardware and Sound (Peranti Keras dan Suara) ➙ Sound (Suara). Jendela Sound (Suara) akan ditampilkan. - Klik tab Playback (Putar) atau tab Recording (Rekam), kemudian klik perangkat yang ingin Anda sesuaikan. - Klik tombol Properties (Properti). - Klik tab Levels (Tingkat), kemudian ubah volume dengan menggerakkan tombol penggeser. • Untuk Windows XP: - Klik Start (Mulai) ➙ Control Panel (Panel Kontrol) ➙ Sounds, Speech, and Audio Devices (Suara, Ucapan, dan Perangkat Audio) ➙ Sounds and Audio Device (Suara dan Perangkat Audio). Jendela Sounds and Audio Device Properties (Properti Perangkat Suara dan Audio) akan ditampilkan. - Klik tab Audio, kemudian klik tombol Volume di Sound Playback (Pemutaran Suara) atau Sound Recording (Perekaman Suara). Catatan: • Anda dapat juga mengakses kontrol volume desktop dengan menggunakan ikon volume pada baris tugas di bagian kanan bawah layar. Untuk membuka jendela Volume Control (Kontrol Volume), klik ikon volume. Untuk mengontrol volume, gerakkan tombol penggeser kontrol volume ke atas atau ke bawah. Untuk mematikan suara, pilih Mute speakers (Matikan speaker) (Mute [Matikan] di Windows XP). • Nama jendela atau kolom sedikit berbeda, tergantung pada sistem operasi yang digunakan. • Untuk detail tentang mengontrol volume, lihat bantuan online Windows. Mengkonfigurasi untuk perekaman suara Untuk mengkonfigurasi mikrofon agar suara yang direkam optimal, lakukan hal berikut: Untuk Windows 7: Klik Start (Mulai) ➙ Control Panel (Panel Kontrol) ➙ Hardware and Sound (Peranti Keras dan Suara) ➙ SmartAudio. Untuk Windows XP: Klik Start (Mulai) ➙ Control Panel (Panel Kontrol) ➙ Sounds, Speech, and Audio Devices (Suara, Ucapan, dan Perangkat Audio) ➙ SmartAudio. Menggunakan kamera terintegrasi Jika komputer Anda dilengkapi dengan kamera terintegrasi, saat Fn+F5 ditekan untuk membuka jendela pengaturan Communications (Komunikasi), kamera akan diaktifkan dan indikator kamera sedang digunakan akan menyala secara otomatis. Dalam jendela pengaturan Communications (Komunikasi), Anda dapat meninjau gambar video atau mengambil bidikan spontan untuk objek foto aktual Anda. Anda dapat juga menggunakan kamera terintegrasi dengan program lain yang menyediakan fitur seperti fotografi, perekaman video, dan konferensi video. Untuk menggunakan kamera terintegrasi dengan program lain, buka salah satu program dan aktifkan fungsi fotografi, perekaman video, atau konferensi video. Kemudian, kamera akan aktif secara otomatis dan indikator hijau kamera sedang digunakan akan menyala. Bab 2. Menggunakan komputer 49