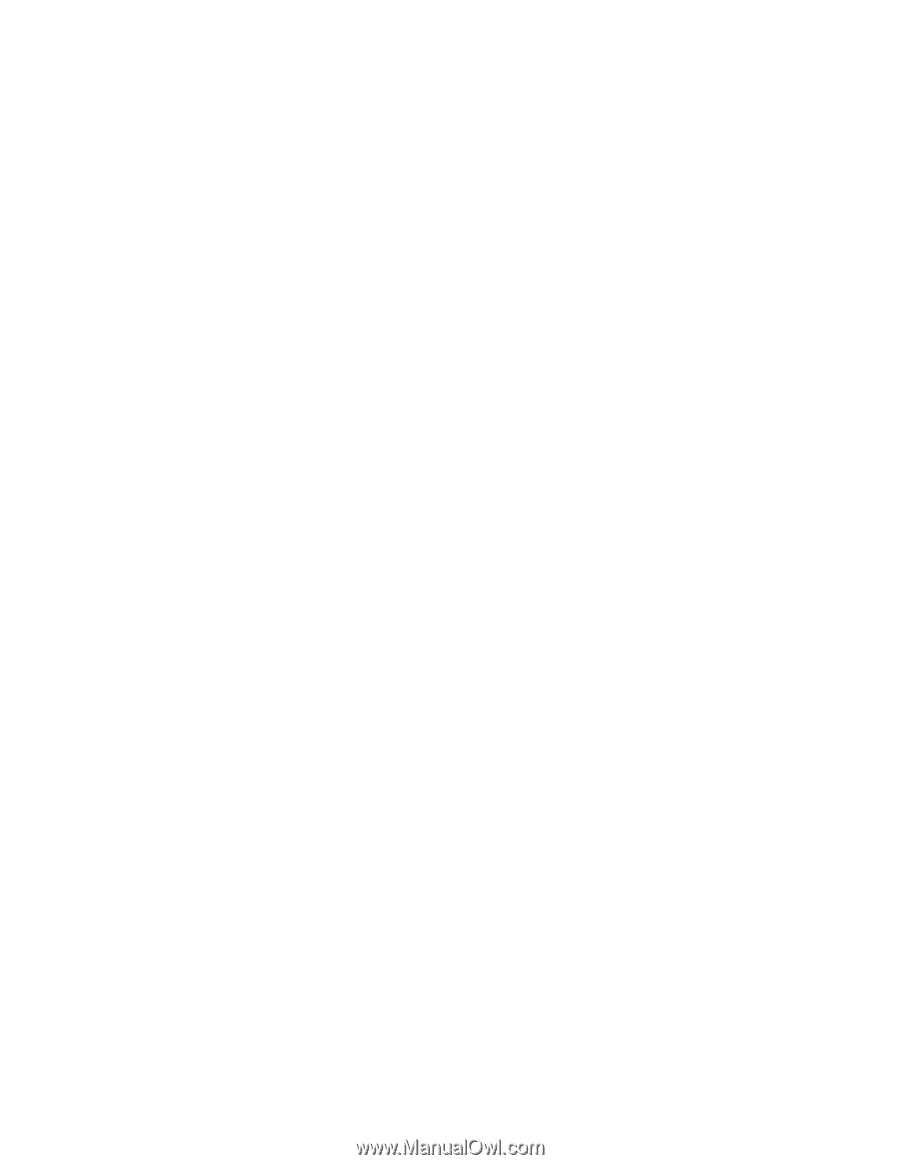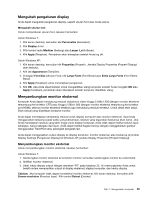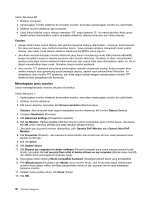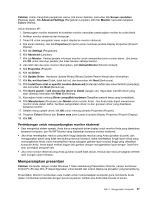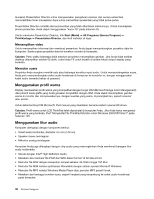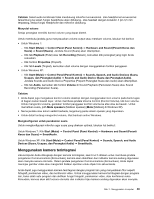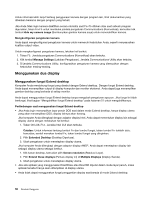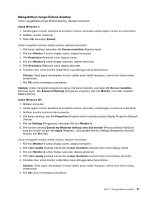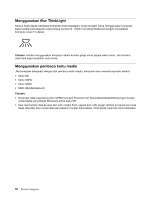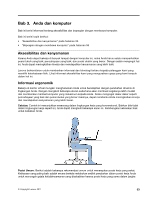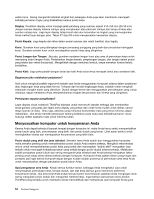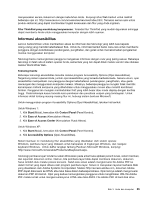Lenovo ThinkPad Edge E220s (Bahasa Indonesia) User Guide - Page 68
Menggunakan dua display, Menggunakan fungsi Extend desktop
 |
View all Lenovo ThinkPad Edge E220s manuals
Add to My Manuals
Save this manual to your list of manuals |
Page 68 highlights
Untuk informasi lebih lanjut tentang penggunaan kamera dengan program lain, lihat dokumentasi yang diberikan bersama dengan program yang terkait. Jika Anda tidak ingin kamera diaktifkan secara otomatis saat Fn+F5 ditekan atau saat sebuah program digunakan, tekan Fn+F5 untuk membuka jendela pengaturan Communications (Komunikasi), kemudian klik tombol Hide my camera image (Sembunyikan gambar kamera saya) untuk menonaktifkan kamera. Mengkonfigurasi pengaturan kamera Anda dapat mengkonfigurasi pengaturan kamera untuk memenuhi kebutuhan Anda, seperti menyesuaikan kualitas output video. Untuk mengkonfigurasi pengaturan kamera, lakukan hal berikut: 1. Tekan F5. Jendela pengaturan Communications (Komunikasi) akan terbuka. 2. Klik tombol Manage Settings (Lakukan Pengaturan). Jendela Communications Utility akan terbuka. 3. Di jendela Communications Utility, konfigurasikan pengaturan kamera yang disesuaikan dengan kebutuhan masing-masing. Menggunakan dua display Menggunakan fungsi Extend desktop Komputer Anda mendukung fungsi yang disebut dengan Extend desktop. Dengan fungsi Extend desktop, Anda dapat menampilkan output di display komputer dan monitor eksternal. Anda dapat juga menampilkan gambar desktop yang berbeda di setiap monitor. Anda dapat menggunakan fungsi Extend desktop tanpa mengubah pengaturan apa pun. Jika fungsi ini tidak berfungsi, lihat bagian "Mengaktifkan fungsi Extend desktop" pada halaman 51 untuk mengaktifkannya. Pertimbangan saat menggunakan fungsi Extend desktop • Jika Anda ingin menampilkan layar penuh DOS saat dalam mode Extend desktop, hanya display utama yang akan menampilkan DOS; display lainnya akan kosong. Jika komputer Anda dilengkapi dengan adaptor display Intel, Anda dapat menentukan display lain sebagai display utama dengan melakukan hal berikut: 1. Tekan Ctrl+Alt+F12. Jendela Intel CUI akan terbuka. Catatan: Untuk informasi tentang tombol Fn dan tombol fungsi, tekan tombol Fn terlebih dulu; kemudian, sambil menekan tombol Fn, tekan tombol fungsi yang diinginkan. 2. Pilih Extended Desktop (Desktop Diperluas). 3. Ubah pengaturan untuk menetapkan display utama. Jika komputer Anda dilengkapi dengan adaptor display AMD®, Anda dapat menetapkan display lain sebagai display utama sebagai berikut. 1. Klik kanan desktop, kemudian pilih Screen resolution (Resolusi Layar). 2. Pilih Extend these displays (Perluas display ini) di Multiple Displays (Display Ganda). 3. Ubah pengaturan untuk menetapkan display utama. • Jika ada aplikasi yang menggunakan DirectDraw atau Direct3D diputar dalam mode layar penuh, maka aplikasi tersebut hanya akan ditampilkan di display utama. • Anda tidak dapat menggunakan fungsi penggantian display saat berada di mode Extend desktop. 50 Panduan Pengguna